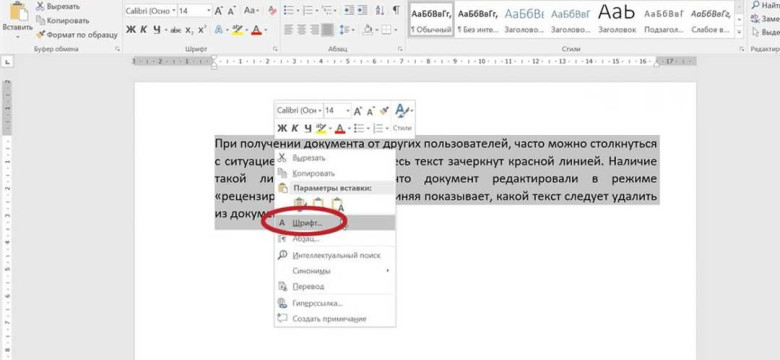
Microsoft Word - одна из самых популярных программ для работы с текстом. Используя ее, вы можете не только создавать документы, но и настраивать их внешний вид. Один из важных аспектов форматирования текста в Word - его выравнивание. Правильное расположение текста на странице позволяет нанести на него правильную позицию и сделать документ более приятным для чтения.
В программе Word есть несколько способов установить выравнивание текста. Самые распространенные варианты - это прижать текст к левому или правому краю, расположить его в центре или установить блочное выравнивание, когда текст занимает всю ширину страницы.
Чтобы установить нужное выравнивание, необходимо выбрать текст и воспользоваться соответствующим инструментом в панели форматирования. Например, для выравнивания по левому краю нужно кликнуть на кнопку "Выровнять по левому краю". Таким же образом можно установить выравнивание по правому краю, центру или блочное выравнивание.
Как выровнять текст в Word: пошаговая инструкция
В программе Microsoft Word можно установить правильную позицию текста на странице. Для этого нужно знать, как установить выравнивание текста и расположить его ровно на странице. В этой статье мы покажем, как правильно установить выравнивание текста в программе Microsoft Word.
Шаг 1: Открыть Word
Первым шагом откройте программу Word на вашем компьютере. Для этого можно дважды кликнуть на ярлыке на рабочем столе или найти программу в меню "Пуск".
Шаг 2: Выделить текст для выравнивания
После открытия программы выделите текст, который вы хотите выровнять. Для этого нужно кликнуть левой кнопкой мыши в начале текста и, удерживая кнопку, провести курсор до конца нужного участка текста.
Шаг 3: Установить выравнивание
После выделения текста перейдите на вкладку "Главная" в верхней части программы. В этой вкладке вы найдете различные кнопки для управления текстом. Одна из таких кнопок - это "Выравнивание". Кликните на нее, чтобы открыть выпадающее меню с вариантами выравнивания: левое, центральное, правое и ширину.
Шаг 4: Выбрать правильную позицию
В выпадающем меню выберите нужное выравнивание текста. Например, если вы хотите выровнять текст по левому краю, выберите опцию "По левому краю". Если хотите выровнять по центру, выберите опцию "По центру". Аналогично, для выравнивания по правому краю выберите опцию "По правому краю".
Шаг 5: Приложить изменения
После выбора правильной позиции выравнивания кликните на кнопку "Применить", чтобы нанести изменения на выделенный текст. После этого текст будет выровнен в указанной позиции на странице.
Теперь вы знаете, как правильно выровнять текст в программе Microsoft Word. Следуйте этой пошаговой инструкции, чтобы установить правильную позицию текста и расположить его ровно на странице в программе Word.
Нанести выравнивание на текст в программе Word
В программе Microsoft Word вы можете установить различные позиции для текста, чтобы правильно расположить его на странице. Нанести выравнивание на текст в Word можно с помощью функции "Выравнивание" в панели инструментов.
Чтобы установить правильную позицию текста в программе Word, следуйте этим шагам:
- Откройте Word и выберите документ, в котором нужно установить выравнивание.
- Выделите текст, который вы хотите выровнять.
- На панели инструментов найдите кнопки "Выравнивание текста" (обычно они располагаются слева от кнопки "Шрифт") и выберите нужную позицию: "Выравнивание по левому краю", "Выравнивание по центру", "Выравнивание по правому краю" или "Выравнивание по ширине".
- После выбора позиции текст в Ворде будет расположен на странице ровно в заданной позиции, в зависимости от выбранного выравнивания.
Теперь вы знаете, как установить правильную позицию текста в программе Word и выравнять его на странице.
Установить текст в правильную позицию в Microsoft Word
Шаг 1: Открыть программу Word
Первым шагом, чтобы установить текст в правильную позицию в Word, откройте программу Microsoft Word на устройстве.
Шаг 2: Выбрать текст для расположения
Выберите текст, который вы хотите выровнять на странице Word. Этот текст может быть как заголовком, так и обычным содержимым.
Шаг 3: Выбрать опцию выравнивания
Далее, нажмите на кнопку "Выровнять текст" в верхней панели инструментов программы Word. Появится раскрывающийся список с различными опциями для выравнивания текста.
Выберите опцию выравнивания, которая соответствует желаемой позиции текста на странице Word. Например, если вы хотите расположить текст по центру страницы, выберите опцию "По центру".
Шаг 4: Применить выравнивание к тексту
Нажмите на выбранную опцию выравнивания в раскрывающемся списке. Текст будет автоматически установлен в выбранную позицию на странице Word.
Теперь текст в Microsoft Word будет расположен в правильной позиции в соответствии с выбранным выравниванием. Вам необходимо повторить шаги 2-4 для каждого отдельного блока текста, который вы хотите выровнять на странице.
Расположить текст ровно на странице в Word
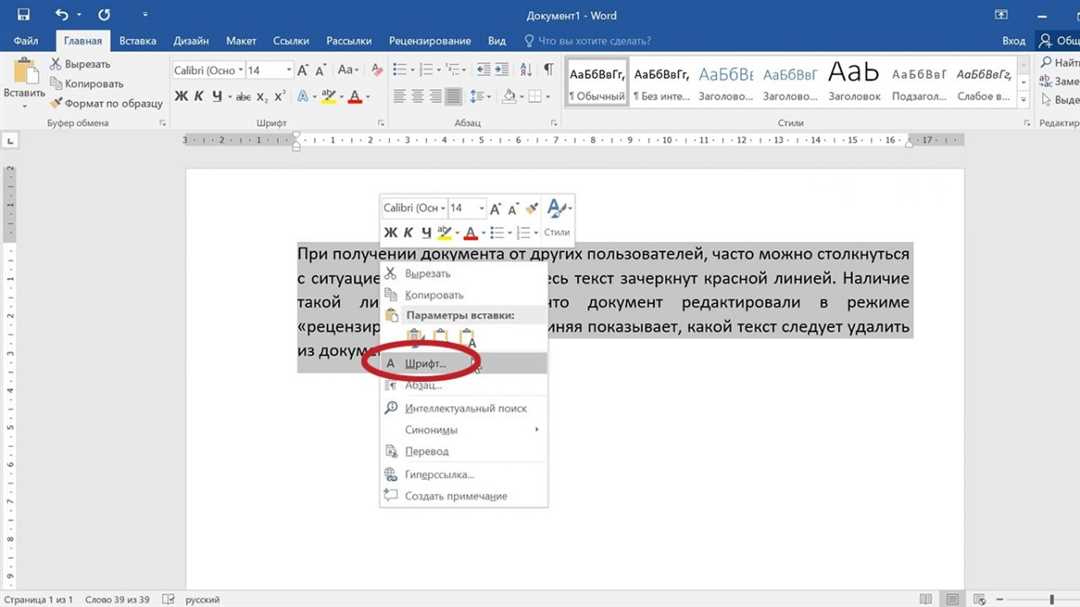
Если вы хотите расположить текст ровно и установить его на правильную позицию на странице, Word предлагает функцию выравнивания текста.
Выравнивание текста в Word
1. Выделите текст, который вы хотите выровнять.
2. В меню Word найдите вкладку "Главная" и выберите нужное вам выравнивание текста из доступных опций: выравнивание по левому краю, по правому краю, по центру или по ширине.
3. Когда вы выбрали нужное вам выравнивание, текст будет автоматически расположен на странице в соответствии с выбранной позицией. Обратите внимание, что выровненный текст может выглядеть по-разному в зависимости от используемого шрифта и размера страницы.
Ровное расположение текста на странице
1. Выделив нужный текст, откройте диалоговое окно "Параметры абзаца" или воспользуйтесь сочетанием клавиш Ctrl+D.
2. В открывшемся окне выберите вкладку "Выравнивание" и установите горизонтальное и вертикальное выравнивание текста.
3. Щелкните на кнопке "ОК", чтобы сохранить изменения.
Теперь ваш текст будет правильно выровнен и ровно расположен на странице в программе Microsoft Word.
Как установить выравнивание текста в Word
Выравнивание текста в программе Microsoft Word позволяет расположить текст на странице в правильную позицию. Следующая инструкция поможет вам установить выравнивание текста в Word:
Шаг 1: Откройте документ в программе Word.
Шаг 2: Выделите текст, который вы хотите выровнять.
Шаг 3: На панели инструментов вверху страницы найдите кнопку "Выравнивание" или "Выравнивание текста".
Шаг 4: Нажмите на кнопку и выберите желаемую позицию выравнивания текста (левое, правое, центрированное или по ширине).
Шаг 5: После выбора позиции выравнивания, Word нанесет изменения на выделенный текст, расположив его в заданной позиции.
Шаг 6: Проверьте выравнивание текста на странице и при необходимости внесите дополнительные изменения.
Теперь вы знаете, как установить выравнивание текста в Word и правильно расположить текст на странице в программе Microsoft Word.
Подробная инструкция по выравниванию текста в программе Word
Программа Microsoft Word предоставляет пользователям возможность установить правильную позицию текста на странице. Выравнять, расположить и выровнять текст в Word можно несколькими способами. В этой статье мы рассмотрим подробную инструкцию по выравниванию текста в программе Word.
Установка позиции текста на странице
Перед тем, как выровнять текст, необходимо установить его позицию на странице. Для этого откройте документ в программе Word и выберите нужный абзац или выделите весь текст.
Далее:
- На панели инструментов выберите вкладку "Главная".
- В разделе "Выравнивание абзаца" выберите один из предложенных вариантов выравнивания: "По левому краю", "По правому краю", "По центру" или "По ширине".
- Нажмите на выбранную опцию, чтобы применить выравнивание к тексту.
Установка правильной позиции текста в Word
После того, как вы установили позицию текста на странице, можно перейти к настройке его расположения внутри абзацев.
Для установки правильной позиции текста в Word выполните следующие действия:
- Выделите текст, который хотите выровнять.
- На панели инструментов выберите вкладку "Главная".
- В разделе "Выравнивание" выберите один из предложенных вариантов выравнивания: "По левому краю", "По правому краю", "По центру" или "По ширине".
- Нажмите на выбранную опцию, чтобы выровнять текст в соответствии с выбранным выравниванием.
Теперь вы знаете, как выровнять текст в программе Word и установить правильную позицию текста. Эти простые инструкции помогут вам создавать аккуратные и профессионально оформленные документы в Microsoft Word.
Простые шаги для выравнивания текста в Microsoft Word
|
Выравнивание текста с помощью кнопок 1. Откройте Microsoft Word и создайте новый документ. 2. Введите текст, который нужно выровнять. 3. Выделите текст, который нужно выровнять. 4. На панели инструментов в верхней части программы найдите кнопки с иконками выравнивания текста - выровнять по левому краю, по правому краю, по центру и по ширине. 5. Щелкните на нужной кнопке, чтобы выровнять текст в выбранную позицию. |
Выравнивание текста с помощью форматирования абзацев 1. Откройте Microsoft Word и создайте новый документ. 2. Введите текст, который нужно выровнять. 3. Выделите текст, который нужно выровнять. 4. В меню "Расположить" в верхней части программы выберите пункт "Выравнивание абзаца". 5. В открывшемся окне установите нужную позицию выравнивания текста - слева, по правому краю, по центру или по ширине. 6. Нажмите на кнопку "ОК", чтобы применить выравнивание текста на странице. |
Следуя этим простым шагам, вы сможете установить и выравнять текст в правильную позицию на странице в Microsoft Word. Выберите наиболее удобный для вас метод выравнивания текста и создавайте профессионально оформленные документы!
Как настроить выравнивание текста в документе Word
Программа Microsoft Word предоставляет возможность установить различные варианты выравнивания текста в документе. Выбор правильной позиции текста помогает создать ровное и эстетичное оформление документа. В этой статье рассмотрим, как выровнять текст в программе Word.
Выравнивание текста в Microsoft Word
1. Откройте документ в программе Word и выделите текст, который вы хотите выровнять.
2. Нажмите правой кнопкой мыши на выделенный текст и выберите пункт "Выравнивание".
3. В выпадающем меню выберите одну из доступных опций выравнивания: "По левому краю", "По правому краю", "По центру" или "По ширине".
4. Выбранная позиция будет автоматически применена к выделенному тексту, а остальной текст на странице расположится соответствующим образом.
Применение выравнивания на всей странице
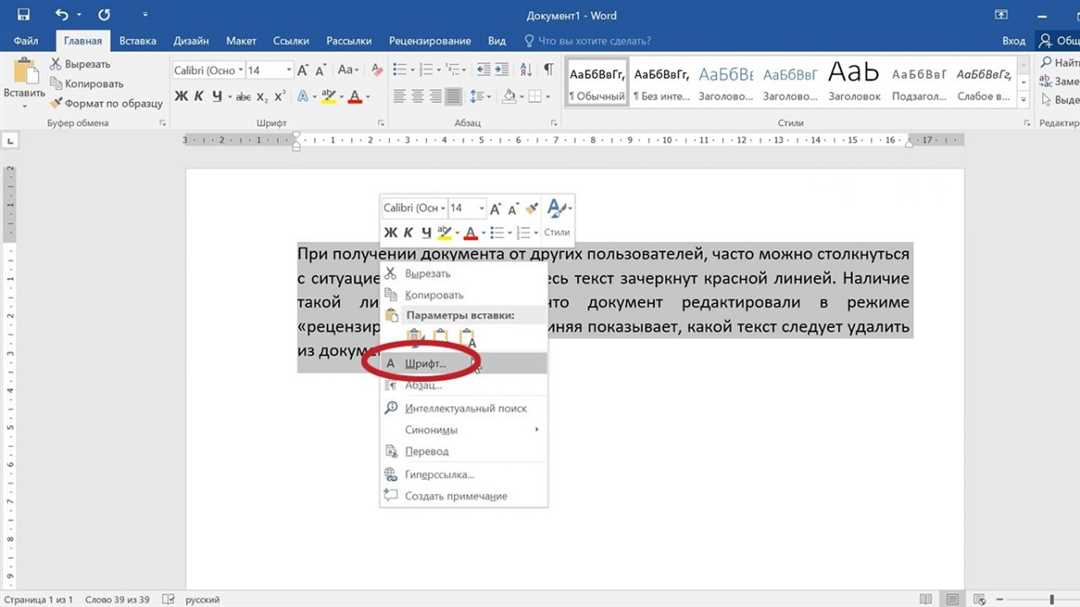
Если вы хотите выровнять текст на всей странице, а не только на отдельном участке, можно применить выравнивание к всему документу:
- Выделите весь текст в документе, нажав на комбинацию клавиш Ctrl + A.
- Правой кнопкой мыши нажмите на выделенный текст и выберите пункт "Выравнивание".
- В выпадающем меню выберите желаемую позицию выравнивания.
Таким образом, выбранное выравнивание будет применено ко всему тексту в документе Word.
Выравнивание текста в программе Word помогает создать качественный и эстетичный документ. Независимо от того, какую позицию вы выберете, помните, что главное - создать удобочитаемый и аккуратный документ.
Пошаговая инструкция по расположению текста на странице в Word
- Откройте программу Microsoft Word и создайте новый документ.
- Установите курсор на странице в то место, где вы хотите расположить текст.
- Выберите вкладку "Выравнивание текста" в верхней части окна Word.
- Нажмите на кнопку "Выровнять по левому краю", чтобы установить текст в левую позицию.
- Нажмите на кнопку "Выровнять по центру", чтобы установить текст по центру страницы.
- Нажмите на кнопку "Выровнять по правому краю", чтобы установить текст в правую позицию.
- Нажмите на кнопку "Выровнять по ширине", чтобы распределить текст равномерно по странице.
- Если вы хотите создать таблицу, нажмите на кнопку "Таблица" и выберите необходимое количество строк и столбцов.
- Нанесите текст в ячейки таблицы, чтобы расположить его в нужном месте на странице.
- Сохраните документ, чтобы применить изменения.
С помощью этих шагов вы сможете установить правильную позицию и выравнивание текста в программе Microsoft Word. Не забывайте сохранять изменения, чтобы ваш текст оставался выровненным на странице.
Видео:
КАК ОФОРМИТЬ КУРСОВУЮ / РЕФЕРАТ ЗА 5 МИНУТ
КАК ОФОРМИТЬ КУРСОВУЮ / РЕФЕРАТ ЗА 5 МИНУТ by Марат Тенишев 269,199 views 5 years ago 5 minutes, 12 seconds




































