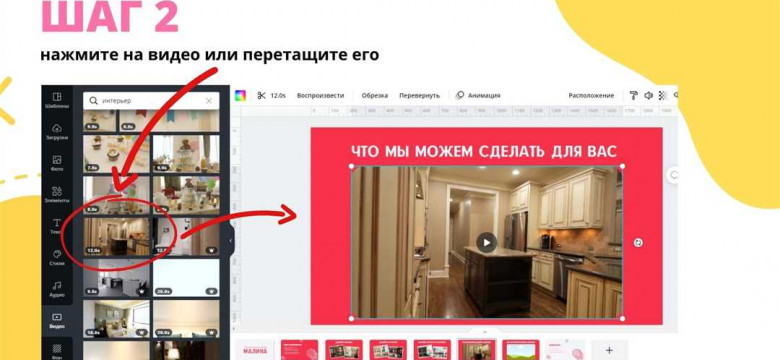
Вложить одно видео в другое может быть полезно во многих ситуациях, будь то создание видеопрезентации, монтаж фильма или просто добавление эффектов к уже существующему видеоматериалу. В этой инструкции мы расскажем, как интегрировать одно видео в другое, чтобы добавить ему дополнительные эффекты или просто совместить два видео в одном проекте.
Существует несколько способов вставить видео в другое видео. Один из самых популярных способов — использование программы для видеомонтажа, такой как Adobe Premiere Pro или Final Cut Pro. С помощью этих программ вы можете выбрать нужные видеофрагменты, добавить эффекты и переходы, а затем объединить их в одно видео.
Если у вас не установлена программа для видеомонтажа, вы можете воспользоваться онлайн-сервисами, такими как YouTube, Vimeo или Clipchamp. Эти сервисы позволяют загрузить видеофайлы, редактировать их, добавлять эффекты и переходы, а затем сохранить получившийся результат на компьютер или опубликовать его в интернете.
Вставка видео в другое видео может быть сложной задачей, особенно если вы не имеете опыта в видеомонтаже. Однако с помощью доступных программ или онлайн-сервисов вы сможете успешно вделать это и создать профессионально выглядящее видео. Поэтому не бойтесь экспериментировать и пробовать различные способы вложить одно видео в другое!
Как вставить видео в другое видео: подробная инструкция для программ [2021]
Для вложения одного видео в другое и создания единого видеоролика можно использовать различные программы и инструменты. В данной инструкции мы рассмотрим несколько популярных способов интегрировать видео друг в друга.
1. Movavi Video Editor
Одной из самых популярных программ для редактирования видео является Movavi Video Editor. Чтобы вложить видео в другое видео с помощью этой программы, следуйте следующим шагам:
- Запустите Movavi Video Editor и создайте новый проект.
- Выполните импорт основного видео, в которое хотите вложить другое видео.
- Перетащите второе видео на временную линию под основным видео.
- Отредактируйте размер и позицию второго видео таким образом, чтобы оно находилось в нужном месте на основном видео.
- Сохраните изменения и экспортируйте видео в нужном формате.
2. Adobe Premiere Pro
Еще одной популярной программой для редактирования видео является Adobe Premiere Pro. Чтобы вложить видео в другое видео с помощью этой программы, выполните следующие шаги:
- Запустите Adobe Premiere Pro и создайте новый проект.
- Импортируйте основное видео и второе видео.
- Перетащите второе видео на новый видео-трек, расположенный выше основного видео.
- Отредактируйте размер и позицию второго видео таким образом, чтобы оно находилось в нужном месте на основном видео.
- Сохраните изменения и экспортируйте видео в нужном формате.
Таким образом, вы можете легко соединить два видео в один, вставив их друг в друга с помощью указанных программ. Пользуйтесь этой инструкцией, чтобы добавить эффектность и оригинальность в ваши видеоролики!
Узнайте, как вложить видео в видео с помощью программы Adobe Premiere Pro
Чтобы вложить видео в видео с помощью Adobe Premiere Pro, следуйте этим простым шагам:
- Запустите программу Adobe Premiere Pro и создайте новый проект.
- Импортируйте видеофайлы, которые вы хотите вложить в основное видео, в ваш проект. Нажмите на вкладку "Файл" в верхнем меню и выберите "Импорт" для добавления файлов.
- Перетащите основное видео на панель "Проект" и затем перетащите видеофайлы, которые вы хотите вложить, на эту же панель.
- Перетащите основное видео на панель "Видео 1" на вашей временной шкале.
- Перетащите вложенное видео на панель "Видео 2" и расположите его на временной шкале так, чтобы оно начиналось с момента, в который вы хотите его вставить в основное видео.
- Возьмите и перетащите границы вложенного видео, чтобы его длина соответствовала нужному вам времени.
- При необходимости примените спецэффекты или настройки к вложенному видео, чтобы улучшить его внешний вид или соответствовать основному видео.
- Просмотрите результаты, переключаясь между видеофрагментами и делая необходимые корректировки.
- Когда вы удовлетворены результатом, экспортируйте видео, нажав на вкладку "Файл" и выбрав "Экспорт" или "Сохранить как".
Теперь вы знаете, как вложить видео в видео с помощью программы Adobe Premiere Pro. Проявите творчество и создайте захватывающие сюжеты, объединив несколько элементов в одно потрясающее видео!
Видео на видео: добавляем новые элементы с помощью Sony Vegas Pro
Иногда просто добавить новый элемент в видео не достаточно. Чтобы создать настоящую гармонию и интегрировать новый материал в уже готовое видео, можно использовать программу Sony Vegas Pro.
Шаг 1: Вложить видео
Для начала, откройте свой проект в Sony Vegas Pro и выберите место, где вы хотите вложить новое видео. Нажмите правой кнопкой мыши на это место и выберите "Добавить видео".
Шаг 2: Соединить видео
После того, как вы выбрали новое видео, оно будет вставлено на ваш таймлайн. Установите его в нужной вам позиции и совместите с основным видео. Для этого, вы можете использовать функции перемещения и изменения размера нового видео.
Шаг 3: Интегрировать новые элементы
Для более плавного соединения новых элементов с основным видео, можно добавить транзиции. Выберите нужный переход и вставьте его между двумя видео. Это поможет сделать переход между ними более естественным и незаметным для зрителей.
Теперь вы знаете, как интегрировать, вложить, добавить и соединить видео во внутреннюю часть другого видео с помощью Sony Vegas Pro. Не стесняйтесь экспериментировать и создавать свои уникальные композиции!
Как добавить видео к существующему видео, используя программу Final Cut Pro X
- Откройте проект в Final Cut Pro X.
- Перетащите видео, которое вы хотите добавить, из вашей библиотеки медиафайлов в таймлайн вашего проекта.
- Разместите видео на нужном месте в таймлайне, чтобы серединить или соединить его с существующим видео.
- При необходимости вы можете редактировать размер, положение или другие свойства вставленного видео, используя инструменты и функции Final Cut Pro X.
- Просмотрите видео и убедитесь, что все выглядит так, как вы задумывали.
- Сохраните изменения и экспортируйте готовый проект в нужном вам формате.
Теперь вы знаете, как интегрировать, вложить или вставить другое видео в свой существующий проект с помощью программы Final Cut Pro X. Следуйте этим шагам и создавайте потрясающие видеомонтажи!
Шаги по интеграции видео в видео с помощью iMovie на Mac
Если вам нужно вставить одно видео в другое, вот пошаговая инструкция о том, как сделать это с помощью iMovie на Mac:
Шаг 1: Откройте iMovie
В первую очередь, откройте приложение iMovie на вашем Mac.
Шаг 2: Создайте новый проект
Затем создайте новый проект, щелкнув на "Создать новый проект" и выбрав подходящие настройки, такие как имя проекта, разрешение видео и т. д.
Шаг 3: Импортируйте видео
Нажмите на кнопку "Импортировать медиа", чтобы добавить видео, которое вы хотите вставить. Выберите нужное видео из папки и нажмите на кнопку "Импортировать выбранное".
Шаг 4: Перетащите видео в таймлайн
Ваше видео появится в окне "Импорт". Теперь перетащите его на таймлайн ниже, чтобы начать редактирование.
Шаг 5: Интегрируйте второе видео
Для вложения второго видео внутрь основного видео переместите его на таймлайн и расположите его на нужном месте. Можно совместить видео в середине основного или добавить его в начало или конец.
Шаг 6: Включите режим Picture-in-Picture
Выберите второе видео на таймлайне и щелкните на кнопку "Настройки видео" над таймлайном. В появившемся окне выберите вкладку "Наложение" и установите флажок рядом с "Включить Picture-in-Picture".
Шаг 7: Разместите второе видео
Теперь вы можете перемещать и изменять размер второго видео на таймлайне. Щелкните и перетащите его, чтобы разместить его в нужном месте на первом видео.
Шаг 8: Удалите пустое пространство
Если второе видео короче основного, возможно, в результате появится пустое пространство после его окончания. Чтобы удалить пустое пространство, щелкните и выделите его на таймлайне, затем нажмите правую кнопку мыши и выберите "Удалить пробелы".
Шаг 9: Просмотрите результат и сохраните
Просмотрите получившийся результат, чтобы убедиться, что видео встроено корректно. Затем сохраните свой проект, выбрав "Файл" > "Сохранить проект", чтобы сохранить изменения.
Поздравляем! Теперь вы знаете, как интегрировать одно видео в другое с помощью iMovie на вашем Mac.
Способы вложения видео в видео в программе HitFilm Express [Подробная инструкция]
![Способы вложения видео в видео в программе HitFilm Express [Подробная инструкция]](/uploads/kak-vstavit-video-v-video-mjqc0cqf.jpg)
Шаг 1: Загрузите и установите HitFilm Express с официального сайта.
Шаг 2: Запустите программу и создайте новый проект. Нажмите на "Новый проект" и укажите необходимые настройки.
Шаг 3: Импортируйте основное видео и видео, которое хотите вставить. Нажмите на "Добавить файл" и выберите нужные видеофайлы.
Шаг 4: Перетащите основное видео на временную шкалу на нижнюю дорожку. Затем перетащите второе видео на верхнюю дорожку.
Шаг 5: Выберите второе видео на верхней дорожке и кликните на кнопку "Прозрачность" в панели инструментов. Установите нужную прозрачность для видео.
Шаг 6: Переместите второе видео на нужное место на экране основного видео, чтобы достичь желаемого эффекта.
Шаг 7: Нажмите на кнопку "Экспорт" и выберите необходимые настройки экспорта. Укажите имя файла и место сохранения.
Шаг 8: Нажмите на кнопку "Старт" и подождите, пока видео будет обработано и экспортировано.
Теперь у вас есть новое видео, в котором вы успешно добавили и вложили одно видео в другое с помощью программы HitFilm Express. С помощью этой подробной инструкции вы сможете легко вделать два видео в одно и создать интересные эффекты.
Как объединить видео в одно с помощью программы Filmora [Полезные советы]
Если вам нужно объединить несколько видеофайлов в одну композицию, вы можете воспользоваться программой Filmora. В этой статье я покажу вам, как добавить, интергрировать и соединить видео в один файл с помощью Filmora.
Шаг 1: Загрузка видео
Первым шагом является загрузка видеофайлов, которые вы хотите объединить. Для этого откройте программу Filmora и нажмите на кнопку "Добавить файлы" или просто перетащите файлы в окно программы.
Шаг 2: Интеграция видео
После загрузки видеофайлов вы можете режиссировать свою композицию. Выберите видеофайлы в панели проекта и перетащите их в таймлайн, расположенный в нижней части экрана. Упорядочите видеофайлы в нужном порядке для создания желаемой последовательности.
Шаг 3: Вделайте плавные переходы
Чтобы ваше конечное видео выглядело более профессионально, вы можете добавить плавные переходы между видеоклипами. Для этого выберите видеоклип, щелкните правой кнопкой мыши и выберите "Добавить переход". Затем выберите желаемый стиль перехода из предложенных вариантов.
Шаг 4: Вложите звуковые эффекты и музыку
Чтобы придать вашему видео настроение, вы можете добавить звуковые эффекты или музыку. Для этого щелкните на кнопку "Аудио" в панели инструментов и выберите нужный звуковой файл из своей коллекции или импортируйте его.
Шаг 5: Экспорт и соединение
Когда вы закончили редактировать и объединять видео, вы можете экспортировать его в один файл. Щелкните на кнопку "Экспорт" в панели инструментов и выберите формат и настройки экспорта, которые вам нужны. Затем нажмите "Создать" и выберите место сохранения файлов. Filmora начнет процесс экспорта и объединения видеофайлов в один.
| Добавить видео | Интегрировать видео | Вложить звуковые эффекты | Экспорт и соединение |
|---|---|---|---|
| Загрузите видеофайлы в программу Filmora. | Перетащите видеофайлы в таймлайн. | Добавьте звуковые эффекты или музыку к видео. | Нажмите "Экспорт" и выберите настройки экспорта. |
| Щелкните на кнопку "Добавить файлы" или перетащите файлы в программу. | Упорядочите видеофайлы по порядку на таймлайне. | Щелкните на кнопку "Аудио" и выберите звуковой файл. | Выберите место сохранения и нажмите "Создать". |
Создание видео с вложенными видеороликами в программах Movavi Video Editor и VideoStudio Ultimate
Если вы хотите создать видео с введенными видеороликами, современные программы для редактирования видео легко позволяют вам интегрировать и объединить несколько видеофайлов в один. Программы, такие как Movavi Video Editor и VideoStudio Ultimate, предлагают простые и удобные инструменты для вставки, соединения и вложения видеофайлов друг в друга. В данной статье мы подробно рассмотрим, как воспользоваться этими программами и добавить ваши видеоролики в сердце нового видео.
Как вставить видео в другое видео с помощью Movavi Video Editor
Movavi Video Editor - это удобная и простая в использовании программа, которая позволяет вам редактировать видеофайлы и добавлять различные эффекты. Чтобы вставить видео в другой ролик с помощью Movavi Video Editor, следуйте этим шагам:
- Запустите Movavi Video Editor и откройте основной проект.
- Загрузите желаемые видеоролики на панель монтажа, перетащив их в программу или выбрав соответствующую опцию в меню "Добавить медиафайлы".
- Расположите видеоролики в нужном порядке на панели монтажа, используя функцию перетаскивания.
- Выделите видео, в которое вы хотите вложить другое видео, и нажмите правой кнопкой мыши на него.
- В контекстном меню выберите пункт "Встроить фрагмент", чтобы вложить видео в выбранное место.
- Выберите видеоролик, который вы хотите встроить, и нажмите кнопку "Встроить".
- Если нужно, вы можете сделать дополнительные настройки, такие как изменение размера видео или добавление переходов между встроенными роликами.
- Нажмите кнопку "Экспортировать", чтобы сохранить новый видеоролик.
Теперь ваш видеоролик будет содержать вложенные видеофрагменты.
Как вложить видео в другое видео с помощью VideoStudio Ultimate
VideoStudio Ultimate - это мощная программа для редактирования видео, которая предлагает широкий спектр функций для создания профессиональных видеороликов. Чтобы вставить видео в другое видео с помощью VideoStudio Ultimate, выполните следующие действия:
- Запустите VideoStudio Ultimate и создайте новый проект.
- Импортируйте видеоролики, которые вы хотите вложить, в программу, используя опцию "Добавить медиафайлы".
- Перетащите видеоролики на временную шкалу, располагая их в нужном порядке.
- Выделите видеоролик, в который вы хотите вложить другой ролик, и нажмите правую кнопку мыши.
- В контекстном меню выберите пункт "Видеоэффекты и переходы".
- В появившемся окне выберите вкладку "Виртуальная студия" и выберите видеоролик, который нужно вложить.
- Перетащите выбранный видеоролик на основной видеоролик на временной шкале.
- Установите необходимую продолжительность и настройки для встроенного видео.
- Нажмите кнопку "Разместить все" для применения изменений.
- Нажмите кнопку "Экспортировать" для сохранения готового видеоролика.
Теперь ваше видео будет содержать вложенные видеоролики, совмещенные и добавленные в нужные места.
Видео:
Как наложить одно видео на другое? Эффект “картинка в картинке”
Как наложить одно видео на другое? Эффект “картинка в картинке” by Мовави Влог 175,006 views 6 years ago 2 minutes, 5 seconds
Вопрос-ответ:
Как вставить видео в другое видео?
Чтобы вставить видео в другое видео, нужно воспользоваться специальным программным обеспечением. Существует множество программ, которые позволяют интегрировать одно видео в другое, например, Adobe Premiere Pro или Sony Vegas Pro. Для этого необходимо импортировать основное видео в программу, а затем добавить второе видео на слой поверх основного. После этого можно настраивать положение, размер и время отображения второго видео на основном. После настройки можно экспортировать готовое видео со вставленным видео.
Как интегрировать видео в видео?
Для интеграции одного видео в другое необходимо использовать специализированное программное обеспечение. С помощью таких программ, как Adobe Premiere Pro или Sony Vegas Pro, вы можете легко интегрировать видео в видео. Сначала вам нужно импортировать основное видео в программу, затем добавить второе видео на верхний слой. Вы можете настроить положение, размер и продолжительность отображения второго видео на основном. После того как настройки будут готовы, вы сможете экспортировать готовое видео с интегрированным видео.
Как добавить видео во видео?
Если вы хотите добавить видео внутрь другого видео, вы можете воспользоваться специальными программами, такими как Adobe Premiere Pro или Sony Vegas Pro. Сначала вам нужно импортировать основное видео в программу, а затем добавить второе видео на верхний слой. Вы можете настроить положение, размер и время отображения второго видео на основном. После завершения настроек вы сможете экспортировать видео с добавленным видео внутрь.




































