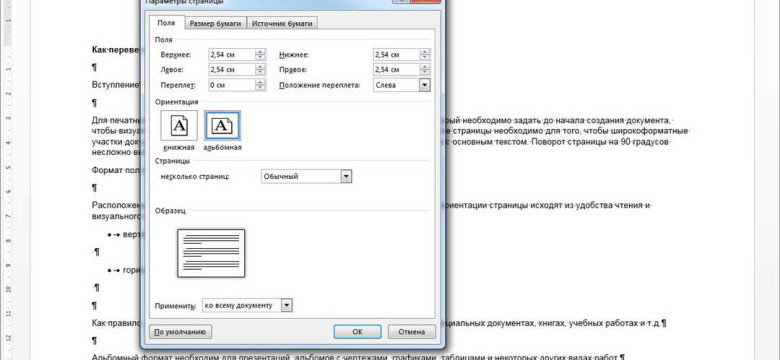
Серьезно? В Word можно перевернуть страницу? Конечно! Это довольно полезная функция, особенно когда нужно что-то изменить в ориентации страниц. Но как же это сделать?
В Word можно легко изменить ориентацию листа, развернуть страницы или повернуть их на 90 градусов. Если у вас возникла необходимость развернуть страницу или повернуть ее, не беспокойтесь - в этой статье рассмотрим подробную инструкцию о том, как это сделать.
Перевернуть страницу в Word можно несколькими способами. Один из самых простых способов - это использовать функцию "Ориентация страницы". Для этого нужно выполнить несколько простых шагов:
- Откройте Word и выберите страницу, которую хотите перевернуть.
- Перейдите на вкладку "Разметка страницы" в верхней панели меню.
- Нажмите на кнопку "Ориентация страницы" в разделе "Размеры".
- Выберите нужную вам ориентацию - перевернуть страницу на 90 градусов или развернуть ее поверху.
- Сохраните изменения.
Вот и все! Теперь вы знаете, как изменить ориентацию листа в Word. Это действительно просто, и вы можете сделать это с любой страницей в своем документе. Попробуйте использовать эту функцию и увидите, как легко и удобно можно перевернуть страницу в Word!
Никогда не знаешь, когда понадобится перевернуть страницу в Word. Может быть, вам потребуется разместить горизонтальную таблицу или фото, или просто нужно изменить внешний вид документа. В любом случае, знание, как перевернуть страницу в Word, пригодится!
Откройте документ Word
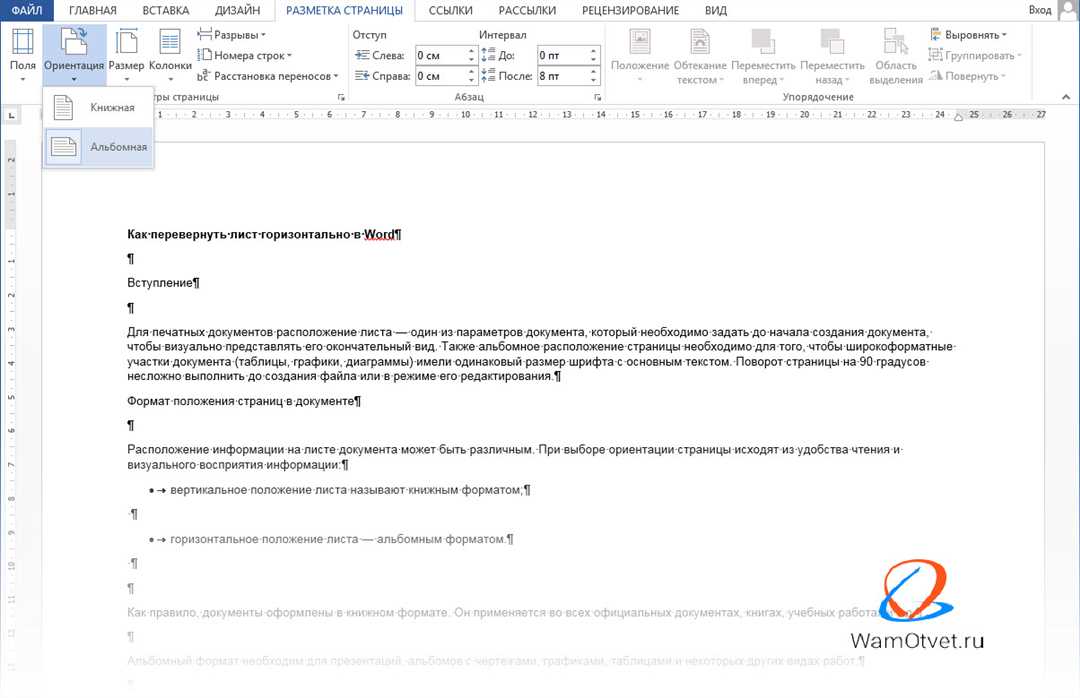
Чтобы изменить ориентацию страницы в документе Word, сначала откройте нужный файл в программе.
Для этого:
- Запустите Microsoft Word на вашем компьютере.
- В верхнем левом углу экрана щелкните на кнопке "Файл" в меню.
- В открывшемся списке выберите "Открыть".
- В окне "Открыть" найдите и выберите нужный документ Word. Нажмите на кнопку "Открыть".
После того, как документ откроется, вы будете готовы внести необходимые изменения в ориентацию страницы.
Выделите нужный лист
Вот как выделить лист и изменить его ориентацию, повернуть или перевернуть страницу в Word:
- Откройте документ в Word и перейдите на страницу, которую вы хотите изменить.
- Нажмите на вкладку "Разметка страницы" в верхней панели инструментов.
- В меню "Разметка страницы" найдите раздел "Ориентация".
- Выберите нужную ориентацию страницы: "Альбомная" или "Книжная".
- Если нужно повернуть страницу на определенный угол, вы можете воспользоваться функцией "Повернуть текст на ... градусов" в том же разделе "Разметка страницы".
Теперь, когда вы выделили нужный лист и изменены его ориентацию, вы можете продолжить работу с документом в Word, уже с учетом измененных настроек страницы.
Откройте вкладку "Разметка страницы"
Если вы хотите изменить ориентацию страницы или повернуть лист, в Word есть простой способ сделать это. Откройте документ, в котором вы хотите перевернуть лист или изменить ориентацию страницы. Затем следуйте этим шагам:
Шаг 1: Найдите вкладку "Разметка страницы"
В верхней части окна программы Word найдите вкладку "Разметка страницы". Она расположена между вкладками "Вставка" и "Сноски". Щелкните на вкладке "Разметка страницы", чтобы открыть ее.
Шаг 2: Выберите нужную ориентацию страницы
После того, как вы открыли вкладку "Разметка страницы", найдите раздел "Ориентация" на ленте инструментов. В этом разделе вы увидите две кнопки "Альбомная" и "Портретная". Щелкните на кнопке с нужной ориентацией, чтобы изменить ориентацию страницы.
Теперь вы можете перевернуть, изменить ориентацию или повернуть страницу в Word. Следуйте предложенным инструкциям и наслаждайтесь использованием различных ориентаций для разных целей и потребностей.
Нажмите на кнопку "Ориентация страницы"
В Word есть возможность изменить ориентацию страницы, что позволяет перевернуть лист и развернуть его в нужном направлении. Если вам необходимо изменить ориентацию страницы в Word, следуйте этой подробной инструкции.
Как изменить ориентацию страницы в Word?
1. Откройте документ в Word, в котором хотите изменить ориентацию страницы.
2. Перейдите на вкладку "Разметка страницы". Обычно она располагается в верхней части окна программы.
3. В разделе "Ориентация" нажмите на кнопку "Ориентация страницы". Откроется выпадающее меню.
4. В выпадающем меню выберите нужную ориентацию страницы. Для того чтобы перевернуть лист и развернуть его в альбомной ориентации, выберите "Альбомная". Если же вам нужно изменить ориентацию страницы в портретную, выберите "Портретная".
5. После выбора нужной ориентации страницы, она автоматически применится к документу. Лист изменит ориентацию и станет соответствующим выбранной опции.
Важно: Не забудьте сохранить изменения в документе после переворота страницы. Для этого нажмите на кнопку "Сохранить" или используйте сочетание клавиш Ctrl + S.
Как повернуть страницу в Word?
Если вам необходимо повернуть страницу на определенный угол, вам понадобится использовать другие инструменты, а не только ориентацию страницы. Но для простого изменения ориентации листа достаточно следовать описанным выше шагам.
Выберите нужную ориентацию
Как повернуть лист в Word? Если вам необходимо изменить ориентацию страницы или что-то перевернуть в Word, есть несколько способов сделать это.
1. Изменить ориентацию листа:
а) Открыть документ
Перейдите в программу Word и откройте документ, страницу которого вы хотите изменить.
б) Выбрать страницу
Кликните на страницу или установите курсор на ней, чтобы выбрать нужную страницу для изменения ориентации.
в) Перейти в меню "Развернуть страницу"
Чтобы изменить ориентацию страницы, перейдите во вкладку "Развернуть страницу" на панели инструментов. Обычно она расположена в верхней части экрана.
г) Изменить ориентацию
В открывшемся меню "Развернуть страницу" выберите нужную ориентацию страницы. Вы можете выбрать между портретной (вертикальной) и альбомной (горизонтальной) ориентацией.
2. Повернуть содержимое страницы:
а) Выделить содержимое
Выделите содержимое страницы, которое вы хотите повернуть. Это может быть текст, изображения или другие объекты.
б) Перейти во вкладку "Формат"
На панели инструментов выберите вкладку "Формат" для доступа к дополнительным функциям форматирования.
в) Повернуть содержимое
В меню "Формат" найдите опцию "Повернуть" или "Повернуть текст". Нажмите на неё, чтобы изменить ориентацию выделенного содержимого. Вы можете выбрать, насколько градусов повернуть текст или объекты.
Теперь вы знаете, как выбрать нужную ориентацию и повернуть что-то в Word. Эти инструкции помогут вам изменить ориентацию страницы или повернуть содержимое для создания более креативного и удобочитаемого документа в Word.
Настройте поля и размеры страницы
Перед тем, как перевернуть лист в Word, вам может понадобиться изменить ориентацию или размер страницы. Чтобы это сделать, выполните следующие шаги:
Изменить ориентацию страницы
1. Откройте документ в Word.
2. Выберите вкладку "Разметка страницы" на панели инструментов.
3. В разделе "Ориентация" выберите нужную ориентацию страницы: "Альбомная" или "Книжная".
4. Лист автоматически развернется в соответствии с выбранной ориентацией.
Изменить размер страницы
1. Откройте документ в Word.
2. Выберите вкладку "Разметка страницы" на панели инструментов.
3. В разделе "Размер" можно выбрать стандартный размер страницы или задать свои размеры вручную.
4. Лист изменит свой размер в соответствии с выбранными параметрами.
После выполнения этих шагов вы сможете изменить ориентацию или размер страницы в Word. Таким образом, вы сможете перевернуть или повернуть страницу в нужное вам положение.
Проверьте результат
Теперь, когда вы научились, как повернуть или изменить ориентацию страницы в Word, что-то поменять или перевернуть лист, осталось только проверить результат.
Откройте ваш документ в Word и перейдите на страницу, которую вы хотите развернуть. После этого выберите вкладку "Разметка страницы" и нажмите на кнопку "Ориентация страницы". В выпадающем меню выберите нужную вам ориентацию: горизонтальный или вертикальный формат страницы.
После смены ориентации страницы в Word, что-то должно измениться. Если вы ранее имели горизонтальную ориентацию, то теперь лист должен быть перевернут в вертикальную ориентацию и наоборот.
Проверьте все страницы вашего документа, чтобы убедиться, что изменение ориентации применено ко всем страницам, а не только к одной.
Теперь, когда вы уже знаете, как изменить или перевернуть страницы в Word, вы сможете создавать документы с нужной вам ориентацией и удобно работать с ними.
Сохраните изменения в документе
Как только вы закончили повернуть лист в Word и изменить его ориентацию страницы, не забудьте сохранить ваш документ. Вполне возможно, что вам потребуется сохранить изменения в вашем документе для того, чтобы дальше работать с ним или поделиться им с другими пользователями.
Чтобы сохранить изменения в документе в Word, выполните следующие действия:
1. Нажмите на кнопку "Файл" в верхнем левом углу программы Word. Откроется вкладка "Файл" в меню программы.
2. Выберите "Сохранить как" в списке доступных опций. Появится диалоговое окно "Сохранить документ".
3. Укажите место, где вы хотите сохранить документ. Вы можете выбрать папку на вашем компьютере или другое устройство для сохранения файла.
4. Введите имя файла в поле "Имя файла". Убедитесь, что вы дали файлу понятное название, чтобы было легче найти его в будущем.
5. Нажмите на кнопку "Сохранить". Ваш документ будет сохранен с внесенными изменениями и новой ориентацией страницы.
Теперь, когда вы знаете, как сохранить изменения в документе в Word, вы можете быть уверены, что все ваши изменения сохранены и доступны для дальнейшей работы. Не забудьте также регулярно сохранять документ, чтобы избежать потери данных, если что-то случится с вашим компьютером или программой Word.
Видео:
Как в ворде повернуть таблицу вертикально
Как в ворде повернуть таблицу вертикально by Excel и Word без воды 8,009 views 3 years ago 1 minute, 17 seconds
Как перевернуть лист в Ворде горизонтально
Как перевернуть лист в Ворде горизонтально by Userologia Chanel 17,306 views 5 years ago 3 minutes, 38 seconds
Вопрос-ответ:
Как перевернуть лист в Word?
Для того чтобы перевернуть лист в Word, нужно открыть документ, выбрать нужную страницу, затем на панели инструментов перейти во вкладку "Разметка страницы". Там находится кнопка "Повернуть", в которой можно выбрать нужное действие: "Повернуть все" или "Повернуть выделенный". После этого страница будет перевернута согласно выбранному действию.
Как повернуть страницу в Word?
Чтобы повернуть страницу в Word, необходимо выбрать нужную страницу или страницы в документе. Далее нужно перейти на вкладку "Разметка страницы" на панели инструментов. На этой вкладке находится кнопка "Повернуть", в которой можно выбрать нужное действие. Например, можно выбрать "Повернуть все" или "Повернуть выделенный". Таким образом, страница будет повернута согласно выбранному действию.
Как изменить ориентацию страницы в Word?
Чтобы изменить ориентацию страницы в Word, необходимо выбрать нужную страницу или страницы в документе. Затем нужно перейти на вкладку "Разметка страницы" на панели инструментов. На этой вкладке есть секция "Ориентация". В этой секции можно выбрать нужную ориентацию страницы: книжная или альбомная. После выбора ориентации страница автоматически изменится в соответствии с выбранным значением.
Как что-то развернуть страницу в Word?
Если вы хотите развернуть определенный элемент на странице в Word, то нужно выделить этот элемент на странице. Далее перейдите на вкладку "Разметка страницы" на панели инструментов и найдите кнопку "Повернуть". В этой кнопке можно выбрать нужное действие: "Повернуть все" или "Повернуть выделенный". Выбрав "Повернуть выделенный", только выделенный элемент на странице будет развернут, остальные элементы останутся без изменений.




































