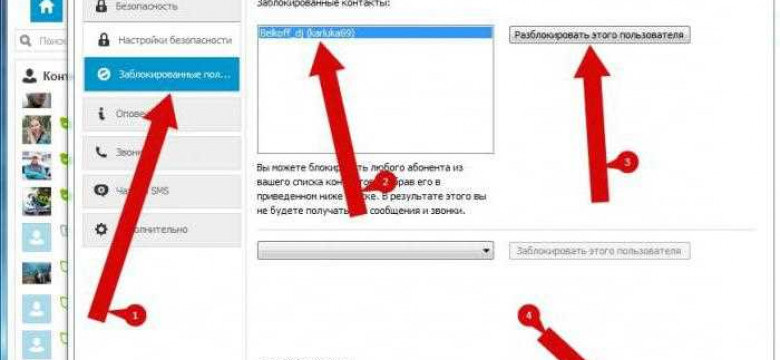
Скайп является одной из самых популярных программ для общения и звонков через интернет. Если вы хотите добавить новый контакт в Скайп, то вам понадобится следовать нескольким простым шагам.
Первым шагом для добавления нового контакта в Скайп является создание приглашения на добавление в контакты. Чтобы сделать это, откройте Скайп и перейдите во вкладку "Контакты". Затем нажмите на кнопку "Создать нового контакта" и введите имя или номер пользователя, которого вы хотите добавить в свои контакты.
После ввода имени или номера нового пользователя, Скайп проверит, есть ли такой пользователь в его базе данных. Если пользователь найден, вы увидите его информацию, и вы сможете добавить его в свои контакты, нажав на кнопку "Добавить в контакты".
Если же такого пользователя нет в базе данных Скайпа, вы можете создать нового пользователя, нажав на кнопку "Создать нового пользователя". Введите все необходимые данные, такие как имя, фамилию, адрес электронной почты и пароль. Затем нажмите кнопку "Создать аккаунт" и ваш новый пользователь будет создан.
После этого вы сможете добавить нового пользователя в свои контакты, используя его имя или номер, который вы указали при создании. Таким образом, вы сможете начать общаться с новым контактом через Скайп, а также звонить ему через программу.
Как добавить новый контакт в Скайп: пошаговая инструкция
В этой статье будет описано, как добавить новый контакт в Скайп. Если вы хотите пригласить нового пользователя в свою списки контактов либо создать новый контакт для существующего пользователя, следуйте этим простым инструкциям.
Добавление нового контакта в Скайпе для компьютера
1. Откройте приложение Скайп на своем компьютере и войдите в свою учетную запись.
2. В левой части окна Скайпа выберите раздел "Контакты".
3. Нажмите на кнопку "Добавить контакт", которая находится внизу списка контактов.
4. В появившемся окне введите имя пользователя, его номер телефона или электронный адрес.
5. Нажмите на кнопку "Добавить контакт" рядом с введенной информацией.
6. Сообщите пользователю, что вы добавили его в список контактов, и предложите ему принять ваш запрос.
Добавление нового контакта в Скайпе для мобильных устройств
1. Откройте приложение Скайп на своем мобильном устройстве и войдите в свою учетную запись.
2. Перейдите на вкладку "Контакты" в нижней части экрана.
3. Нажмите на иконку "+" в правом верхнем углу экрана.
4. Введите имя пользователя, его номер телефона или электронный адрес.
5. Нажмите на кнопку "Добавить контакт" рядом с введенной информацией.
6. Сообщите пользователю, что вы добавили его в список контактов, и предложите ему принять ваш запрос.
Теперь вы знаете, как добавить новый контакт в Скайп. Следуйте этим простым шагам и добавляйте нужных контактов в ваш список для удобного общения!
Открыть приложение Скайп
Чтобы добавить новый контакт в Скайп, вы должны открыть приложение Скайп на своем устройстве. Если у вас еще нет установленного Скайпа, то вам необходимо создать аккаунт и скачать приложение Скайп.
1. Зайдите в Скайп, введите свои учетные данные (имя пользователя и пароль) и нажмите на кнопку "Войти".
2. После успешного входа в Скайп, вы окажетесь на главной странице приложения. Здесь вы увидите список ваших контактов и отправленных вам сообщений.
3. Чтобы добавить новый контакт, нажмите на кнопку "Добавить контакт" или "+". Эту кнопку обычно можно найти в верхнем левом углу главной страницы Скайпа.
4. В открывшемся окне вы можете ввести имя пользователя, адрес электронной почты или номер телефона контакта, которого вы хотите добавить. Нажмите на кнопку "Найти".
5. Скайп покажет вам результаты поиска, и вы сможете выбрать нужный пользовательский аккаунт или контакт.
6. Нажмите на выбранный контакт и затем на кнопку "Добавить контакт" или "Пригласить" (отображается как иконка со стрелкой). Скайп отправит приглашение контакту для добавления его в ваш список контактов.
Теперь у вас есть новый контакт в Скайпе! Вы можете начать общение с ним, звонить ему или видеочатить прямо из приложения.
Войти в свой аккаунт Скайпа
Чтобы добавить новый контакт в Скайп, сначала необходимо войти в свой аккаунт Скайпа. Для этого выполните следующие действия:
1. Откройте приложение Скайп на вашем устройстве.
2. Введите вашу учетную запись (логин) и пароль в соответствующие поля.
3. Нажмите на кнопку "Войти".
4. После успешного входа в аккаунт вы будете перенаправлены на главную страницу Скайпа.
Теперь у вас есть доступ к множеству функций Скайпа, включая добавление новых контактов. Вы можете создать новый контакт, пригласить пользователя в Скайп или добавить существующего пользователя в свой список контактов.
Найти раздел "Контакты"
Чтобы добавить новый контакт в Скайпе, вам необходимо перейти в раздел "Контакты". Для этого выполните следующие шаги:
- Откройте приложение Скайп на вашем устройстве.
- На верхней панели навигации найдите и нажмите на иконку "Контакты".
Теперь вы находитесь в разделе "Контакты" и готовы добавить новый контакт.
Нажать на кнопку "Добавить контакт"
Для создания нового контакта в Skype необходимо нажать на кнопку "Добавить контакт".
Чтобы добавить нового пользователя в свой список контактов, необходимо пригласить его в Skype. Пригласить пользователя можно двумя способами: через его Skype-аккаунт или через его электронный адрес.
Для приглашения пользователя через его Skype-аккаунт:
- Кликните на кнопку "Добавить контакт" в главном окне Skype.
- Введите имя Skype-аккаунта пользователя или его полное имя в поле поиска.
- Выберите нужного пользователя из списка предложенных вариантов.
- Нажмите на кнопку "Добавить в контакты".
Для приглашения пользователя через его электронный адрес:
- Кликните на кнопку "Добавить контакт" в главном окне Skype.
- Выберите "Добавить контакт по электронной почте".
- Введите электронный адрес пользователя в соответствующее поле.
- Нажмите на кнопку "Добавить в контакты".
Теперь вы знаете, как добавить новый контакт в Skype, пригласить пользователя в Skype и создать новый контакт. Это позволит вам общаться со своими друзьями, коллегами и знакомыми через Skype.
Ввести имя или электронную почту нового контакта
Чтобы добавить новый контакт в Скайп, вам понадобится знать имя или электронную почту этого контакта. Используйте следующие шаги, чтобы успешно создать нового пользователя в Скайпе:
Шаг 1: Войти в Скайп
Для того чтобы добавить нового контакта, необходимо сначала войти в свой аккаунт в Скайпе. Введите свои учетные данные (имя пользователя и пароль) и нажмите кнопку "Войти".
Шаг 2: Найти функцию "Добавить контакт"
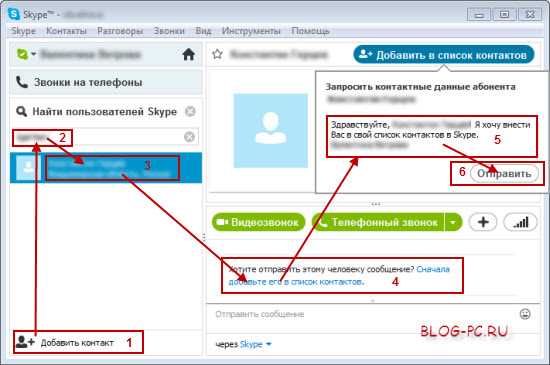
После успешной авторизации вам нужно найти и выбрать функцию "Добавить контакт", которая обычно находится в верхней панели навигации Скайпа или в меню "Контакты".
Шаг 3: Ввести имя или электронную почту нового контакта
В открывшемся окне "Добавить контакт" введите имя или электронную почту нового контакта, которого вы хотите добавить. Если вы знаете имя пользователя Скайпа, введите его или введите электронную почту, связанную с аккаунтом этого пользователя.
Вы также можете найти нового контакта, введя его имя или электронную почту в поле поиска Скайпа, а затем выбрать его из результатов поиска. После того, как вы введете имя или электронную почту нового контакта, нажмите кнопку "Добавить" или "Пригласить" для создания нового контакта в Скайпе.
Теперь у вас есть новый контакт в Скайпе, с которым вы можете общаться через голосовые и видео вызовы, а также отправлять сообщения.
Выбрать нужного пользователя в списке результатов поиска
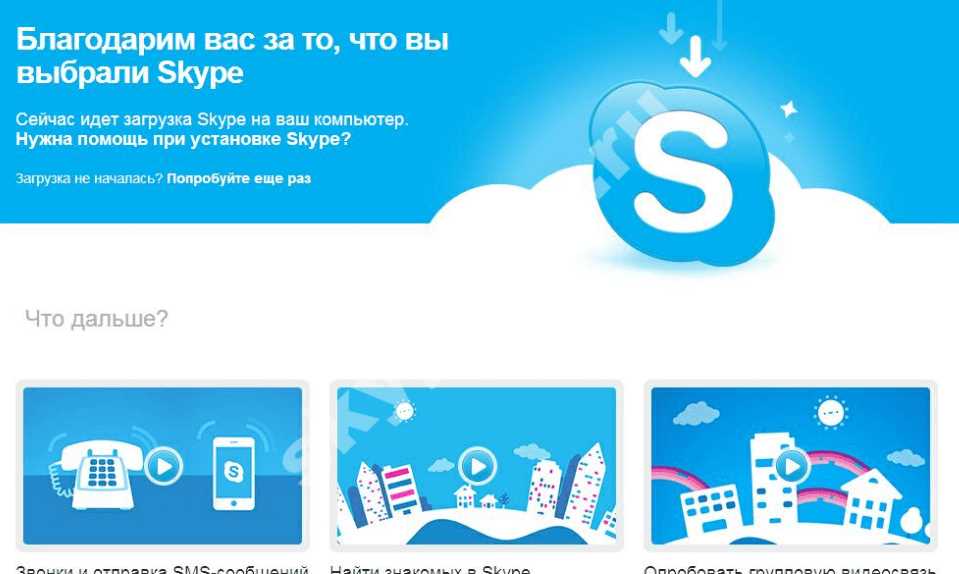
Когда вы хотите добавить новый контакт в Skype, вам необходимо первым делом найти нужного пользователя. Процесс поиска и добавления нового контакта в Skype довольно прост и интуитивно понятен. Вот пошаговая инструкция для использования:
|
Теперь вы знаете, как добавить нового контакта в Skype и пригласить пользователя стать вашим контактом. Ждите, пока пользователь примет ваше приглашение, и после этого вы сможете обмениваться сообщениями и совершать звонки в Skype.
Нажать на кнопку "Добавить в контакты"
- Запустите приложение Скайп на своем устройстве.
- В левой части экрана нажмите на значок "Контакты".
- В открывшемся окне выберите вкладку "Добавить контакт" или "Поиск контактов", в зависимости от версии Скайпа.
- Появится текстовое поле, в которое введите имя пользователя или его почтовый адрес.
- Нажмите на кнопку "Найти" или "Поиск", чтобы начать поиск пользователя.
- Когда Скайп найдет нужного вам пользователя, он покажет его в результатах поиска.
- Нажмите на имя пользователя, чтобы открыть его профиль.
- В открывшемся профиле пользователя нажмите на кнопку "Добавить в контакты" или "Пригласить в контакты".
После выполнения всех этих шагов новый пользователь будет добавлен в ваш список контактов в Скайпе, и вы сможете связаться с ним в любое время.
Подтвердить добавление нового контакта
Когда вы создали новый контакт в Skype и отправили ему приглашение, пользователь должен подтвердить ваше добавление в свой список контактов. Это важно, чтобы оба пользователи могли начать общение и видеть онлайн-статус друг друга. В этом разделе мы расскажем вам, как подтвердить добавление нового контакта в Skype.
Шаг 1: Открыть список контактов
На вашем главном экране Skype перейдите к разделу "Контакты". Нажмите на "Контакты" в меню наверху и выберите "Все контакты".
Шаг 2: Найти новый контакт
Прокрутите список контактов вниз и найдите нового пользователя, которого вы хотите добавить в свой список контактов. Он будет отображаться как "Пользователь Скайпа" или указанным им именем, если он его предоставил при регистрации.
Шаг 3: Подтвердить добавление
Кликните правой кнопкой мыши на новом контакте и выберите "Подтвердить добавление" в выпадающем меню. Вы можете также щелкнуть по имени контакта и нажать кнопку "Подтвердить добавление" на его профиле.
После того, как вы подтвердите добавление нового контакта, он будет добавлен в ваш список контактов и сможет видеть ваш онлайн-статус и общаться с вами через Skype.
Видео:
Как найти друга в Skype.Как добавить его в список контактов.
Как найти друга в Skype.Как добавить его в список контактов. by Andrel 73,588 views 8 years ago 2 minutes, 43 seconds
Как добавить контакт в скайп.Как создать новый контакт в скайп
Как добавить контакт в скайп.Как создать новый контакт в скайп by ПК для ВСЕХ 2,713 views 5 years ago 3 minutes, 4 seconds




































