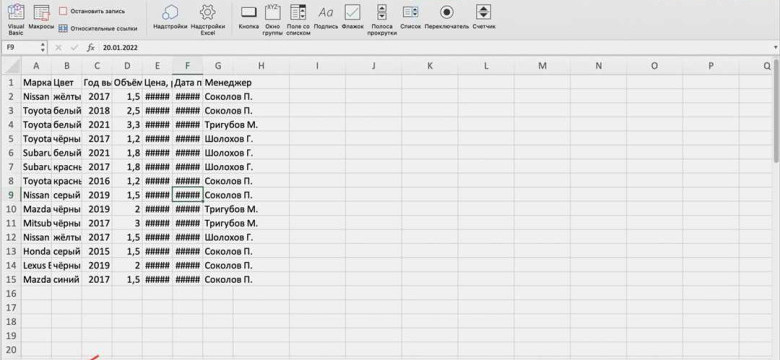
Макросы в Excel - это мощная команда для автоматизации действий в программе. Excel, как программа для работы с таблицами, предоставляет широкие возможности для создания и использования макросов. Макросы позволяют записывать последовательность команд и действий, которые можно будет повторить с помощью одной команды.
Макросная команда в Excel может значительно упростить повторяющуюся работу в программе. Она позволяет автоматизировать рутинные действия, такие как заполнение ячеек, сортировка данных, создание графиков и многое другое.
Excel имеет встроенный редактор макросов, который позволяет легко записывать, редактировать и запускать макросы. Этот редактор позволяет записывать макросы как простые последовательности действий, так и сложные скрипты с использованием языка программирования VBA.
Программа Excel с макросами становится мощным инструментом автоматизации, который может значительно увеличить производительность работы с данными. Возможность использования макросов в Excel делает эту программу особенно полезной для многих пользователей, таких как финансисты, менеджеры, аналитики и другие специалисты, которым часто приходится работать с большими объемами данных.
Макрос в Excel: определение, назначение и применение
Основное назначение макросов в Excel - это автоматизация повторяющихся операций. Например, если вам часто приходится выполнять однотипные действия с таблицами или данными, вы можете записать макрос, который будет автоматически выполнять эти действия. Это позволяет сэкономить время и упростить рабочий процесс.
Для создания макроса в Excel вам потребуется знать основные команды программы и иметь некоторые навыки в программировании. Макросы в Excel могут содержать различные операции, такие как: копирование, вставка, удаление данных; форматирование таблиц; расчеты и многое другое. Вы можете использовать готовые команды и функции, а также создавать собственные.
Применение макросов в Excel может быть разнообразным. Например, вы можете использовать макросы для создания отчетов, сортировки и фильтрации данных, автоматического заполнения ячеек, управления таблицами и графиками, и многое другое. Все зависит от ваших задач и требований.
Макросы в Excel обладают большой гибкостью и помогают значительно упростить и ускорить работу с данными в программе. Они позволяют сделать обычные операции более эффективными и точными, а также снижают вероятность ошибок при выполнении задач. Поэтому знание и использование макросов в Excel является полезным навыком для продуктивной работы с программой Excel.
Понятие о макросе в программе Excel
При использовании макросов в Excel пользователь может записать последовательность операций, которые он часто повторяет, и затем выполнить их с помощью макроса одним кликом. Например, если пользователь часто добавляет определенные формулы или форматирует ячейки в определенном стиле, он может записать макрос, который выполнит эти операции автоматически.
Макросы в Excel можно создавать с помощью встроенного редактора VBA (Visual Basic for Applications), который позволяет создавать и редактировать код для автоматизации действий в Excel. Он предоставляет пользователю возможность создавать сложные макросы с условиями, циклами и другими элементами программирования. Это позволяет создавать более сложные и гибкие автоматизированные процессы.
Макросы в Excel открывают пользователю широкие возможности для повышения эффективности работы с данными. Они позволяют автоматизировать рутинные операции, сократить время работы, устранить возможные ошибки при выполнении операций. Благодаря макросам можно создавать удобные и интуитивно понятные пользовательские интерфейсы для работы с данными в Excel.
Возможности автоматизации в Excel с помощью макросов
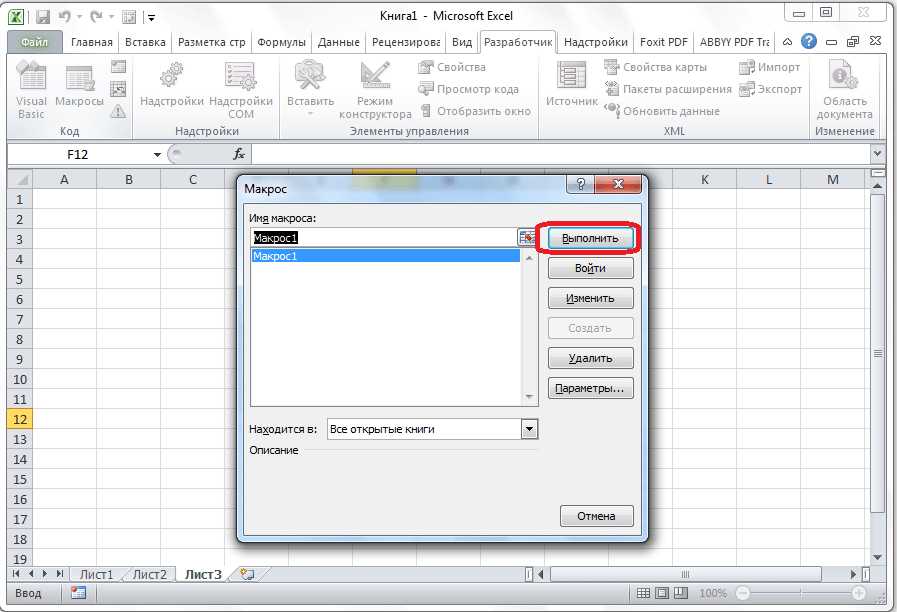
Макрос в Excel - это набор команд, записанных в специальном языке программирования VBA (Visual Basic for Applications), который доступен в программе Excel. С помощью макросов можно автоматизировать различные действия, такие как добавление, редактирование и форматирование данных, создание графиков, фильтрацию и сортировку таблиц и многое другое.
Преимущества использования макросов в Excel:
- Автоматизация повторяющихся задач. Макросы позволяют записать и выполнить последовательность команд, которые можно повторять без необходимости вручную выполнять каждую из них. Например, можно создать макрос для автоматического форматирования таблицы или для выполнения определенных вычислений.
- Ускорение работы. Макросы позволяют сократить время выполнения задач, так как они выполняются гораздо быстрее, чем ручная обработка данных. Кроме того, с помощью макросов можно создавать сложные автоматические отчеты или аналитические документы.
- Минимизация ошибок. При ручной обработке данных существует вероятность допуска ошибок. Макросы помогают избежать таких ошибок, так как выполняют команды с высокой точностью и скоростью.
- Гибкость и настраиваемость. Макросы в Excel можно настроить под свои нужды, добавить и удалить команды, управлять процессом автоматизации. Это позволяет использовать макросы для решения самых различных задач и удовлетворять специфические требования.
В итоге, использование макросной программы Excel позволяет значительно упростить работу с данными, повысить эффективность и точность обработки информации. Макросы могут быть огромной помощью как в повседневных задачах, так и в сложных проектах, требующих автоматизации и анализа больших объемов данных.
Как создать и записать макрос в Excel
Макросы в Excel позволяют автоматизировать рутинные задачи и повысить эффективность работы с программой. Это макросная программа, которую можно создать в Excel для выполнения определенных команд и действий.
Для создания макросов в Excel, необходимо открыть программу Excel и выбрать раздел «Разработчик» в верхней панели меню. Если этого раздела нет, необходимо его добавить.
1. Чтобы добавить раздел «Разработчик», щелкните правой кнопкой мыши на панели инструментов верхнего меню и выберите «Настройка ленты...».
2. В открывшемся окне «Параметры Excel» перейдите на вкладку «Правая сторона ленты».
3. В списке команд выберите «Разработчик» и нажмите кнопку «Добавить».
4. После добавления раздела «Разработчик» он появится в верхнем меню программы.
Теперь, имея доступ к разделу «Разработчик», можно приступить к созданию макроса в Excel.
Шаги по созданию макроса:
1. Откройте новую или существующую книгу Excel, в которой хотите создать макрос.
2. В разделе «Разработчик» нажмите на кнопку «Запись макроса». После этого откроется диалоговое окно «Запись макроса».
3. Введите имя для макроса в поле «Имя макроса». Учтите, что имя не должно содержать пробелы и специальные символы.
4. Выберите место сохранения макроса: в личной книге, новой книге или в галерее шаблонов. Можно также добавить макрос к кнопке в панели быстрого доступа для еще большей удобности.
5. Нажмите кнопку «ОК», чтобы начать запись макроса.
6. Все действия, которые вы будете выполнять в программе Excel, будут записываться в макросную программу.
7. Когда закончите выполнение команд для макроса, вернитесь к разделу «Разработчик» и нажмите на кнопку «Остановить запись макроса». Макрос будет сохранен и готов к использованию.
Преимущества использования макросов в программе Excel:
1. Автоматизация: Макросы позволяют автоматизировать повторяющиеся задачи, сэкономив время и упростив процесс работы.
2. Удобство: Созданные макросы можно использовать не только в Excel, но и в других программах Microsoft Office, что значительно расширяет их функциональность.
3. Гибкость: Макросы в Excel позволяют выполнять сложные операции и анализировать большие объемы данных, делая работу более эффективной и результативной.
Запись макроса в Excel может быть очень полезным инструментом для автоматизации повторяющихся задач и улучшения производительности. Используя макросы, можно существенно сократить время и усилить точность выполнения команд в программе Excel.
Использование макросов для автоматического выполнения задач в Excel
Для создания макроса в Excel нужно выполнить следующие шаги:
- Открыть файл с данными в программе Excel.
- Выбрать вкладку "Разработчик" на панели инструментов Excel.
- Нажать на кнопку "Записать макрос".
- Ввести имя для макроса и нажать "OK".
- Выполнить серию команд, которые нужно записать в макрос.
- Нажать на кнопку "Остановить запись макроса".
После записи макроса он сохраняется в файле Excel и может быть вызван в любое время. При вызове макроса выполняются все команды, записанные в нём, что позволяет автоматизировать рутинные задачи и сэкономить время.
Макросы в Excel могут выполнять различные операции, такие как форматирование данных, редактирование ячеек, расчеты и многое другое. Они могут также использоваться для автоматического создания отчетов, дашбордов или других документов на основе данных.
Макросы могут быть встроены непосредственно в ячейку или быть сохранены в отдельном модуле. В первом случае они автоматически выполняются при изменении содержимого ячейки, а во втором случае их можно вызывать по команде пользователя.
Использование макросов для автоматического выполнения задач в Excel значительно упрощает работу с данными и позволяет сэкономить время. Благодаря макросной эксель автоматизации, можно легко создавать и редактировать сложные таблицы и отчеты, а также выполнять множество других задач.
Примеры макросов для улучшения производительности в Excel
В Excel есть много готовых командных макросов, которые можно использовать для автоматизации действий в программе. Ниже приведены несколько примеров макросов, которые помогут улучшить производительность вашей работы в Excel:
1. Макрос для сортировки данных
С помощью макроса можно задать определенные критерии для сортировки данных в таблице. Например, можно отсортировать данные по возрастанию или убыванию определенного столбца. Это значительно сэкономит время при работе с большим объемом информации.
2. Макрос для удаления дубликатов
Макрос позволяет автоматически находить и удалять дубликаты в таблице. Это особенно полезно при работе с большими наборами данных, где может быть сложно обнаружить и удалить повторяющуюся информацию.
3. Макрос для форматирования данных
С помощью макроса можно автоматически применять определенное форматирование к выбранным ячейкам или диапазону данных. Например, можно установить определенный шрифт, размер или цвет текста для выделения важных данных.
Важно помнить, что перед использованием любого макроса в Excel необходимо включить разрешение на использование макросов в программе. Это поможет защитить вашу макросную эксель-программу от нежелательных действий.
Макросы в Excel предоставляют множество возможностей для автоматизации и улучшения работы с данными. Запомните основные команды и принципы работы с макросами, и вы сможете значительно повысить свою производительность в Excel.
Редактирование и удаление макросов в программе Excel
Для редактирования и удаления макросов в программе Excel используются команды, доступные в режиме разработки эксель. Чтобы открыть разработчик в эксель, нужно выполнить несколько простых шагов.
1. Откройте программу Excel и выберите "Файл" в верхнем левом углу экрана.
2. В выпадающем меню выберите "Параметры".
3. В открывшемся окне параметров выберите "Настройки ленты".
4. В правой части окна параметров в разделе "Главная вкладка", убедитесь, что флажок "Разработчик" установлен, и нажмите "ОК".
Теперь, когда вкладка "Разработчик" появилась на ленте эксель, можно приступать к редактированию и удалению макросов.
1. Откройте таблицу Excel, в которой находится макрос, который вы хотите отредактировать или удалить.
2. На ленте выберите вкладку "Разработчик".
3. В разделе "Код" нажмите на кнопку "Макросы" - это откроет список всех макросов, доступных в этой таблице.
4. В списке макросов выберите нужный макрос и нажмите на кнопку "Изменить" - это откроет редактор макросов.
В редакторе макросов вы сможете отредактировать последовательность команд и сохранить изменения. Если же вы хотите удалить макрос полностью, просто выберите его в списке макросов и нажмите на кнопку "Удалить".
Удаление или редактирование макросов в программе Excel позволяет настроить и оптимизировать автоматизацию задач в таблицах. Правильное использование макросной программы и ее команд в эксель может значительно упростить работу с данными и повысить производительность.
Макросы в Excel: преимущества и недостатки
Одним из основных преимуществ использования макросов в Excel является автоматизация задач. Последовательность команд, которые выполняются регулярно, может быть записана в виде макроса, который будет выполнять каждую команду автоматически. Это позволяет значительно сократить время, затрачиваемое на выполнение рутинных операций.
Еще одним значимым преимуществом макросов в Excel является возможность выполнения сложных операций. Макросы позволяют создавать процедуры, которые могут выполнять любые действия, доступные в программе Excel. Например, можно создать макрос, который будет автоматически форматировать данные, применять сложные математические вычисления или группировать информацию.
Однако у макросов в Excel есть и некоторые недостатки. Во-первых, для создания и использования макросов требуется определенный уровень знаний программы Excel. Не каждый пользователь может создавать макросы самостоятельно, что может ограничивать его возможности в автоматизации задач.
Во-вторых, макросы в Excel могут быть источником уязвимостей в безопасности данных. Если злоумышленник получит доступ к макросам, он может использовать их для выполнения вредоносных действий или получения чувствительной информации. Поэтому необходимо быть осторожным при создании и использовании макросов в Excel, особенно при работе с конфиденциальными данными.
В целом, макросы в Excel представляют собой мощный инструмент для автоматизации и упрощения работы с данными. Их использование позволяет значительно сократить время, затрачиваемое на рутинные операции, и повысить эффективность работы в программе Excel.
Видео:
Макрос копирования на другой лист/в другую книгу Excel VBA
Макрос копирования на другой лист/в другую книгу Excel VBA by ExcelVba 1,740 views 5 months ago 12 minutes, 8 seconds
УРОК 4. Пишем код полностью с нуля / Как работать с макросами в Excel?
УРОК 4. Пишем код полностью с нуля / Как работать с макросами в Excel? by Академия Excel Дмитрия Якушева 250,692 views 7 years ago 21 minutes
Вопрос-ответ:
Что такое макрос в Excel?
Макрос в Excel представляет собой записанный набор действий, который можно выполнить автоматически для автоматизации повторяющихся задач.
Как использовать макрос в Excel?
Для использования макроса в Excel необходимо записать его, затем можно запустить макрос, нажав соответствующую комбинацию клавиш или выбрав его из списка доступных макросов.
Какую задачу можно автоматизировать с помощью макроса в Excel?
С помощью макроса в Excel можно автоматизировать различные задачи, такие как вставка формулы в ячейку, создание таблиц и диаграмм, фильтрация и сортировка данных и многое другое.
Как создать макрос в Excel?
Для создания макроса в Excel нужно открыть вкладку "Разработчик", выбрать "Записать макрос", ввести его имя и нажать "ОК", после чего все действия будут записываться и сохраняться в макросе.
Можно ли редактировать макрос в Excel после его создания?
Да, после создания макроса в Excel его можно редактировать или улучшать, открыв в режиме редактирования и внесении нужных изменений.




































