
Skype — одно из самых популярных приложений для голосовой и видеосвязи в мире. Если вы хотите использовать Skype для общения со своими друзьями, коллегами или родственниками, но не знаете, как установить эту программу, то добро пожаловать! В этой статье мы расскажем вам, как скачать и установить Skype шаг за шагом.
Для начала, вам потребуется скачать установочный файл Skype. Вы можете сделать это с официального веб-сайта Skype. Перейдите на сайт и найдите раздел "Скачать Skype". Нажмите на эту ссылку, чтобы начать скачивание. Обратите внимание на то, что Skype доступен для разных операционных систем, в том числе для Windows, macOS, Linux, Android и iOS. Убедитесь, что вы выбираете правильную версию для своей ОС.
После того, как файл загрузится, найдите его на вашем компьютере и выполните его установку. Для этого запустите загруженный файл и следуйте инструкциям на экране. Обычно процесс установки Skype довольно прост и занимает несколько минут.
Примечание: Если у вас уже установлен Skype, но вы хотите обновить его до последней версии, просто запустите программу и перейдите в меню "Справка". В выпадающем списке выберите "Проверить наличие обновлений" и следуйте инструкциям на экране для установки последней версии Skype.
После успешной установки Skype, вам потребуется создать учетную запись или войти в существующую, если у вас уже есть аккаунт. Чтобы зарегистрироваться, вам потребуется указать свое имя пользователя, пароль и адрес электронной почты. Убедитесь, что вы используете надежный пароль, чтобы обеспечить безопасность вашей учетной записи.
Как установить Skype: инструкция шаг за шагом
Скачать Skype можно с официального сайта. Для этого перейдите по ссылке https://www.skype.com/ и найдите раздел "Скачать Skype".
Шаг 1: Нажмите на кнопку "Скачать Skype" и сохраните установочный файл на ваш компьютер.
Шаг 2: Запустите скачанный файл и следуйте инструкциям установщика.
Шаг 3: При установке вам может быть предложено выбрать язык, папку для установки и другие настройки. Выберите нужные опции и нажмите "Далее".
Шаг 4: Дождитесь завершения установки. Это может занять несколько минут.
Шаг 5: После установки вам будет предложено войти в свою учетную запись Skype или создать новую. Введите вашу учетную запись и пароль или создайте новую учетную запись.
Шаг 6: После успешного входа вы сможете начать использовать Skype для звонков, обмена сообщениями и видеочатов.
Теперь вы знаете, как установить Skype на свой компьютер. Установите Skype и наслаждайтесь общением с друзьями и коллегами!
Программы
Шаг 1: Скачать программу.
Чтобы скачать Skype (скачать скайп), перейдите на официальный сайт Skype и нажмите на кнопку "Скачать". Это приведет вас на страницу загрузки, где вы сможете выбрать версию Skype для своей операционной системы (Windows, Mac, Linux) и нажать "Скачать".
Шаг 2: Установить программу.
После того, как файл загрузится на ваш компьютер, найдите его в папке загрузок и кликните дважды на нем, чтобы запустить установку Skype (установить скайп). Следуйте инструкциям на экране, чтобы завершить процесс установки. При необходимости вам может быть предложено согласиться с лицензией и выбрать опции установки.
Шаг 3: Вход в Skype.
После завершения установки, откройте программу Skype. Вам будет предложено ввести свой логин и пароль, если у вас уже есть учетная запись Skype (поставить скайп). Если у вас нет учетной записи, вы сможете зарегистрироваться и создать новую учетную запись прямо из программы.
Теперь, после установки и входа в Skype (установить скайп), вы сможете приступить к общению с друзьями и родными через видеозвонки и чаты!
Поставить Skype
Как встановити Skype на компьютер

Чтобы скачать и установить Skype на компьютер, выполните следующие действия:
- Перейдите на официальный сайт Skype по адресу https://www.skype.com/ru/.
- На главной странице скролльте вниз до раздела "Скачать Skype" и нажмите кнопку "Скачать".
- Выберете соответствующую операционную систему (Windows, macOS, Linux) и нажмите на кнопку "Получить Skype для [ваша операционная система]".
- Загрузите файл установки Skype на ваш компьютер.
- Запустите загруженный файл и следуйте инструкциям мастера установки Skype.
- После установки Skype, создайте свою учетную запись или войдите в уже существующую.
Как поставить Skype на мобильное устройство
Чтобы скачать и установить Skype на мобильное устройство, выполните следующие действия:
- Откройте магазин приложений (Play Market для Android или App Store для iOS) на вашем мобильном устройстве.
- В поисковой строке введите "Skype" и найдите приложение Skype с логотипом.
- Нажмите на кнопку "Установить" (на Android) или "Загрузить" (на iOS).
- Подтвердите установку Skype, следуя инструкциям на экране.
- После установки Skype, создайте свою учетную запись или войдите в уже существующую.
Теперь у вас есть возможность общаться с друзьями, родными или коллегами через Skype. Пользуйтесь этим удобным и популярным мессенджером, чтобы оставаться на связи с людьми по всему миру.
Установить Skype
Скачать Skype
Чтобы скачать Skype на ваш компьютер, перейдите на сайт Skype. На главной странице вы должны увидеть кнопку «Скачать Skype». Щелкните на эту кнопку, чтобы начать загрузку файла установки.
Установить Skype
После того, как файл установки был загружен, найдите его в папке загрузок и дважды щелкните на нем. Это запустит процесс установки Skype. Следуйте инструкциям на экране для завершения установки.
Во время установки вам, возможно, будет предложено выбрать дополнительные настройки и компоненты Skype. Выберите нужные вам параметры и продолжайте установку.
После того, как установка будет завершена, вы сможете открывать Skype на вашем компьютере и входить в свою учетную запись или создать новую, если у вас еще нет учетной записи Skype.
Теперь вы знаете, как установить Skype на ваш компьютер. Наслаждайтесь общением с друзьями и близкими через эту популярную программу!
Скачать Skype
Для того, чтобы установить Skype на свой компьютер, вам нужно скачать установочный файл с официального сайта. Следуйте инструкциям ниже, чтобы успешно скачать и установить Skype на ваше устройство.
- Перейдите на официальный сайт Skype (skype.com).
- На главной странице найдите кнопку "Скачать Skype" и нажмите на нее.
- Вы увидите страницу загрузки. Здесь выберите версию Skype, которая подходит для вашей операционной системы (например, Windows, macOS или Linux) и нажмите на соответствующую кнопку для скачивания.
- Сохраните установочный файл на вашем компьютере.
- Когда скачивание завершено, найдите загруженный файл (обычно это будет файл с расширением ".exe" для Windows или ".dmg" для macOS) и запустите его двойным щелчком мыши.
- Следуйте инструкциям на экране, чтобы завершить процесс установки Skype.
- После завершения установки, запустите Skype и войдите в свою учетную запись или создайте новую, если у вас еще нет аккаунта.
Теперь вы можете использовать Skype для общения с друзьями, семьей и коллегами по всему миру. Он предоставляет возможность общаться по видео, аудио или текстовыми сообщениями, а также проводить голосовые и видеозвонки.
Шаг 1: Поиск официального сайта
Первым шагом для установки Skype (Скайп) на ваше устройство необходимо найти официальный сайт программы.
Чтобы скачать и установить Skype, воспользуйтесь поисковыми системами и введите запрос «скачать Skype», «установить Skype», «поставить Skype» или аналогичный.
Найдите ссылку на официальный сайт Skype и перейдите на эту страницу. Обратите внимание на правильный домен сайта, чтобы избежать попадания на поддельный или вредоносный ресурс.
Официальный сайт Skype обычно имеет URL: www.skype.com.
Проверьте, что вы находитесь на официальном сайте, а не на поддельной странице, посмотрев на заголовки, логотип и другие элементы дизайна, привычные для официального сайта Skype.
Когда вы убедились, что находитесь на официальном сайте Skype, вы можете переходить к следующему шагу по установке программы.
Шаг 2: Загрузка установочного файла
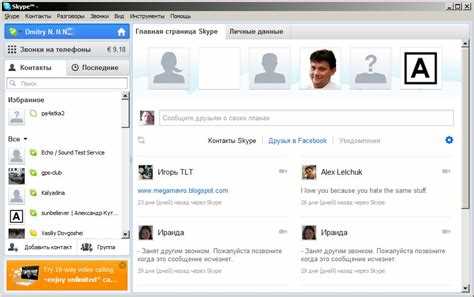
После успешной установки Skype на своем устройстве будешь иметь возможность свободно общаться с друзьями и коллегами по всему миру. Чтобы поставить Skype на свое устройство, выполните следующие действия:
1. Перейдите на официальный сайт Skype
Для начала скачайте установочный файл Skype с официального сайта. Для этого откройте ваш любимый веб-браузер и введите в адресной строке адрес сайта www.skype.com или воспользуйтесь поиском.
2. Найдите страницу загрузки
На главной странице сайта Skype обратите внимание на раздел загрузки. Прокрутите страницу вниз и найдите кнопку "Скачать" или "Все загрузки". Нажмите на эту кнопку.
3. Выберите операционную систему
На странице загрузки вам предложат выбрать операционную систему вашего устройства. Нажмите на кнопку, соответствующую вашей операционной системе (Windows, Mac, Linux, Android, iOS и т. д.).
4. Скачайте установочный файл
После выбора операционной системы, автоматически начнется скачивание установочного файла Skype. Дождитесь окончания загрузки файла.
Теперь у вас есть установочный файл Skype на вашем устройстве. Вы готовы перейти к следующему шагу - установке Skype.
Шаг 3: Запуск установки
Для встановлення Skype на ваш пристрій вам потрібно скачати виконуваний файл програми. Зробити це можна за допомогою наступних кроків:
- Перейдіть на офіційний веб-сайт Skype, використовуючи ваш інтернет-браузер.
- Виберіть опцію "Скачати Skype" або "Завантажити Skype".
- Почнеться завантаження встановлювача Skype, зазвичай це буде файл з розширенням .exe.
Як тільки завантаження буде завершено, вам потрібно буде запустити встановлювач Skype:
- Знайдіть завантажений файл на вашому пристрої.
- Клікніть правою кнопкою миші на файлі Skype встановлювача.
- В контекстному меню виберіть опцію "Виконати як адміністратор" або "Run as administrator". Це допоможе запустити установку з правами адміністратора, що може бути необхідним у деяких випадках.
Після запуску установщик Skype, дотримуйтесь інструкцій на екрані, щоб завершити процес установки програми Skype. Переконайтеся, що ви приймаєте всі необхідні угоди та умови користування перед продовженням установки.
Шаг 4: Соглашение с лицензионным соглашением
Чтобы согласиться с лицензионным соглашением Skype, выполните следующие действия:
- Зайдите на официальный сайт Skype по ссылке www.skype.com.
- На главной странице найдите кнопку "Скачать Skype" и нажмите на нее.
- Вас автоматически перенаправит на страницу загрузки Skype. На этой странице вы увидите информацию о последней версии программы и сможете нажать на кнопку "Скачать".
- После нажатия на кнопку "Скачать", начнется загрузка файла установщика.
- Когда загрузка завершится, найдите скачанный файл на вашем компьютере и запустите его.
- Установщик Skype откроется на вашем экране. Вам будет предложено прочитать и принять лицензионное соглашение.
- Ознакомьтесь со всеми пунктами соглашения внимательно. Если вы согласны с условиями соглашения, поставьте галочку рядом с соответствующим полем.
- Нажмите на кнопку "Установить", чтобы продолжить установку Skype на ваш компьютер.
После того как вы согласитесь с лицензионным соглашением и нажмете на кнопку "Установить", процесс установки Skype начнется автоматически. Пожалуйста, ожидайте, пока установка не будет завершена.
Скачать и установить Skype: Шаги
- Скачать Skype с официального сайта.
- Запустить установщик Skype.
- Согласиться с лицензионным соглашением.
- Нажать на кнопку "Установить".
- Ожидать, пока установка не будет завершена.
Теперь вы готовы продолжить процесс установки Skype и начать использовать эту популярную программу для общения с друзьями и близкими в любой точке мира!
Видео:
Скайп - инструкция по применению
Скайп - инструкция по применению by Центр развития личности ВЕЛИНС 149 views 11 months ago 1 hour, 11 minutes
Инструкция skype
Инструкция skype by Melburne Miz 46 views 7 years ago 7 minutes, 5 seconds
Вопрос-ответ:
Как установить Skype?
Установка Skype очень проста. Вам нужно скачать установочный файл с официального сайта Skype, запустить его, следуя инструкциям, и дождаться завершения установки. После этого вы сможете войти в свою учетную запись или зарегистрироваться новую.
Где можно скачать Skype?
Вы можете скачать Skype с официального сайта компании Microsoft. Просто перейдите на сайт, найдите раздел "Скачать Skype" и выберите версию программы для своей операционной системы. Загрузите установочный файл и запустите его для начала установки.




































