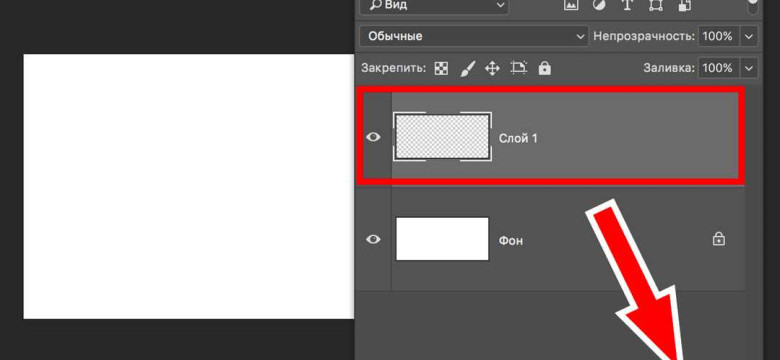
Adobe Photoshop — это профессиональная программа для редактирования и обработки фотографий. В ней есть множество функций и инструментов, позволяющих создавать уникальные и креативные изображения. Один из таких инструментов – инструмент "штамп".
Изучение и практика в использовании этого инструмента позволит вам усовершенствовать ваши навыки в фотошопе и придать фотографиям профессиональный вид.
Итак, как пользоваться инструментом "штамп" в программе Adobe Photoshop? Вам потребуется загрузить фото, с которым вы собираетесь работать. Затем выберите инструмент "штамп" из панели инструментов. У этого инструмента есть несколько опций и настроек, которые можно изменять в зависимости от ваших нужд.
С помощью инструмента "штамп" вы можете копировать и клонировать части изображения, перенося их на другие участки фотографии. Например, вы можете удалить нежелательные объекты или исправить ошибки, заполнив пробелы с помощью штампа. Этот гайд поможет вам изучить полезные функции инструмента "штамп" и стать более опытным пользователем программы Adobe Photoshop.
Как использовать инструмент "штамп" в программе Adobe Photoshop
Как использовать инструмент "штамп" в Adobe Photoshop
1. Откройте программу Adobe Photoshop и загрузите изображение, с которым вы хотите работать.
2. Выберите инструмент "штамп" на панели инструментов с помощью щелчка на его иконке. Обычно он обозначен изображением круглого пятна.
3. Настройте параметры инструмента "штамп" на панели настроек. Вы можете указать размер кисти, прозрачность, форму и другие параметры в соответствии с вашими потребностями.
4. Нажмите и удерживайте клавишу Alt (в Windows) или Option (на Mac), чтобы выбрать область, которую вы хотите скопировать с помощью инструмента "штамп". Это будет ваш образец для клонирования.
5. Наведите курсор на область, куда вы хотите вставить выбранный участок, и щелкните мышью. Затем начинайте перемещать курсор, чтобы "наносить" скопированный участок на изображение.
6. Может потребоваться использовать различные регулировки параметров и частые щелчки, чтобы достичь желаемого результата. Экспериментируйте и пробуйте разные подходы, чтобы улучшить свои навыки работы с инструментом "штамп".
Частые ошибки при использовании инструмента "штамп"
1. Несоответствующая кисть: если вы используете слишком маленькую или слишком большую кисть, результат может выглядеть нереалистично. Подбирайте подходящий размер кисти в зависимости от масштаба работы.
2. Неправильное выделение образца: если вы выбираете неподходящий образец для клонирования, результаты могут выглядеть неестественными. Обратите внимание на текстуру, цвет и освещение выбираемой области.
3. Неправильное позиционирование: при размещении скопированных частей изображения обратите внимание на соответствие перспективе и ракурсу. Используйте инструменты масштабирования, переноса и поворота, чтобы получить наилучший результат.
4. Слишком обильное использование: иногда можно применить инструмент "штамп" слишком часто, что может привести к излишнему клонированию и повторению образцов. При работе с этим инструментом помните о мере и сохраняйте естественность изображения.
Теперь вы знаете, как использовать инструмент "штамп" в программе Adobe Photoshop. Практикуйтесь, экспериментируйте и развивайте свои навыки работы с этим удобным инструментом для ретуширования и создания уникальных фотографий!
Гайд по использованию инструмента штамп в Фотошопе
Шаг 1: Открытие программы Photoshop и выбор инструмента "штамп"
Для начала работы с инструментом "штамп", откройте программу Adobe Photoshop. Затем выберите инструмент "штамп" в панели инструментов слева или используйте сочетание клавиш "S" на клавиатуре.
Шаг 2: Настройка инструмента "штамп"
Перед использованием инструмента "штамп", необходимо настроить его параметры. В панели инструментов сверху вы можете выбрать форму кисти, размер, жесткость и прозрачность. Настройте эти параметры в соответствии с вашими потребностями и навыками в работе с инструментом "штамп".
Шаг 3: Использование инструмента "штамп"
Теперь, когда инструмент "штамп" настроен, вы можете начать его использование. Наведите курсор на ту часть изображения, которую вы хотите скопировать. Зажмите клавишу "Alt" на клавиатуре и щелкните мышью для выбора образца для копирования.
Затем переместите курсор на желаемую область, куда вы хотите вставить скопированный участок. Щелкните мышью, чтобы начать вставку.
Шаг 4: Дополнительные техники и советы
- Используйте опцию "текущий слой" или "слои" в панели опций инструмента "штамп", чтобы выбрать, с какого слоя копировать.
- Используйте сочетание клавиш "Ctrl" (на Windows) или "Cmd" (на Mac) + щелчок мыши, чтобы выбрать и копировать участок изображения с определенным контуром.
- Попробуйте изменить прозрачность и жесткость кисти для создания более естественного эффекта при копировании и вставке.
Теперь вы знаете, как использовать инструмент "штамп" в программе Adobe Photoshop. С практикой и развитием навыков вы сможете создавать профессиональные работы с помощью этого мощного инструмента.
Навыки работы с инструментом "штамп" в программе Adobe Photoshop
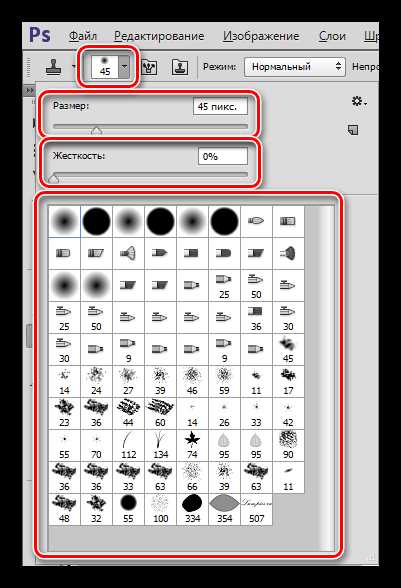
Для использования инструмента "штамп" в программе Adobe Photoshop необходимо выполнить следующие действия:
- Открыть фотошоп и выбрать нужное изображение.
- Выбрать инструмент "штамп" из панели инструментов фотошопа.
- Настроить параметры инструмента "штамп" в панели инструментов, такие как размер кисти, жесткость и прозрачность.
- Выбрать область, которую нужно скопировать или клонировать. Для этого удерживайте клавишу Alt (на Windows) или Option (на Mac) и щелкните мышью на нужной области.
- Поработайте со скопированной областью, двигая курсором мыши по другой части изображения.
- Отпустите кнопку мыши, когда достигнете желаемого результата.
Этот гайд по использованию инструмента "штамп" в программе Adobe Photoshop поможет вам освоить его функцию и получить навыки работы с фотошопом. С помощью навыков работы с штампом вы сможете создавать дополнительные элементы на изображениях, удалять ненужные детали или исправлять ошибки.
Как использовать функцию штамп в программе Фотошоп
1. Открытие программы и выбор инструмента "штамп"
Для начала работы с Фотошопом, откройте программу на вашем компьютере. После запуска выберите инструмент "штамп" из панели инструментов, которая обычно расположена слева.
2. Настройка инструмента "штамп"
Перед использованием инструмента "штамп", важно настроить его параметры для достижения нужного эффекта. Вы можете изменить размер, жесткость и прозрачность штампа, а также выбрать нужную форму и режим смешивания.
3. Использование инструмента "штамп"
После настройки инструмента "штамп" вы готовы к его использованию. Чтобы применить штамп на изображении, щелкните и зажмите левую кнопку мыши на области, из которой хотите взять штамп, а затем перенесите его на нужное место и отпустите кнопку мыши.
4. Дополнительные навыки и советы по использованию штампа
- Для более точного применения штампа можно использовать клавишу [ и ] на клавиатуре для изменения его размера.
- Если вам нужно изменить положение или угол штампа, вы можете использовать инструмент "трансформация свободного изменения" (Edit → Free Transform) для его редактирования.
- Чтобы создать более сложные эффекты, можно использовать несколько слоев с различными штампами и настройками смешивания.
Теперь, когда вы знаете основы использования функции штамп в программе Фотошоп, вы можете начать использовать этот мощный инструмент для создания уникальных графических проектов.
Основы работы с инструментом "штамп" в программе Adobe Photoshop
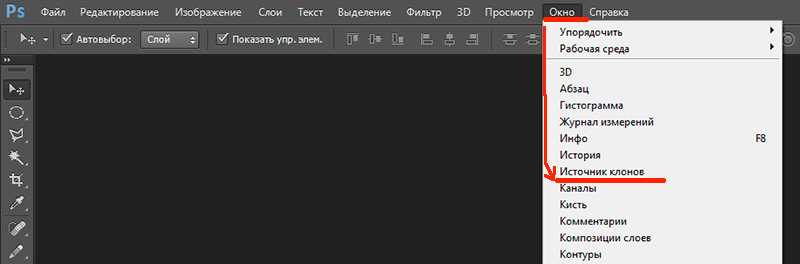
Использование инструмента "штамп" требует определенных навыков и знаний, но благодаря его функциональности вы сможете легко удалять нежелательные объекты с фотографий или восстанавливать утерянные части изображения.
Чтобы использовать инструмент "штамп" в Photoshop, необходимо сначала загрузить изображение, с которым вы хотите работать. Далее выберите инструмент "штамп" из панели инструментов, что находится слева от экрана. Затем масштабируйте изображение для более удобного использования инструмента.
Функция "штамп" позволяет копировать определенные части изображения и "штамповать" их на другие области, чтобы замазать или удалить объекты. Для этого нужно нажать левую кнопку мыши на выбранной области, а затем провести курсором на ту область, на которую вы хотите "нанести штамп".
Важно помнить, что инструмент "штамп" полностью зависит от качества и разрешения загруженного фото, поэтому рекомендуется использовать изображения высокого разрешения для получения наилучших результатов.
Вот основные гайды и навыки, которые позволят вам освоить инструмент "штамп" в программе Adobe Photoshop:
- Знакомьтесь с интерфейсом программы.
- Учите основы работы с инструментами и функциями Photoshop.
- Применяйте инструмент "штамп" для удаления нежелательных объектов.
- Экспериментируйте с различными настройками и параметрами инструмента.
- Практикуйтесь на разных фотографиях для развития своих навыков.
- Ищите дополнительные гайды и обучающие материалы по Photoshop для расширения своих знаний о функциях инструмента "штамп".
В итоге, у Вас будут достаточные навыки и знания об использовании инструмента "штамп" в программе Adobe Photoshop, что позволит вам эффективно работать с фотографиями и проводить различные редактирования.
Подробное руководство по использованию инструмента "штамп" в Фотошопе
- Откройте программу Adobe Photoshop и загрузите изображение, с которым вы собираетесь работать.
- Выберите инструмент "штамп" в панели инструментов справа или используйте горячую клавишу "S".
- Настройте параметры инструмента "штамп" в панели настроек сверху. Вы можете выбрать размер кисти, жесткость, режим смешивания и другие параметры, чтобы достичь необходимого эффекта.
- Выберите источник для клонирования. Это можно сделать, удерживая клавишу "Alt" и щелкнув мышью на выбранной области изображения. Сохраняйте клонированный образец в вашем уме.
- Установите точку на изображении, где вы хотите нанести клонированный образец. Просто щелкните мышью в нужном месте.
- Двигайте курсор по изображению, чтобы нанести клонированный образец. Вы увидите, как выбранный образец будет копироваться в область, где вы двигаете курсор.
- Продолжайте наносить клонированный образец с помощью инструмента "штамп", пока не достигнете нужного результата.
- После завершения работы с инструментом "штамп" сохраните изменения в вашем изображении.
Теперь вы знаете, как использовать инструмент "штамп" в программе Adobe Photoshop. Эта функция может быть очень полезна для различных задач, таких как устранение дефектов, восстановление старых фотографий или создание уникальных эффектов. С практикой и развитием навыков вы сможете достичь высокого качества работы с использованием инструмента "штамп" в Фотошопе.
Советы и рекомендации по использованию инструмента "штамп" в программе Adobe Photoshop
1. Познакомьтесь с функцией штампа в Photoshop
Инструмент "штамп" в программе Adobe Photoshop позволяет копировать определенную часть изображения и клонировать ее на другой участок фото. Это очень полезная функция, которая позволяет удалять нежелательные объекты с фотографии или восстанавливать отсутствующие элементы.
2. Научитесь использовать инструмент "штамп"
Чтобы использовать инструмент "штамп", вам необходимо выбрать его из панели инструментов слева или нажать клавишу "S" на клавиатуре. Затем выделите участок фото, который вы хотите скопировать, и перенесите курсор на место, где вы хотите вставить эту копию. Затем щелкните и удерживайте левую кнопку мыши, чтобы начать наносить копию. Перемещайте курсор, чтобы выбрать определенную часть фото, которую вы хотите скопировать, и отпустите кнопку мыши, чтобы вставить выбранную область.
3. Пользуйтесь дополнительными настройками
В программе Adobe Photoshop вы также можете использовать дополнительные настройки для инструмента "штамп", чтобы сделать вашу работу более точной и профессиональной. Вы можете регулировать размер и жесткость кисти, чтобы добиться нужного эффекта. Вы также можете устанавливать источник штампа, чтобы определить, откуда будет скопирована выбранная область.
Следуя этим советам, вы сможете научиться использовать инструмент "штамп" в программе Adobe Photoshop с основной гибкостью и уверенностью, улучшая ваш навык работы с данной функцией.
Мастер-класс по применению функции "штамп" в программе Фотошоп
Использование инструмента "штамп" в Adobe Photoshop
Для использования функции "штамп" в Adobe Photoshop необходимо выполнить несколько простых шагов:
- Откройте изображение, на котором вы хотите использовать инструмент "штамп".
- Выберите инструмент "штамп" из панели инструментов слева.
- Выберите нужный размер кисти и желаемые параметры инструмента "штамп".
- Нажмите и удерживайте клавишу Alt (на Windows) или Option (на Mac) ищейке на область изображения, которую вы хотите скопировать.
- Нажмите мышью на ту область изображения, на которую вы хотите нанести выбранную область.
- Покройте нужные части изображения, используя функцию "штамп".
- Повторяйте шаги 4-6 по мере необходимости для создания нужного эффекта.
Польза использования инструмента "штамп" в работе с изображениями
Инструмент "штамп" в Photoshop позволяет пользователям создавать контурные линии, рисовать паттерны, удалять нежелательные объекты и многое другое. Он дает возможность скопировать часть изображения и использовать ее для создания повторяющихся элементов или исправления ошибок.
Использование функции "штамп" также требует определенных навыков и практики. Чем больше вы будете использовать инструмент "штамп", тем больше у вас будут навыки и понимание его возможностей. Рекомендуется изучить дополнительные руководства и гайды по использованию функции "штамп", чтобы получить наиболее полное представление об этом инструменте.
В итоге, инструмент "штамп" в программе Adobe Photoshop является мощным инструментом, полезным для различных задач в работе с изображениями. Он требует определенных навыков и практики, но после достаточного опыта вы сможете использовать его для создания профессиональных результатов в вашей работе.
Видео:
как работает инструмент штамп в фотошопе CS6 ? ,быстро и просто
как работает инструмент штамп в фотошопе CS6 ? ,быстро и просто by nikolai alifer 1,878 views 6 years ago 3 minutes, 45 seconds
Вопрос-ответ:
Как использовать инструмент "штамп" в программе Adobe Photoshop?
Для использования инструмента "штамп" в программе Adobe Photoshop нужно сначала выбрать его из панели инструментов. Затем нужно выбрать размер и форму кисти. Чтобы скопировать участок изображения, нужно зажать клавишу Alt и щелкнуть на участке, который нужно скопировать. Затем нужно просто щелкнуть на месте, где нужно вставить скопированный участок. Этот инструмент очень удобен для удаления нежелательных элементов на фотографиях или для создания различных эффектов.
Как использовать функцию штамп в программе Фотошоп?
Для использования функции штамп в программе Фотошоп нужно выбрать инструмент "Штамп" из панели инструментов. Затем нужно выбрать размер и форму кисти, а также настроить параметры кисти, такие как прозрачность или режим смешивания. Чтобы скопировать участок изображения, нужно зажать клавишу Alt и щелкнуть на участке, который нужно скопировать. Затем нужно просто щелкнуть на месте, где нужно вставить скопированный участок. Функция штамп очень полезна для ретуширования фотографий или для создания новых элементов изображения.
Гайд по использованию инструмента штамп в Фотошопе
Инструмент "штамп" в Фотошопе позволяет копировать и клонировать участки изображения. Для использования этого инструмента нужно сначала выбрать его из панели инструментов. Затем нужно выбрать размер кисти и форму. Чтобы скопировать участок изображения, нужно зажать клавишу Alt и щелкнуть на участке, который нужно скопировать. Затем нужно просто щелкнуть на месте, где нужно вставить скопированный участок. Этот инструмент очень полезен для ручной ретуши фотографий, для удаления нежелательных элементов или для создания различных эффектов.
Навыки работы с инструментом штамп в программе Adobe Photoshop?
Для использования инструмента "штамп" в программе Adobe Photoshop нужно иметь следующие навыки: выбор нужной кисти и настройка ее параметров, таких как размер, форма, прозрачность и режим смешивания; умение использовать клавишу Alt для копирования участков изображения; точность и аккуратность при вставке скопированных участков. Этот инструмент является одним из основных инструментов ретуширования и создания эффектов, поэтому владение им довольно важно для работы с программой Photoshop.




































