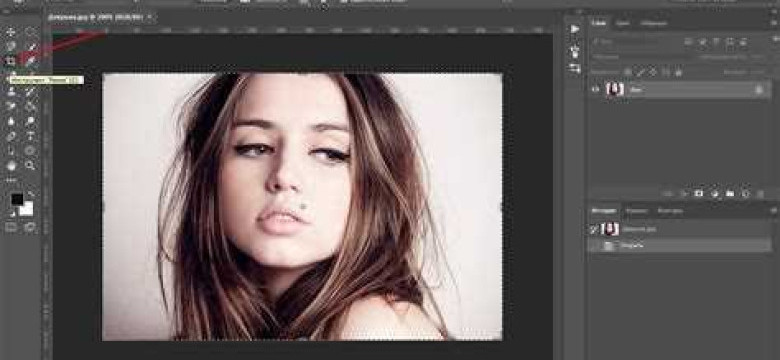
Изображение с низкой экспозицией может сделать вашу фотографию тусклой и непривлекательной. Однако, как увеличить яркость и контраст вашего фото, не потеряв деталей? Именно для этого предназначен фотошоп - главное программное обеспечение для изменения и настройки изображений.
Одним из самых простых способов увеличить яркость фото в фотошопе является изменение экспозиции. Для этого вы можете использовать инструмент "Экспозиция" в меню "Изображение". Подстройте положение бегунка, чтобы получить нужный результат. Не забудьте, что этот метод может также повысить контраст, поэтому будьте внимательны при настройке.
Другой метод, позволяющий настроить яркость и контрастность, - использование инструмента "Яркость/контрастность". Выберите этот инструмент, а затем регулируйте яркость и контрастность с помощью ползунков. Этот метод позволяет более детально настроить изображение без изменения экспозиции, что может быть полезно, если вы хотите сохранить определенные детали и тени.
Кроме того, в фотошопе вы можете использовать инструмент "Изменение яркости/контрастности". Он позволяет более точно изменить яркость и контрастность изображения, применяя корректировки к определенным областям фото. При помощи данного инструмента можно добиться более равномерного изменения значений яркости и контрастности в разных частях фотографии.
Итак, чтобы осветлить ваше фото и придать ему больше контрастности, используйте эти простые и эффективные методы в фотошопе. Не бойтесь экспериментировать и настраивать яркость, контрастность и экспозицию, чтобы достичь желаемого результата!
Как осветлить картинку в фотошопе - лучшие методы и советы
Один из самых простых методов осветления фото в фотошопе - это использование инструмента "Увеличение яркости". Для этого откройте фото в фотошопе и выберите меню "Изображение" -> "Настройки" -> "Яркость/контраст". Переместите ползунок вправо, чтобы увеличить яркость фото.
Другой способ осветления фото в фотошопе - использование инструмента "Увеличение экспозиции". Откройте фото в фотошопе и выберите меню "Изображение" -> "Тон и насыщенность" -> "Увеличение экспозиции". Переместите ползунок вправо, чтобы увеличить экспозицию фото и сделать его светлее.
Еще один метод осветления фото в фотошопе - это использование инструмента "Кривые". Откройте фото в фотошопе и выберите меню "Изображение" -> "Настройки" -> "Кривые". Используйте линию в форме графика, чтобы изменить контраст и яркость на изображении. Подвигайте точки на линии вверх для увеличения экспозиции и осветления фото.
Использование этих методов в фотошопе позволяет легко и быстро осветлить фото, увеличить яркость и контраст, а также настроить экспозицию фото. При этом важно контролировать изменение, чтобы изображение не потеряло детали или стало слишком ярким.
| Метод | Описание |
| Увеличение яркости | Используйте инструмент "Яркость/контраст" для увеличения яркости фото. |
| Увеличение экспозиции | Используйте инструмент "Тон и насыщенность" -> "Увеличение экспозиции" для увеличения экспозиции фото. |
| Кривые | Используйте инструмент "Кривые" для изменения контраста и яркости фото. |
Программы и инструменты для осветления картинки
При работе с фотографиями иногда возникает необходимость изменить яркость и осветление изображения. Настройка уровня яркости и экспозиции может значительно улучшить качество фото, сделать его более контрастным и привлекательным. Существует множество программ и инструментов, которые позволяют осветить картинку и произвести другие настройки.
Adobe Photoshop - это одна из самых популярных программ для редактирования фото. В фотошопе можно легко и быстро увеличить яркость и изменить экспозицию фотографии. В программе также есть инструменты для настройки контраста и осветления изображения. Adobe Photoshop предлагает множество функций и возможностей для изменения и улучшения фото.
Lightroom - еще одна мощная программа от Adobe, предназначенная для работы с фотографиями. Lightroom позволяет настроить яркость, контрастность и осветление изображения. Также в программе есть инструменты для изменения экспозиции и других параметров фото. Lightroom предоставляет удобный и простой в использовании интерфейс, который позволяет быстро и эффективно редактировать фотографии.
Фоторедакторы онлайн - если вы не хотите или не можете устанавливать программы на компьютер, можно воспользоваться онлайн сервисами для редактирования фото. Некоторые из них предлагают функции для увеличения яркости, изменения экспозиции и настройки контрастности изображения. Онлайн фоторедакторы обычно просты в использовании и не требуют специальных навыков в области редактирования фотографий.
Приложения для мобильных устройств - с появлением смартфонов и планшетов стало возможным редактировать фотографии прямо с мобильных устройств. Множество приложений для iOS и Android предлагают функции для настройки яркости, контраста и осветления изображения. В таких приложениях можно быстро и легко изменить фото прямо с мобильного устройства, что очень удобно, когда нужно быстро поделиться красивой фотографией в социальных сетях или мессенджерах.
В зависимости от ваших предпочтений и уровня навыков в редактировании фотографий, можно выбрать подходящий инструмент для осветления и настройки изображения. Каждая программа и приложение имеет свои особенности и функции, поэтому стоит попробовать несколько вариантов и выбрать наиболее удобный и эффективный инструмент для работы с фотографиями.
Как использовать инструменты фотошопа для осветления
Первым инструментом, который можно использовать для осветления фото, является инструмент «Яркость/Контраст». С помощью него можно добавить или убрать яркость изображения, а также настроить контрастность. Для этого необходимо выбрать данный инструмент, а затем изменить значения яркости и контраста.
Еще одним полезным инструментом для осветления фото является инструмент «Экспозиция». С его помощью можно настроить экспозицию фотографии, увеличивая или уменьшая освещение. Для этого нужно выбрать инструмент, а затем изменять значения настройки экспозиции.
Кроме того, можно использовать инструмент «Увеличение». Он позволяет увеличить контрастность фотографии, что помогает еще больше выделить детали на изображении. Для этого необходимо выбрать инструмент «Увеличение», а затем настроить контрастность фото в соответствии со своими предпочтениями.
В фотошопе есть множество других инструментов, которые также помогут изменить яркость и контрастность фото и добиться желаемого эффекта осветления. Каждый инструмент имеет свои особенности и специфику использования, поэтому рекомендуется экспериментировать с разными инструментами и настройками, чтобы найти наиболее подходящий вариант для конкретной фотографии.
Как видно, фотошоп предлагает множество возможностей для изменения освещения фотографии. С его помощью можно легко и быстро исправить недостатки освещения на фото и добиться желаемого эффекта осветления.
Методы работы с яркостью изображения в фотошопе
Фотошоп позволяет легко настроить яркость и контрастность изображения, чтобы добиться оптимального эффекта. Применение подходящих методов изменения экспозиции и увеличения контраста позволяет значительно улучшить фотографии.
- Изменение яркости и контраста: один из самых простых способов настроить яркость и контрастность изображения в фотошопе – используя команду «Яркость/контрастность». Эта настройка позволяет регулировать общую яркость фото и контрастность между тонами.
- Увеличение контраста с помощью кривых: использование инструмента «Кривые» в фотошопе позволяет более точно настроить контраст изображения. Благодаря кривым можно отрегулировать яркость и контрастность для различных тонов на фото.
- Увеличение контраста с помощью инструмента «Цветовой баланс»: этот инструмент можно также использовать для увеличения контраста изображения. Регулировка баланса между цветами помогает достигнуть нужного эффекта.
- Изменение экспозиции с помощью инструмента «Экспозиция»: если изображение слишком темное или светлое, можно воспользоваться инструментом «Экспозиция», чтобы изменить общую яркость фото. Это помогает выравнять светлые и темные области изображения.
Используя вышеперечисленные методы, можно легко настроить яркость, контрастность и экспозицию фотографии в фотошопе. Эти инструменты позволяют изменить яркость и контраст на нужном уровне и создать эффект, который подчеркнет красоту фото.
Как изменить яркость фотографии с помощью глобальной коррекции
Чтобы изменить яркость фото в Фотошопе, откройте изображение в программе и выберите пункт "Яркость/Контраст" из меню "Изображение". В появившемся диалоговом окне вы увидите два ползунка: один для настройки яркости, а другой - для контраста. Перемещая ползунок с помощью мыши, вы можете настроить экспозицию фото до нужного уровня.
Если вам нужно увеличить яркость фото, переместите ползунок "Яркость" вправо. По мере перемещения ползунка вы увидите, как изображение станет светлее. Чтобы увеличить контраст, переместите ползунок "Контраст" вправо. Это придаст изображению более насыщенные цвета и более четкие границы.
Если вы хотите увеличить общую экспозицию фото, переместите оба ползунка вправо. Это сделает фотографию более светлой и контрастной. Регулируйте ползунки по своему усмотрению, настраивая яркость и контраст до нужного уровня.
После того как вы настроили яркость и контраст фото, нажмите кнопку "ОК", чтобы применить изменения. Фотошоп автоматически применит выбранные настройки к изображению, и вы увидите результат на экране.
Теперь вы знаете, как изменить яркость фотографии с помощью глобальной коррекции в Фотошопе. Пользуйтесь этим инструментом, чтобы создавать яркие и выразительные снимки!
Как увеличить контрастность изображения в фотошопе
Увеличение контрастности изображения может значительно улучшить его визуальное качество. Когда контрастность недостаточна, фотография может выглядеть блеклой и плоской. Хорошая контрастность добавляет глубину, резкость и детализацию к фото.
Использование настройки экспозиции
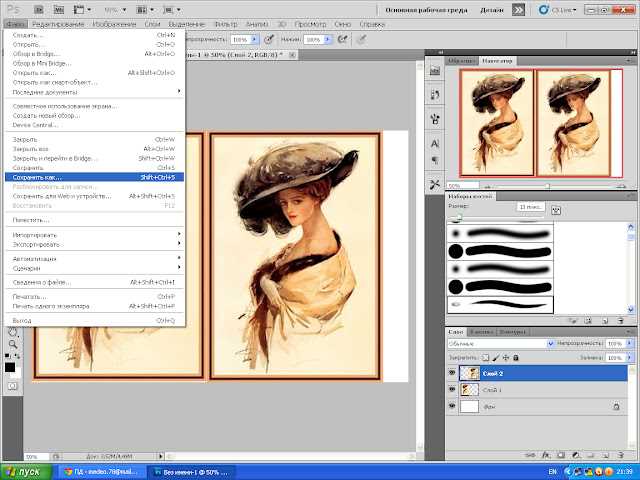
Одним из способов увеличить контрастность изображения в фотошопе является использование настройки экспозиции. В меню "Изображение" выберите "Настроить" и затем "Экспозиция". Здесь вы можете изменить осветление и контрастность фотографии, перемещая ползунки соответствующих параметров.
Настройка яркости и контраста
Другой способ увеличить контрастность изображения - это настройка яркости и контраста. Для этого выберите "Изображение" в меню и затем "Настроить" и "Яркость/Контраст". Ползунками вы можете настроить уровень яркости и контрастности фото согласно вашим предпочтениям.
Также в фотошопе есть другие инструменты и фильтры, которые можно использовать для увеличения контрастности изображения. Некоторые из них включают в себя "Кривые" и "Уровни". Однако, настройка экспозиции и яркости/контраста являются наиболее простыми и быстрыми способами для изменения контрастности изображения.
Использование кривых для настройки контрастности фото
Как увеличить контрастность фото и настроить экспозицию с помощью кривых в фотошопе?
Шаг 1: Открыть изображение в фотошопе
Первым шагом откройте фото, которое вы хотите изменить, в фотошопе. Для этого выберите меню "Файл" -> "Открыть" и выберите нужный файл.
Шаг 2: Создание слоя регулировки "Кривые"
Далее создайте слой регулировки "Кривые". Для этого выберите меню "Слой" -> "Новый корректирующий слой" -> "Кривые".
Шаг 3: Изменение кривой для настройки контрастности и осветления
После создания слоя "Кривые" вам будет предложено изменить форму кривой с помощью графика. Чтобы увеличить контрастность фото, поднимите правую часть кривой вверх, а чтобы осветлить изображение, поднимите левую часть кривой вверх.
Один из способов увеличить контрастность - создать букву "S", подняв оранжевую (для увеличения теней) и синюю (для увеличения светлых тонов) точки кривой, а опустив зеленую или красную точку (для углубления теней). Таким образом, вы сможете настроить контрастность и осветление изображения в соответствии с вашими предпочтениями.
Как только вы закончите регулировку кривой, вы увидите изменения в фотографии сразу же. Если вы хотите изменить настройки позже, вы всегда сможете открыть слой "Кривые" из панели слоев и внести необходимые изменения.
Теперь вы знаете, как использовать инструмент "Кривые" в фотошопе для увеличения контрастности и настройки экспозиции фото. Этот инструмент позволяет вам изменить контраст и осветление фотографии в соответствии с вашими потребностями и предпочтениями.
Советы по правильному осветлению картинки в фотошопе
1. Используйте инструмент "Уровни" для настройки яркости и контраста
Инструмент "Уровни" позволяет настроить экспозицию изображения, увеличивая или уменьшая яркость, контраст и глубину тонов. Для настройки яркости и контрастности изображения в фотошопе, выберите "Изображение" в главном меню, затем "Коррекция" и "Уровни". Используйте ползунки под гистограммой для изменения яркости и контраста.
2. Примените фильтр "Кривые" для более точной настройки освещения
Фильтр "Кривые" позволяет изменить яркость и контрастность изображения с более точным контролем. Чтобы использовать этот фильтр, выберите "Изображение", затем "Коррекция" и "Кривые". Затем можно применить различные точки на линии графика, чтобы получить желаемый эффект, и настроить яркость и контрастность.
3. Используйте инструмент "Яркость/Контраст" для быстрой коррекции освещения
Инструмент "Яркость/Контраст" позволяет быстро и просто настроить яркость и контрастность изображения. Чтобы воспользоваться этим инструментом, выберите "Изображение", затем "Коррекция" и "Яркость/Контраст". Используйте ползунки для настройки уровня яркости и контрастности до желаемого эффекта.
С использованием вышеуказанных методов можно значительно улучшить освещение и контрастность фотографий в фотошопе. Это позволит создать красивые и выразительные изображения, которые запомнятся и порадуютглаза.
Примеры до и после осветления фотографий в фотошопе
Пример до осветления:
Изначально фото может быть слишком темным или с низкой экспозицией, что делает его трудновидным или нечетким. Настройка яркости и экспозиции в фотошопе позволяет увеличить светлоту фотографии и сделать ее более четкой.
Изображение до осветления:

Пример после осветления:
После правильной настройки яркости и экспозиции фото получает больше света и информации. Это позволяет увидеть детали на изображении, которые ранее были либо затемнены, либо плохо видны.
Изображение после осветления:

Использование различных инструментов и настроек в фотошопе позволяет значительно изменить освещение фотографии и создать более яркое и четкое изображение. Осветление фотошопе - это одна из базовых и важных техник обработки изображений.
Видео:
Как быстро сделать светлее фотографию в фотошопе
Как быстро сделать светлее фотографию в фотошопе by Фотошопер - уроки фотошопа 3,835 views 5 years ago 1 minute, 46 seconds
Вопрос-ответ:
Как осветлить картинку в фотошопе?
Чтобы осветлить картинку в фотошопе, откройте изображение и выберите инструмент "Яркость/Контрастность" из панели инструментов. Затем переместите положительный ползунок вправо, чтобы увеличить освещенность изображения. Если необходимо, вы можете повторить этот шаг несколько раз, чтобы достичь нужного результата.
Как увеличить контрастность изображения в фотошопе?
Для увеличения контрастности изображения в фотошопе, откройте фотографию и выберите инструмент "Яркость/Контрастность". Переместите ползунок контрастности вправо, чтобы усилить контраст изображения. Если нужно, вы можете также использовать инструмент "Кривые", чтобы более точно настроить контраст по яркости и теням.
Как настроить экспозицию фото в фотошопе?
Для настройки экспозиции фотографии в фотошопе, откройте изображение и выберите инструмент "Штамп". Затем выберите инструмент "Экспозиция" и двигайте ползунок влево или вправо, чтобы уменьшить или увеличить экспозицию. Вы также можете применить фильтры или использовать инструмент "Кривые" для более точной настройки экспозиции.
Как изменить яркость фотографии в фотошопе?
Чтобы изменить яркость фотографии в фотошопе, откройте изображение и выберите инструмент "Яркость/Контрастность" из панели инструментов. Переместите ползунок яркости влево или вправо, чтобы увеличить или уменьшить яркость изображения. Вы также можете использовать инструмент "Кривые" для более точного контроля над яркостью изображения.
Как можно осветлить картинку в фотошопе?
Есть несколько способов осветлить картинку в фотошопе. Один из самых простых способов - использовать регулятор "Яркость/контрастность" (Image -> Adjustments -> Brightness/Contrast). Вы можете увеличить значение яркости, чтобы осветлить картинку. Также вы можете использовать регуляторы "Уровни" или "Кривые" (Image -> Adjustments -> Levels/Curves), чтобы более точно настроить освещение картинки. Если вам нужно осветлить только определенные части картинки, вы можете использовать инструменты "Кисть" или "Маска слоя" для локальной коррекции яркости.




































