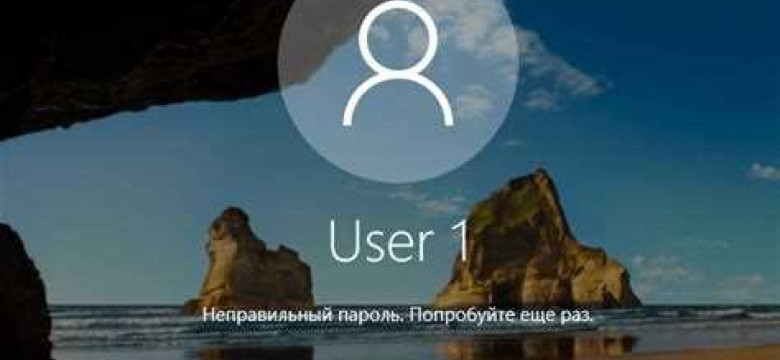
Утеря пароля от учетной записи Microsoft может стать настоящей проблемой, особенно если он используется для доступа к кластеру сервисов компании. В таких случаях важно знать, как восстановить пароль и восстановить доступ к своей учетной записи.
Microsoft предоставляет несколько способов сбросить пароль и восстановить доступ к учетной записи. Один из них - использование электронной почты, связанной с аккаунтом Microsoft. Пользователь должен перейти на страницу восстановления пароля, ввести адрес электронной почты, указанный при создании учетной записи, и далее следовать инструкциям на экране. После этого пользователю будет отправлено письмо с ссылкой для сброса пароля.
Если доступ к электронной почте невозможен или информация о ней утеряна, можно воспользоваться другим способом - использование кода безопасности. Для этого необходимо подтвердить свою личность на специальной странице Microsoft, введя код, отправленный на мобильный телефон, который был связан с учетной записью. После ввода кода пользователю будет предложено создать новый пароль и избежать дальнейших проблем с доступом.
Важно помнить, что безопасность учетной записи Microsoft обеспечивается не только паролем, но и другими факторами, такими как двухэтапная аутентификация и использование актуального антивирусного программного обеспечения. Правильное обращение с паролями и защита своих данных - залог безопасности интернет-пользователя.
Изменение пароля в учетной записи Microsoft - процедура, которая должна выполняться регулярно. Смена пароля поможет предотвратить несанкционированный доступ к личным данным и защитит пользователей от возможных проблем. Чтобы изменить пароль в учетной записи Microsoft, необходимо зайти в аккаунт на странице сервиса, перейти в настройки профиля и выбрать опцию «Сменить пароль». Далее следует ввести старый пароль и ввести новый пароль дважды для его подтверждения.
Как восстановить утерянный пароль в Microsoft?
Восстановление доступа к учетной записи Microsoft в случае утери пароля может быть простым и надежным процессом. В этой статье мы расскажем, как восстановить пароль и получить обратно доступ к своей учетной записи в Microsoft.
1. Восстановление пароля через кластер Microsoft:
Если вы забыли пароль, но помните адрес электронной почты, связанный с учетной записью Microsoft, вы можете восстановить пароль с помощью кластера Microsoft. Для этого выполните следующие шаги:
- Откройте страницу восстановления пароля Microsoft.
- Введите свой адрес электронной почты и символы с картинки для подтверждения.
- На указанный адрес электронной почты будет отправлена ссылка для восстановления пароля.
- Перейдите по ссылке и следуйте инструкциям, чтобы создать новый пароль и восстановить доступ к учетной записи.
2. Восстановление пароля через учетную запись Microsoft:
Если у вас сохранена учетная запись Microsoft и вам нужно изменить пароль, выполните следующие действия:
- Посетите страницу учетной записи Microsoft.
- Войдите в учетную запись с помощью текущего пароля.
- В меню учетной записи выберите раздел "Безопасность".
- Нажмите на ссылку "Сменить пароль".
- Следуйте инструкциям на странице, чтобы изменить пароль и сохранить изменения.
3. Сброс пароля к учетной записи Microsoft:
Если у вас нет доступа к своей учетной записи Microsoft или вы забыли адрес электронной почты, связанный с учетной записью, вы можете запросить сброс пароля. Для этого выполните следующие шаги:
- Откройте страницу сброса пароля Microsoft.
- Выберите тип учетной записи (например, "Личный аккаунт" или "Рабочий или учетная запись учебного заведения").
- Следуйте инструкциям на странице, чтобы заполнить форму сброса пароля.
- В случае успешного заполнения формы вы получите дополнительные инструкции по сбросу пароля на указанный адрес электронной почты.
Майкрософт предоставляет множество вариантов и инструментов для восстановления и изменения пароля. Следуйте этим простым инструкциям и получите обратно доступ к своей учетной записи в Microsoft.
Что делать, если забыт пароль от учетной записи Microsoft?
Учетная запись Microsoft дает доступ к широкому кластеру различных продуктов и сервисов компании Microsoft, поэтому потеря доступа к ней может стать серьезной проблемой.
Если вы забыли пароль от учетной записи Microsoft, не отчаивайтесь. У компании есть несколько способов восстановить пароль или сбросить его, чтобы восстановить доступ к своей учетной записи.
Один из способов - воспользоваться функцией Восстановить доступ на веб-сайте Microsoft. Следуя инструкциям на странице, вы сможете изменить или сбросить пароль и восстановить доступ к своей учетной записи.
Если у вас нет доступа к своей учетной записи или зарегистрировано множество учетных записей с похожими данными, вы можете обратиться в службу поддержки Microsoft. Они помогут вам восстановить пароль и вернуть вам доступ к учетной записи.
Учитывая важность учетной записи Microsoft и ее использование в различных сервисах, следует быть аккуратным и хранить пароль в надежном месте. В случае возникновения проблем с доступом всегда можно обратиться в службу поддержки Microsoft, чтобы восстановить пароль и вернуться к использованию своих учетных данных.
Как сбросить пароль в Microsoft: пошаговая инструкция
Шаг 1: Зайдите на официальный сайт Microsoft.
Шаг 2: Кликните на "Войти" в верхнем правом углу.
Шаг 3: Введите адрес электронной почты или номер телефона, связанный с учетной записи Microsoft. Нажмите кнопку "Далее".
Шаг 4: Нажмите на ссылку "Не помню пароль" под полем ввода пароля.
Шаг 5: Выберите один из вариантов сброса пароля: через адрес электронной почты, через номер телефона или через альтернативную учетную запись Microsoft. Нажмите "Далее".
Шаг 6: Если вы выбрали сброс пароля через адрес электронной почты, проверьте вашу электронную почту и следуйте дальнейшим инструкциям.
Шаг 7: Если вы выбрали сброс пароля через номер телефона, введите последние четыре цифры вашего номера телефона и нажмите "Далее". Следуйте дальнейшим инструкциям.
Шаг 8: Если у вас есть альтернативная учетная запись Microsoft, выберите это вариант и следуйте инструкциям.
Шаг 9: Введите новый пароль дважды и нажмите "Далее".
Шаг 10: Поздравляю, вы успешно сбросили пароль в Microsoft! Теперь вы можете войти в учетную запись с новым паролем.
Теперь вы знаете, как сбросить пароль в Microsoft и восстановить доступ к учетной записи. Будьте внимательны при сохранении нового пароля и не забывайте его.
Как восстановить доступ к учетной записи Microsoft без пароля?
Учетная запись Microsoft дает доступ к различным сервисам и продуктам компании, таким как Outlook, OneDrive, Skype и другие. Если вы забыли пароль от учетной записи Microsoft или вам был украден, не отчаивайтесь. В этой инструкции вы найдете подробные шаги, как сбросить пароль и восстановить доступ к учетной записи Microsoft.
Шаг 1: Перейдите на страницу восстановления пароля
Первым шагом является посещение страницы восстановления пароля от Microsoft. Для этого откройте веб-браузер и перейдите по следующему URL-адресу: account.live.com/password/reset. Вы увидите страницу с предложением выбрать причину, по которой вы не можете войти в свою учетную запись Microsoft.
Шаг 2: Выберите причину и следуйте инструкциям
На странице выбора причины выберите "Забыл пароль" и нажмите "Далее". Затем введите свой адрес электронной почты или номер телефона, связанный с учетной записью Microsoft. Введите символы на картинке для проверки вашей личности и нажмите "Далее".
Шаг 3: Подтвердите свою личность
Теперь вам нужно подтвердить свою личность, чтобы получить доступ к вашей учетной записи Microsoft. Вы можете выбрать способ получения кода подтверждения - по электронной почте или по SMS-сообщению. Введите код подтверждения, который вы получите, и нажмите "Далее".
Шаг 4: Сброс пароля
После успешной проверки вы будете перенаправлены на страницу сброса пароля. Введите новый пароль дважды, чтобы установить новый пароль для вашей учетной записи Microsoft. Для безопасности рекомендуется использовать сложный пароль, содержащий большие и маленькие буквы, цифры и специальные символы. Нажмите "Далее", чтобы завершить процесс.
Теперь у вас есть новый пароль, и вы можете использовать его для входа в свою учетную запись Microsoft и получения доступа к своим сервисам и продуктам.
Как изменить пароль в Microsoft: подробная инструкция
Восстановить доступ к учетной записи Microsoft или изменить пароль можно, следуя простым шагам. Эта инструкция поможет вам сбросить пароль и получить доступ к вашей учетной записи.
Для начала, перейдите на веб-сайт Microsoft и найдите раздел "Восстановление пароля". Здесь вы сможете запросить сброс пароля и получить инструкции по восстановлению доступа к учетной записи Microsoft.
В процессе сброса пароля Microsoft может предложить вам несколько опций для подтверждения вашей учетной записи. Это может быть отправка кода на вашу альтернативную электронную почту или на ваш номер мобильного телефона, ответ на контрольные вопросы или проверка вашей идентичности через веб-камеру.
После успешной проверки вашей личности вам будет предложено ввести новый пароль для вашей учетной записи Microsoft. Важно использовать надежный пароль, состоящий из комбинации цифр, букв и специальных символов, чтобы обеспечить безопасность вашей учетной записи.
После ввода нового пароля, учетная запись Microsoft будет обновлена, и вы сможете получить доступ к своим данным и сервисам Microsoft.
Итак, теперь вы знаете, как восстановить и изменить пароль в Microsoft. Обязательно создавайте надежные пароли и защищайте свою учетную запись Microsoft от несанкционированного доступа.
Как обновить пароль в учетной записи Microsoft?
Для восстановления доступа к учетной записи Microsoft и изменения ее пароля необходимо следовать следующим шагам:
- Откройте веб-браузер и перейдите на официальный сайт Microsoft.
- Найдите и нажмите на кнопку "Войти" или "Вход", расположенную в верхнем правом углу.
- Введите свой электронный адрес, связанный с учетной записью Microsoft, и нажмите на кнопку "Далее".
- На следующей странице введите свой текущий пароль и нажмите на кнопку "Далее".
- После успешной аутентификации на ваш электронный адрес будет отправлено письмо со ссылкой для сброса пароля.
- Откройте письмо от Microsoft и нажмите на ссылку для сброса пароля.
- На открывшейся странице введите новый пароль дважды, подтвердите его, а затем нажмите на кнопку "Далее" или "Изменить пароль".
- Поздравляю! Теперь вы успешно изменили пароль в своей учетной записи Microsoft.
Утерянный пароль от Microsoft: что делать?
Утеря пароля от учетной записи в Microsoft может возникнуть у каждого пользователя, и это может вызвать проблемы с доступом к своим данным и сервисам. Однако, существуют способы сбросить или изменить пароль, чтобы восстановить доступ к своей учетной записи.
Сброс пароля через электронную почту
Если у вас утерян пароль от учетной записи в Microsoft, вы можете восстановить доступ, воспользовавшись электронной почтой, указанной при регистрации. Для этого выполните следующие шаги:
- Откройте страницу входа в Microsoft и нажмите на ссылку "Забыли пароль?".
- Выберите опцию "Пароль сброшен" и нажмите "Далее".
- Введите адрес электронной почты, указанный при регистрации, и нажмите "Далее".
- Откройте свою электронную почту и найдите письмо от Microsoft с инструкциями по сбросу пароля.
- Перейдите по ссылке в письме и следуйте дальнейшим инструкциям, чтобы сбросить пароль.
Сброс пароля через номер телефона
Если вы указали номер телефона при регистрации своей учетной записи в Microsoft, вы можете восстановить пароль с помощью этого номера. Для этого выполните следующие шаги:
- Откройте страницу входа в Microsoft и нажмите на ссылку "Забыли пароль?".
- Выберите опцию "Пароль сброшен" и нажмите "Далее".
- Введите номер телефона, указанный при регистрации, и нажмите "Далее".
- Вы получите SMS-сообщение с кодом подтверждения. Введите этот код на странице восстановления пароля.
- Следуйте дальнейшим инструкциям на странице, чтобы сбросить пароль и восстановить доступ к учетной записи.
Сброс пароля через кластер восстановления пароля
Если у вас утерян пароль от учетной записи в Microsoft, и вы забыли адрес электронной почты и номер телефона, можно воспользоваться кластером восстановления пароля, если вы его настроили ранее. Кластер восстановления пароля позволяет вам восстановить пароль при потере доступа к другим средствам восстановления.
| Шаги | Действие |
|---|---|
| 1 | Откройте страницу входа в Microsoft и нажмите на ссылку "Забыли пароль?". |
| 2 | Выберите опцию "Пароль сброшен" и нажмите "Далее". |
| 3 | Введите имя учетной записи Microsoft и нажмите "Далее". |
| 4 | На странице восстановления пароля выберите опцию "Опции восстановления из кластера" и нажмите "Далее". |
| 5 | Введите информацию о кластере восстановления пароля, чтобы получить доступ к сбросу пароля. |
| 6 | Следуйте дальнейшим инструкциям, чтобы сбросить пароль и восстановить доступ к учетной записи. |
Восстановление утерянного пароля в Microsoft может занять несколько минут, но это важный шаг для сохранения доступа к своей учетной записи и всем подключенным сервисам. Будьте внимательны при вводе информации при сбросе пароля и храните новый пароль в надежном месте.
Как найти утерянный пароль в Microsoft?
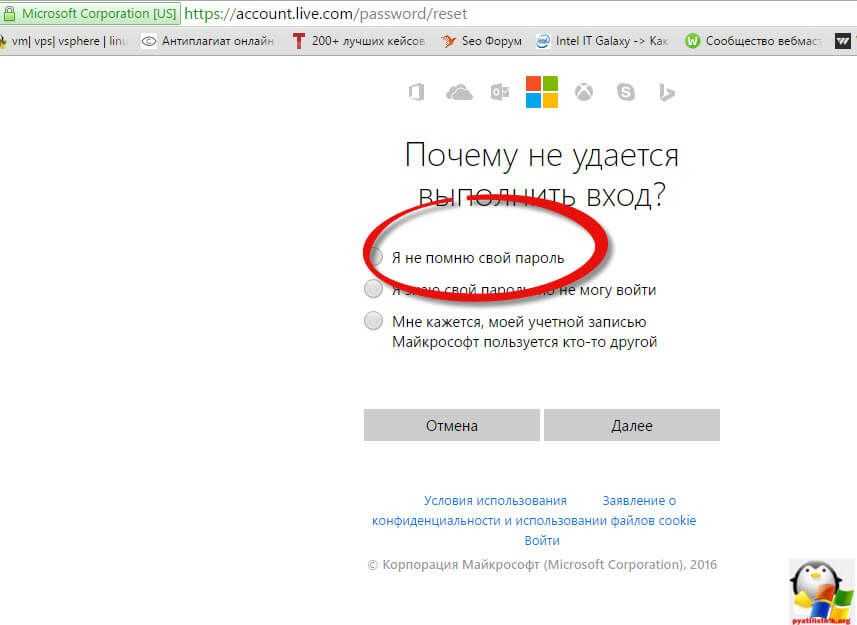
Восстановить доступ к учетной записи Microsoft, если вы утеряли пароль, можно несколькими способами. В этом разделе мы расскажем, как сбросить пароль и восстановить доступ к своей учетной записи Microsoft.
Сбросить пароль через сайт Microsoft
Если вы забыли пароль от своей учетной записи Microsoft, вам поможет функция "Забыли пароль?". Чтобы восстановить доступ, выполните следующие шаги:
1. Откройте веб-браузер и перейдите на страницу входа Microsoft.
Для этого откройте любой веб-браузер (например, Google Chrome, Mozilla Firefox или Microsoft Edge) и в адресной строке введите следующий адрес: https://account.microsoft.com/.
2. Нажмите на ссылку "Забыли пароль?"
На странице входа Microsoft найдите ссылку с надписью "Забыли пароль?" и нажмите на нее. Вы будете перенаправлены на страницу восстановления пароля.
3. Введите свой адрес электронной почты или номер телефона
На странице восстановления пароля введите адрес электронной почты или номер телефона, связанные с вашей учетной записью Microsoft. Нажмите кнопку "Далее", чтобы продолжить.
4. Подтвердите свою личность
Вам будет предложено выбрать способ подтверждения своей личности. Вы можете выбрать отправку кода подтверждения на свой электронный адрес или номер телефона. Введите полученный код на соответствующей странице и нажмите "Далее".
5. Сбросьте пароль
На странице сброса пароля введите новый пароль дважды и нажмите кнопку "Далее". Ваш пароль будет сброшен, и вы сможете использовать его для входа в свою учетную запись Microsoft.
Изменить пароль в учетной записи Microsoft
Если у вас не пропал пароль, но вы хотите изменить его, вы можете это сделать через настройки своей учетной записи Microsoft. Для этого выполните следующие шаги:
1. Откройте веб-браузер и перейдите на страницу учетной записи Microsoft.
Введите адрес https://account.microsoft.com/ в адресной строке веб-браузера и нажмите клавишу Enter.
2. Войдите в свою учетную запись
На странице входа введите свой адрес электронной почты или номер телефона, а затем пароль. Нажмите кнопку "Войти", чтобы войти в свою учетную запись Microsoft.
3. Перейдите в раздел "Безопасность"
На главной странице учетной записи Microsoft найдите и кликните по вкладке "Безопасность".
4. Измените пароль
На странице "Безопасность" найдите раздел "Изменение пароля" и кликните по ссылке "Изменить пароль". Следуйте инструкциям на странице, чтобы ввести свой старый пароль и установить новый пароль. Не забудьте сохранить новый пароль в надежном месте.
Теперь вы знаете, как найти утерянный пароль в Microsoft и как изменить пароль в учетной записи Microsoft. Следуйте нашей подробной инструкции, чтобы восстановить доступ к своей учетной записи и обеспечить безопасность ваших данных.
Видео:
Как сбросить пароль Windows 10 (Новое)
Как сбросить пароль Windows 10 (Новое) by remontka.pro video 171,960 views 2 years ago 5 minutes, 12 seconds
Как сбросить забытый пароль в Windows 10 без потери данных
Как сбросить забытый пароль в Windows 10 без потери данных by ВидеоХолка 22,538 views 2 months ago 4 minutes, 23 seconds




































