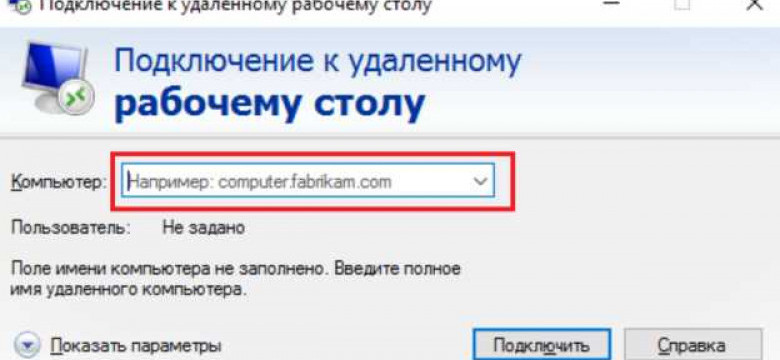
Подключение к удаленному рабочему столу Windows 10 позволяет получить доступ к рабочему столу вашего компьютера из любого другого устройства. Это удобно, если вы находитесь вдали от своего компьютера, но нуждаетесь в доступе к файлам и приложениям. Для подключения к удаленному рабочему столу Windows 10 вам понадобятся только надежное интернет-соединение и доступ к удаленному рабочему столу.
Вход в удаленную рабочую среду Windows 10 может быть полезным для многих задач. Например, вы можете использовать удаленный рабочий стол, чтобы работать с файлами и приложениями, которые находятся на вашем компьютере, даже если вы находитесь вдали от него. Также вы можете делиться экраном своего компьютера с другими пользователями удаленно, что делает удаленное соединение к рабочему столу отличным инструментом для совместного использования и отладки программного обеспечения с коллегами или друзьями.
Создание удаленного соединения к рабочему столу Windows 10 просто. Вам просто нужно настроить компьютер для удаленного подключения и использовать приложение "Подключение к удаленному рабочему столу", которое входит в стандартный набор программ Windows 10. После установки соединения вы сможете войти в удаленную среду рабочего стола Windows 10 и использовать ваш компьютер как обычно, даже находясь вдали от него.
Подключение к удаленному рабочему столу Windows 10 может быть полезным для работы и развлечений. Независимо от того, работаете ли вы из дома, путешествуете или просто хотите получить доступ к своему рабочему столу из другой комнаты, этот метод позволяет вам гибко управлять вашим компьютером. Настройка удаленного подключения к удаленному рабочему столу Windows 10 всего в несколько шагов и не требует специальных навыков или программного обеспечения. Просто следуйте данной инструкции и наслаждайтесь удобством удаленного рабочего стола Windows 10!
Вход в удаленную среду Windows 10
Для подключения к удаленному рабочему столу Windows 10 необходимо выполнить следующие шаги:
- На удаленном компьютере, к которому вы хотите подключиться, убедитесь, что удаленное подключение разрешено и что компьютер находится в рабочей сети.
- На вашем компьютере с Windows 10 откройте "Пуск" и найдите "Параметры".
- В "Параметрах" найдите раздел "Система" и выберите "Удаленный доступ".
- Убедитесь, что включен пункт "Разрешить удаленные подключения с устройств, использующих любую версию RDP".
- Нажмите на кнопку "ОК", чтобы сохранить изменения.
- Теперь на вашем компьютере вы можете открыть "Пуск" и найти Приложение "Подключение к удаленному рабочему столу".
- В окне "Подключение к удаленному рабочему столу" введите IP-адрес или имя удаленного компьютера, к которому хотите подключиться.
- Нажмите на кнопку "Подключиться".
- Если соединение успешно установлено, вам будет предложено ввести имя пользователя и пароль для входа в удаленную среду Windows 10.
- Введите правильные учетные данные и нажмите "ОК".
- После успешного входа вы сможете работать с удаленным компьютером, как будто находитесь рядом с ним.
Теперь вы знаете, как осуществить вход в удаленную среду Windows 10 и настроить соединение с удаленным рабочим столом.
Подключение к дистанционному рабочему столу Windows 10
Windows 10 предлагает возможность подключения к удаленной рабочей среде, что позволяет осуществлять удаленное соединение с другим компьютером или сервером. Это особенно полезно, когда вам необходимо работать с удаленной рабочей средой Windows 10.
Для подключения к удаленному рабочему столу в Windows 10 вам понадобятся следующие шаги:
- Установите удаленное соединение с удаленной рабочей средой Windows 10. Для этого необходимо запустить приложение "Подключение к удаленным рабочим столам", которое можно найти в меню "Пуск" или ввести в строке поиска.
- В открывшемся окне введите адрес удаленной рабочей среды Windows 10, к которой вы хотите подключиться. Это может быть IP-адрес или доменное имя удаленного компьютера или сервера.
- Нажмите кнопку "Подключиться", чтобы установить соединение с удаленным рабочим столом Windows 10.
- После установки соединения вам может потребоваться ввести учетные данные для входа в удаленную рабочую среду Windows 10. Введите имя пользователя и пароль соответствующего аккаунта и нажмите "OK".
- После успешного входа в удаленную рабочую среду Windows 10 вы сможете работать с удаленным рабочим столом и запускать приложения, как если бы они были установлены на вашем компьютере.
Таким образом, подключение к удаленному рабочему столу Windows 10 позволяет вам работать с удаленной рабочей средой к компьютеру или серверу Windows 10, предоставляя доступ к удаленным данным и приложениям.
Не забывайте о том, что для успешного подключения к удаленной рабочей среде Windows 10 необходимо иметь соответствующие права доступа и настройки сетевого соединения.
Соединение с удаленной рабочей средой Windows 10
Дистанционное подключение к удаленному рабочему столу Windows 10 позволяет войти в удаленную среду, работать с удаленными программами и файлами, а также управлять удаленным компьютером дистанционно. Следуйте этой пошаговой инструкции, чтобы установить соединение с удаленной рабочей средой Windows 10.
Шаг 1: На удаленном компьютере, к которому вы хотите подключиться, обеспечьте включение удаленного доступа. Для этого:
- Откройте панель управления Windows 10.
- Выберите "Система и безопасность" и затем "Система".
- На панели слева выберите "Удаленный доступ".
- В разделе "Удаленный доступ" установите флажок напротив "Разрешить удаленные соединения с этого компьютера".
- Нажмите кнопку "Выбрать пользователей".
- Добавьте аккаунты пользователей, которым требуется удаленный доступ, и нажмите "ОК".
Шаг 2: На компьютере, с которого вы хотите установить соединение с удаленной рабочей средой, войдите в Windows 10.
Шаг 3: Откройте "Панель управления" и выберите "Система и безопасность".
Шаг 4: В разделе "Система и безопасность" выберите "Система" и затем на панели слева выберите "Удаленный доступ к компьютеру".
Шаг 5: В разделе "Удаленный доступ" установите флажок напротив "Разрешить удаленные соединения с этого компьютера".
Шаг 6: На удаленном компьютере запустите приложение "Подключение к удаленному рабочему столу". Для этого:
- Нажмите правую кнопку мыши на кнопке "Пуск" в левом нижнем углу экрана.
- В контекстном меню выберите "Свойства".
- В открывшемся окне выберите вкладку "Дополнительно".
- Нажмите кнопку "В настоящий момент у вас на этом компьютере не используется учетная запись с паролем. Для возможности подключения к удаленному рабочему столу включите аутентификацию по паролю на этом компьютере".
- Нажмите кнопку "ОК".
Шаг 7: На удаленном компьютере укажите имя или IP-адрес удаленного компьютера, к которому вы хотите подключиться, и нажмите кнопку "Подключить".
Шаг 8: Введите имя пользователя и пароль, чтобы войти в удаленную среду Windows 10. Нажмите кнопку "ОК".
Теперь вы успешно соединены с удаленной рабочей средой Windows 10 и можете начать работать с удаленными программами и файлами или управлять удаленным компьютером.
Начало процесса подключения к удаленному рабочему столу Windows 10
Для установления удаленного соединения с рабочей средой Windows 10, необходимо выполнить несколько шагов. Вначале убедитесь, что у вас есть доступ к удаленному рабочему столу и что удаленный компьютер включен. Затем перейдите к следующим шагам, чтобы настроить подключение:
Шаг 1: Включение удаленной поддержки на удаленном компьютере
На компьютере, к которому вы хотите подключиться удаленно, убедитесь, что удаленная поддержка включена. Для этого следуйте этим инструкциям:
| 1. | Нажмите на кнопку "Пуск", а затем выберите "Параметры". |
| 2. | Откройте раздел "Система" и выберите вкладку "Удаленный доступ". |
| 3. | В разделе "Удаленный доступ" убедитесь, что включена опция "Разрешить удаленные подключения к этому компьютеру". |
| 4. | Нажмите на кнопку "Применить" и затем "ОК", чтобы сохранить изменения. |
Шаг 2: Установление удаленного соединения с компьютером
Теперь, когда удаленный компьютер настроен для удаленного доступа, вы можете установить соединение с удаленным рабочим столом Windows 10:
| 1. | На вашем компьютере Windows 10 откройте программу "Поиск" и введите "Подключение к удаленному рабочему столу". |
| 2. | Выберите найденную программу "Подключение к удаленному рабочему столу" из списка результатов. |
| 3. | В поле "Компьютер" введите IP-адрес или имя компьютера, к которому вы хотите подключиться удаленно. |
| 4. | Нажмите на кнопку "Подключиться". |
После успешного соединения вам будет предоставлен доступ к удаленному рабочему столу Windows 10, где вы сможете управлять удаленной средой компьютера. Помните, что для успешного входа может потребоваться имя пользователя и пароль удаленного компьютера, предоставленные вам администратором удаленной машины.
Использование программы удаленного рабочего стола на Windows 10
Windows 10 предлагает удобную программу удаленного рабочего стола, которая позволяет подключаться к удаленной рабочей среде на другом устройстве. Это полезно для работы на дистанционном рабочем столе или для получения доступа к компьютеру Windows 10 из удаленной среды.
1. Включение удаленного рабочего стола на компьютере с Windows 10
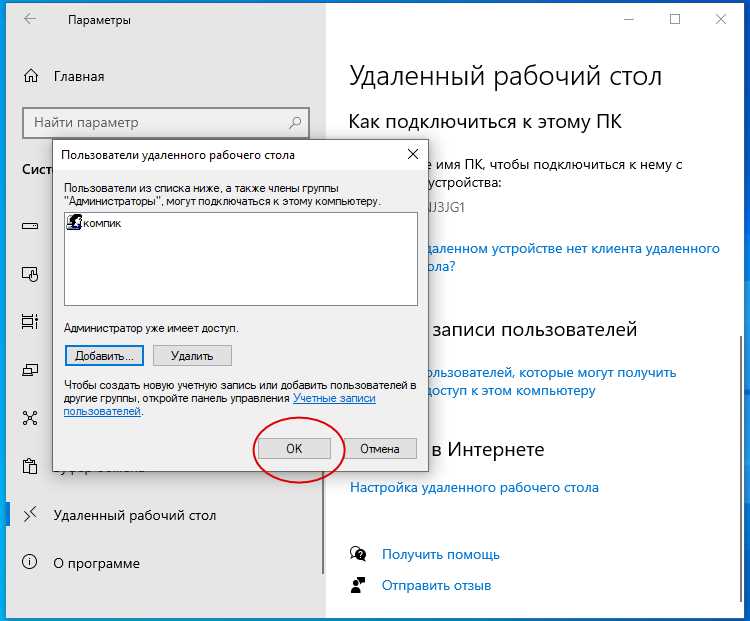
- Откройте меню "Пуск" и перейдите к "Настройкам".
- Выберите "Система" и затем "Удаленный доступ".
- Установите переключатель "Переключить на вкладку удаленного рабочего стола" в положение "Вкл".
2. Подключение к удаленному рабочему столу Windows 10
- На устройстве, с которого вы хотите подключиться, откройте программу "Пуск" и перейдите к "Конфигурация удаленного рабочего стола".
- Введите IP-адрес или имя компьютера, к которому вы хотите подключиться, и нажмите "Подключиться".
- Введите учетные данные пользователя для удаленного компьютера Windows 10 и нажмите "ОК".
- Теперь вы подключены к удаленному рабочему столу Windows 10 и можете работать в удаленной среде, как будто вы находитесь рядом с компьютером.
Использование программы удаленного рабочего стола на Windows 10 позволяет легко и безопасно получать доступ к удаленной среде и работать с удаленным рабочим столом, где бы вы ни находились.
Управление удаленным рабочим столом через Windows 10
Windows 10 позволяет управлять удаленным рабочим столом, что особенно полезно для тех, кто занимается удаленной работой или нуждается в доступе к рабочему столу со смартфона, планшета или другого компьютера.
Вход в удаленную рабочую среду Windows 10
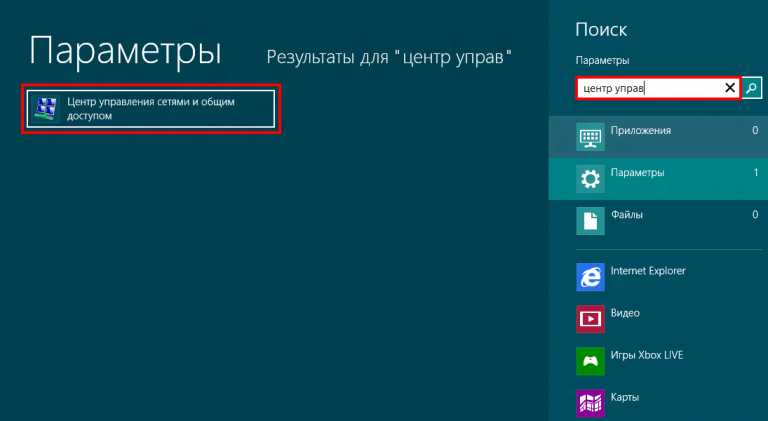
Для управления удаленным рабочим столом Windows 10 необходимо сначала настроить удаленное соединение. Для этого выполните следующие шаги:
- Настройте удаленный рабочий стол на компьютере, к которому вы хотите подключиться. Для этого перейдите в раздел "Система" в настройках Windows, выберите вкладку "Удаленный доступ" и активируйте "Разрешить удаленные подключения к этому компьютеру".
- На компьютере, с которого вы планируете подключаться, откройте приложение "Подключение к удаленному рабочему столу".
- Введите IP-адрес удаленного компьютера или его сетевое имя, а затем нажмите "Подключение".
- Если требуется, введите данные учетной записи удаленного компьютера и нажмите "ОК".
- После успешного подключения вы будете перенаправлены на удаленный рабочий стол, где сможете управлять компьютером с удаленного устройства.
Управление удаленной рабочей средой Windows 10
После подключения к удаленной рабочей среде Windows 10 вы сможете выполнять все необходимые действия, как если бы находились рядом с компьютером:
- Открывать и закрывать приложения.
- Перемещаться по файловой системе.
- Выполнять любые операции на рабочем столе, включая установку программ и изменение настроек.
- Передавать файлы между удаленным компьютером и устройством, с которого производится подключение.
Управление удаленным рабочим столом через Windows 10 - удобный и надежный способ получить доступ к компьютеру со среды удаленной работы.
Завершение подключения к удаленному рабочему столу Windows 10
После завершения работы с удаленной рабочей средой Windows 10 и выполнения всех необходимых задач, рекомендуется правильно завершить соединение с удаленным рабочим столом.
Для завершения удаленного соединения и возвращения к вашему рабочему столу на компьютере:
- Нажмите на кнопку "Пуск" в левом нижнем углу рабочего стола.
- Выберите пункт "Выйти".
- В выпадающем меню выберите "Отключить".
После нажатия на "Отключить" система Windows 10 закроет удаленную сессию и вернется к локальному рабочему столу.
Важно помнить, что правильное завершение удаленного соединения позволяет сохранить ваши данные и настройки на удаленной машине Windows 10 и избежать возможных проблем при последующих сеансах удаленного доступа.
Видео:
Как настроить подключение по RDP windows 10
Как настроить подключение по RDP windows 10 by IT Инженер 2,865 views 3 years ago 6 minutes, 13 seconds
Удаленный рабочий стол Windows 10
Удаленный рабочий стол Windows 10 by DET.impact 413 views 6 months ago 6 minutes, 50 seconds
Вопрос-ответ:
Как подключиться к удаленному рабочему столу в Windows 10?
Для подключения к удаленному рабочему столу в Windows 10, вам необходимо открыть "Параметры системы", выбрать вкладку "Удаленный доступ", включить опцию "Разрешить подключение к этому компьютеру", а затем на другом устройстве воспользоваться приложением "Подключение к удаленному рабочему столу" и ввести IP-адрес или имя вашего компьютера.
Что нужно сделать, чтобы войти в удаленную среду Windows 10?
Для входа в удаленную среду Windows 10, вам необходимо иметь учетную запись с правами администратора и правильно настроить "Параметры системы". Сначала откройте "Параметры системы", выберите вкладку "Удаленный доступ", включите опцию "Разрешить подключение к этому компьютеру", а затем на другом устройстве используйте приложение "Подключение к удаленному рабочему столу" и введите IP-адрес или имя компьютера, чтобы войти в удаленную среду.
Как соединиться с удаленной рабочей средой в Windows 10?
Для соединения с удаленной рабочей средой в Windows 10, вам необходимо настроить "Параметры системы". Откройте "Параметры системы", выберите вкладку "Удаленный доступ", включите опцию "Разрешить подключение к этому компьютеру", а затем на другом устройстве воспользуйтесь приложением "Подключение к удаленному рабочему столу" и введите IP-адрес или имя вашего компьютера для соединения с удаленной рабочей средой.




































