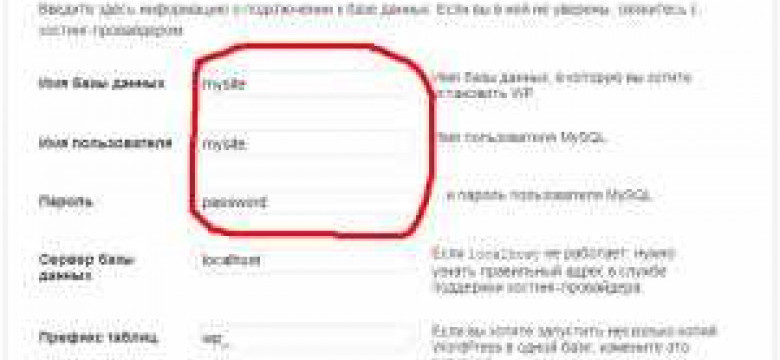
Denwer - это легкая и удобная в использовании среда разработки для веб-проектов. Если вы хотите создать свой собственный сайт на WordPress, то Denwer - отличный выбор для локальной разработки. Данный гайд предоставит вам подробную инструкцию по установке WordPress на Denwer в 2021 году.
Denwer предоставляет удобный доступ к локальному серверу, чтоб вы могли разрабатывать и тестировать свои проекты на WordPress без необходимости загружать файлы на удаленный сервер. Все, что вам понадобится для установки, - это Denwer и WordPress.
Для начала, скачайте и установите Denwer на свой компьютер. Denwer предоставит вам веб-сервер, базу данных и PHP для работы с WordPress. Затем загрузите последнюю версию WordPress с официального сайта. Распакуйте архив и переместите его содержимое в папку "denwer\home\denwer".
После этого, запустите Denwer и откройте браузер. В поисковой строке введите адрес "http://localhost". Вы увидите страницу установки WordPress. Следуйте инструкциям на экране, чтобы настроить базу данных и завершить установку WordPress на Denwer. После успешной установки, вы сможете войти в панель управления WordPress и начать создавать свой сайт.
Установка WordPress на Denwer - подробная инструкция 2021 года
Шаг 1: Скачивание Denwer
Первым шагом необходимо скачать Denwer с официального сайта разработчика. Перейдите на страницу загрузки и выберите версию Denwer, подходящую для вашей операционной системы.
После скачивания Denwer запустите установочный файл и следуйте инструкциям на экране для установки программы.
Шаг 2: Запуск Denwer
После установки Denwer откройте папку с установленным программным обеспечением. Найдите и запустите файл denwer.exe.
Шаг 3: Создание базы данных
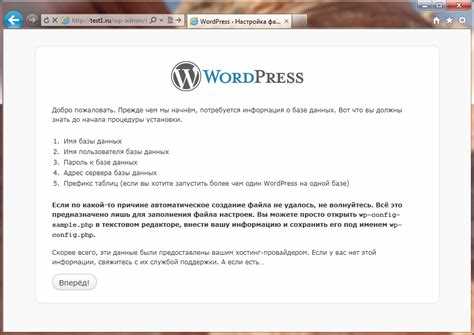
Запустив Denwer, вам нужно создать базу данных для установки WordPress. Откройте веб-интерфейс Denwer, введя в адресной строке браузера "http://localhost". В разделе "Настройки" выберите "phpMyAdmin".
В phpMyAdmin создайте новую базу данных, указав название и кодировку (например, utf8_general_ci). Запомните имя базы данных, оно понадобится на следующем шаге.
Шаг 4: Скачивание WordPress
Скачайте последнюю версию WordPress с официального сайта WordPress.org. Распакуйте архив и скопируйте содержимое папки "wordpress" в папку "home" вашего Denwer (обычно C:/WebServers/home).
Шаг 5: Конфигурация WordPress
Откройте браузер и введите "http://localhost/wordpress" в адресной строке. Вы увидите страницу установки WordPress.
Следуйте инструкциям на экране, вводя информацию о вашей базе данных, созданной в шаге 3. Укажите название сайта, логин и пароль администратора, а также вашу электронную почту.
После заполнения всех полей нажмите на кнопку "Установить WordPress".
Шаг 6: Завершение установки
После успешной установки WordPress вы увидите сообщение о том, что установка прошла успешно.
Теперь вы можете перейти к панели управления WordPress, введя "http://localhost/wordpress/wp-admin" в адресной строке браузера. Войдите, используя логин и пароль, указанные в шаге 5.
Поздравляю, вы успешно установили WordPress на Denwer! Теперь вы можете начать создавать и настраивать свой сайт на локальном компьютере.
Шаг 1: Скачивание Denwer и WordPress
Скачивание Denwer
Denwer - это локальный сервер, который позволяет запускать веб-сайты на вашем компьютере. Чтобы скачать Denwer, выполните следующие действия:
- Откройте любой браузер и перейдите на официальный сайт Denwer.
- На странице скачивания выберите подходящую для вашей операционной системы версию Denwer и нажмите на кнопку "Скачать".
- Сохраните загруженный файл Denwer на вашем компьютере.
Скачивание WordPress
WordPress - это популярная платформа для создания и управления веб-сайтами. Чтобы скачать WordPress, выполните следующие действия:
- Откройте браузер и перейдите на официальный сайт WordPress.
- На главной странице сайта нажмите на кнопку "Скачать WordPress".
- Сохраните загруженный файл WordPress на вашем компьютере.
Теперь у вас на компьютере есть необходимые файлы для установки WordPress на Denwer. В следующем шаге мы рассмотрим процесс установки Denwer.
Шаг 2: Установка Denwer на компьютер
1. Скачайте Denwer
Перейдите на официальный сайт Denwer (https://www.denwer.ru/) и скачайте последнюю версию Denwer.
2. Установите Denwer
Запустите установочный файл Denwer и следуйте инструкциям по установке. Выберите путь установки и дождитесь завершения установки.
3. Запустите Denwer
После установки Denwer откройте папку с установленным Denwer и запустите файл "denwer.exe".
Примечание: При первом запуске Denwer может запросить разрешение на доступ к сети. Разрешите доступ, чтобы Denwer мог функционировать правильно.
4. Проверьте работу Denwer
После запуска Denwer откройте любой веб-браузер и введите адрес "http://localhost/". Если вы увидите страницу приветствия Denwer, значит Denwer успешно установлен и работает на вашем компьютере.
Поздравляю! Теперь у вас установлен Denwer, и вы готовы перейти к следующему шагу - установке WordPress на Denwer.
Шаг 3: Настройка базы данных для WordPress
После успешной установки Denwer можно приступить к настройке базы данных для WordPress. База данных необходима для хранения всех данных Вашего сайта.
Для начала, запустите Denwer и откройте "phpMyAdmin" веб-интерфейс, чтобы создать новую базу данных для WordPress.
1. Создание базы данных
- Откройте ваш любимый веб-браузер и введите в адресную строку "http://localhost/phpmyadmin".
- Введите логин и пароль (по умолчанию - "root" и "''").
- Нажмите на вкладку "Базы данных" в верхнем меню.
- В поле "Создать базу данных" введите название вашей базы данных (например, "wordpress") и нажмите кнопку "Создать".
2. Настройка пользователя и привилегий
- После создания базы данных, перейдите на вкладку "Пользователи" в верхнем меню.
- Нажмите на кнопку "Добавить пользователя".
- В поле "Имя пользователя" введите имя пользователя (например, "admin") и введите пароль дважды в соответствующие поля.
- В разделе "Следующие привилегии к применению" выберите "Создать базы данных и назначить привилегии" и выберите только созданную базу данных (например, "wordpress").
- Нажмите кнопку "Выполнить" для применения настроек.
Теперь база данных и пользователь для WordPress настроены и готовы к использованию.
Шаг 4: Распаковка и перемещение файлов WordPress в папку Denwer
Теперь, когда у нас установлен Denwer и мы готовы начать работать с WordPress, необходимо распаковать и переместить файлы WordPress в папку Denwer.
Для начала загрузите последнюю версию WordPress с официального сайта на ваш компьютер. Затем распакуйте загруженный архив.
Теперь откройте папку, в которую вы установили Denwer. Обычно она находится по пути "C:\WebServers\home\localhost". В этой папке создайте новую папку с названием "wordpress" или любым другим удобным для вас.
Теперь перейдите в распакованную папку WordPress и найдите все файлы и папки внутри нее. Выделите их и скопируйте вновь созданную папку "wordpress" в папку Denwer.
После того, как файлы WordPress будут скопированы в папку Denwer, откройте ваш любимый браузер и введите адрес "http://localhost/wordpress" для доступа к установке WordPress.
Теперь вы готовы начать процесс установки WordPress на Denwer!
Шаг 5: Запуск сервера Denwer и установка WordPress
После завершения установки Denwer необходимо запустить сервер. Для этого откройте папку с Denwer и запустите файл denwer.exe. После запуска сервера вы увидите иконку в трее, означающую, что Denwer успешно запущен.
Установка WordPress
1. Скачайте последнюю версию WordPress с официального сайта (https://wordpress.org). Распакуйте скачанный архив в папку www в директории Denwer. Название папки должно быть латиницей, например, mywebsite.
2. Откройте браузер и в адресной строке введите http://localhost/mywebsite, где mywebsite - это название папки, в которую вы распаковали WordPress. Начнется процесс установки WordPress.
3. Выберите язык для установки WordPress и нажмите кнопку "Далее".
4. Создайте базу данных для WordPress. Введите данные для подключения к базе данных, которые вы указывали при установке Denwer. Нажмите кнопку "Продолжить".
5. Введите заголовок вашего сайта и создайте учетную запись администратора. Нажмите кнопку "Установить WordPress".
6. После установки WordPress, вам будет предложено войти под своей учетной записью. Введите логин и пароль, которые вы указывали при создании учетной записи администратора.
7. Поздравляю! У вас установлена WordPress на сервере Denwer. Теперь вы можете начать создавать свой сайт на WordPress и настраивать его под свои нужды.
Примечание: Если вы видите ошибку "Error establishing a database connection" при установке WordPress, проверьте правильность данных для подключения к базе данных в файле wp-config.php в корневой папке вашего сайта.
Шаг 6: Настройка и активация WordPress
После успешной установки WordPress на Denwer, необходимо выполнить его настройку и активацию.
1. Введите в адресной строке браузера "localhost/wordpress/wp-admin", чтобы получить доступ к панели администратора WordPress.
2. Введите имя пользователя (admin) и пароль, которые вы указали во время установки WordPress.
3. Нажмите кнопку "Войти" для входа в панель администратора.
4. После успешного входа вы попадете на главную страницу панели администратора WordPress.
5. В левом меню выберите раздел "Настройки" и откройте его подразделы. Здесь вы можете настроить основные параметры вашего сайта, такие как название сайта, описание, часовой пояс и т.д.
6. В разделе "Внешний вид" вы можете выбрать и активировать тему для своего сайта. WordPress предлагает большой выбор бесплатных и платных тем, среди которых можно выбрать подходящую для вас.
7. В разделе "Плагины" вы можете установить и активировать различные плагины, которые добавят новые функциональные возможности к вашему сайту. WordPress предлагает огромное количество плагинов для разных целей.
8. В разделе "Пользователи" вы можете добавлять новых пользователей для управления сайтом и назначать им различные уровни доступа.
9. После завершения настройки и активации WordPress вы можете приступить к созданию и редактированию контента на своем сайте.
Теперь у вас полностью установлен и настроен WordPress на Denwer. Вы можете начать строить свой сайт и наслаждаться всеми возможностями, которые предлагает этая популярная платформа для создания веб-сайтов.
Шаг 7: Создание и настройка первого сайта на WordPress
Чтобы создать первый сайт на WordPress в Denwer, следуйте инструкциям ниже:
1. Запустите Denwer и войдите в административный интерфейс WordPress
Для этого вам потребуется знать адрес вашего сайта в локальной сети, который устанавливается в процессе конфигурации Denwer. Введите адрес вашего сайта веб-браузера и добавьте в конец "/wp-admin" (например, http://localhost/wp-admin) для доступа к административной панели.
2. Войдите в административную панель WordPress
Введите логин и пароль, которые вы указали во время установки WordPress на Denwer, и нажмите кнопку "Войти". После успешной аутентификации вы будете перенаправлены в административную панель WordPress.
3. Настройте основные параметры вашего сайта
Из административной панели WordPress вы можете настроить различные параметры вашего сайта, такие как название сайта, слоган, язык и тему оформления. Для этого перейдите в раздел "Настройки" и выберите соответствующие вкладки для изменения параметров.
4. Добавьте и настройте контент на вашем сайте
WordPress предлагает мощный редактор контента, который позволяет вам создавать и редактировать страницы и записи. Для добавления нового контента перейдите в раздел "Записи" или "Страницы" в административной панели и выберите соответствующую опцию для создания нового элемента контента.
Кроме того, вы можете настроить внешний вид вашего сайта, выбрав и устанавливая различные темы и плагины в разделе "Внешний вид" и "Плагины" соответственно.
Теперь у вас есть полный контроль над своим сайтом на WordPress в Denwer. Используйте все возможности этой платформы, чтобы создать красивый и функциональный сайт в соответствии с вашими потребностями.
Шаг 8: Переход на сайт WordPress и проверка работоспособности
После успешной установки WordPress на Denwer, вы можете перейти на ваш сайт и убедиться в его работоспособности. Для этого вам необходимо открыть веб-браузер и ввести в адресной строке следующий адрес: http://wordpress/
Если вы работаете на локальном сервере Denwer, то вам не нужно указывать имя хоста или IP-адрес, достаточно указать только название папки с установленным WordPress. В случае, если вы используете другой локальный сервер, отличный от Denwer, вам потребуется указать имя хоста или IP-адрес, который вы настроили для своего сервера.
Перейдя по указанному адресу, вы должны увидеть страницу приветствия WordPress. Вам будет предложено выбрать язык для вашего сайта и ввести информацию о новом сайте, такую как название сайта, имя пользователя и пароль администратора. После заполнения всех необходимых полей, нажмите на кнопку "Установить WordPress".
Если вы правильно заполнили форму установки, то вам будет предложено войти на сайт WordPress, используя указанный вами пароль и имя пользователя. После успешного входа вы сможете начать настройку и создание вашего сайта на платформе WordPress.
Видео:
Как установить WordPress на Denwer
Как установить WordPress на Denwer by Arman Gulanyan 32,325 views 9 years ago 12 minutes, 11 seconds
Трагедия Кфар-Азы, Чем вооружен ХАМАС, Фантастические твари. Гуревич, Месамед, Грин
Трагедия Кфар-Азы, Чем вооружен ХАМАС, Фантастические твари. Гуревич, Месамед, Грин by Alexandr Plushev 27,027 views
Вопрос-ответ:
Как установить WordPress на Denwer?
Для установки WordPress на Denwer необходимо скачать дистрибутив WordPress с официального сайта и распаковать его в папку localhost. Затем нужно создать базу данных для WordPress и настроить конфигурационный файл wp-config.php. После этого можно запустить установку WordPress, следуя инструкциям на экране.
Как установить ВордПресс на Денвер?
Для установки ВордПресс на Денвер нужно скачать архив с WordPress с официального сайта, распаковать его в папку denwer\home\localhost\, затем настроить файл wp-config.php, указав данные для подключения к базе данных. После этого можно запустить установку ВордПресс через браузер.
Подробная инструкция по установке WordPress на Denwer в 2021 году?
Для установки WordPress на Denwer в 2021 году нужно скачать последнюю версию WordPress с официального сайта. Распаковать архив в папку, которая соответствует домену или поддомену на локальном сервере Denwer. Создать новую базу данных в Denwer и настроить файл wp-config.php, указав данные для подключения к базе данных. После этого запустить установку WordPress, следуя шагам мастера установки.
Как произвести установку ВП на денвер?
Для установки ВП на денвер скачайте архив с ВордПресс с официального сайта. Распакуйте архив в папку denwer/home/localhost/, затем откройте файл wp-config-sample.php и укажите данные для подключения к базе данных, после чего переименуйте его в wp-config.php. Затем откройте веб-браузер и введите адрес localhost/wordpress, чтобы запустить установку ВордПресс. Следуйте инструкциям на экране, чтобы завершить установку.




































