
Как часто мы сталкиваемся с ситуацией, когда забылся пароль от файла Excel, и к нему нет доступа? Но не отчаивайтесь! Существует несложный способ удалить или сбросить пароль на файле Excel, чтобы восстановить к нему доступ.
Программа excel-password-removal поможет вам изменить или снять пароль, защищающий ваш файл Excel. С ее помощью можно легко и быстро сбросить пароль для доступа к файлу и получить возможность редактировать и изменять его содержимое.
Процесс снятия пароля с файла Excel с помощью программы excel-password-removal очень прост и понятен даже для новичков. Вам потребуется лишь несколько минут, чтобы снять пароль и вновь получить доступ к файлу. Необходимо выбрать файл, для которого нужно удалить пароль, и запустить программу, а затем воспользоваться функцией "Сбросить пароль".
Таким образом, программы для снятия пароля с файлов Excel позволяют удалить пароль и восстановить доступ к файлу. Этот простой способ поможет восстановить доступ к файлам, от которых вы потеряли пароль, и продолжить работу с ними.
Удалить защиту
Если у вас есть файл в Excel, защищенный паролем, вы можете удалить его для получения полного доступа к документу. Следуйте этой инструкции, чтобы узнать, как удалить защиту на файле Excel.
Шаг 1: Открыть файл Excel
Сначала откройте файл Excel, на который установлен пароль для защиты. Для этого запустите программу Excel и выберите "Открыть", чтобы найти и открыть нужный файл.
Шаг 2: Изменить пароль
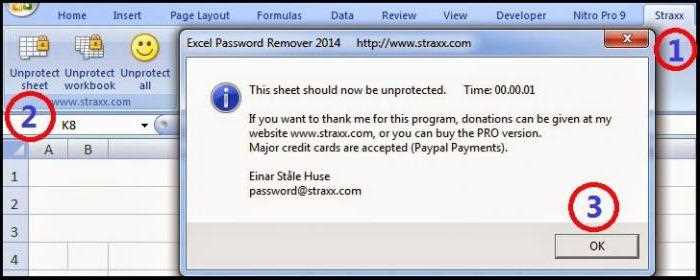
После открытия файла Excel выберите вкладку "Рецепт доступ" в меню. В открывшемся окне выберите "Удалить пароль". Введите текущий пароль файла, затем нажмите "ОК".
Шаг 3: Сбросить защиту файла
После ввода текущего пароля нажмите "ОК" и Excel снимет пароль с файла, позволяя вам изменить файл без заданного пароля.
Теперь вы можете свободно изменять и сохранять файл Excel без пароля. Убедитесь, что сохраните файл после внесения изменений.
Защита файла Excel с паролем - полезная функция для обеспечения безопасности конфиденциальной информации. Однако иногда возникают ситуации, когда удаление пароля становится необходимым. Следуйте этой простой инструкции, чтобы удалить защиту от файла Excel и получить полный доступ к его содержимому.
| Шаги | Скриншоты |
|---|---|
| 1. Открыть файл Excel | |
| 2. Изменить пароль | |
| 3. Сбросить защиту файла |
Изменить доступ
excel: сбросить, удалить, изменить пароль к файлу
Если у вас есть защищенный паролем файл Excel и вы хотите изменить или удалить этот пароль, следуйте простой инструкции ниже:
Снять пароль с файла Excel:
1. Откройте защищенный паролем файл Excel.
2. В меню "Файл" выберите "Защита документа".
3. В открывшемся меню выберите "Защитить лист" или "Защитить рабочую книгу".
4. Введите текущий пароль, чтобы разблокировать файл.
5. Удалите текущий пароль или замените его на новый.
6. Нажмите "OK" или "Применить" для сохранения изменений.
Теперь ваш файл Excel будет без пароля и вы сможете иметь полный доступ к его содержимому и настройкам.
Изменение или удаление пароля к файлу Excel может быть полезным, если вы забыли пароль или не хотите больше использовать защиту паролем для этого файла.
Сбросить пароль
Если вы забыли пароль к файлу Excel или желаете удалить текущий пароль, вы можете легко сбросить его, следуя простой инструкции. Существует несколько способов сбросить или удалить пароль с файла Excel, в зависимости от версии программы и наличия доступа к файлу.
Способ 1: Сбросить пароль при помощи VBA-скрипта
1. Откройте зашифрованный файл Excel, для которого вы хотите сбросить пароль.
2. Нажмите Alt + F11, чтобы открыть редактор VBA.
3. В разделе "Проект" выберите файл, для которого вы хотите сбросить пароль.
4. В меню выберите "Вставка" > "Модуль", чтобы создать новый модуль.
5. Вставьте следующий код в новый модуль:
Sub PasswordBreaker()
Dim i As Integer, j As Integer, k As Integer
Dim l As Integer, m As Integer, n As Integer
Dim i1 As Integer, i2 As Integer, i3 As Integer
Dim i4 As Integer, i5 As Integer, i6 As Integer
On Error Resume Next
For i = 65 To 66: For j = 65 To 66: For k = 65 To 66
For l = 65 To 66: For m = 65 To 66: For i1 = 65 To 66
For i2 = 65 To 66: For i3 = 65 To 66: For i4 = 65 To 66
For i5 = 65 To 66: For i6 = 65 To 66: For n = 32 To 126
ActiveSheet.Unprotect Chr(i) & Chr(j) & Chr(k) & _
Chr(l) & Chr(m) & Chr(i1) & Chr(i2) & Chr(i3) & _
Chr(i4) & Chr(i5) & Chr(i6) & Chr(n)
If ActiveSheet.ProtectContents = False Then
MsgBox "Пароль снят: " & Chr(i) & Chr(j) & _
Chr(k) & Chr(l) & Chr(m) & Chr(i1) & Chr(i2) & _
Chr(i3) & Chr(i4) & Chr(i5) & Chr(i6) & Chr(n)
Exit Sub
End If
Next: Next: Next: Next: Next: Next
Next: Next: Next: Next: Next: Next
End Sub6. Нажмите Ctrl + S, чтобы сохранить файл.
7. Закройте редактор VBA.
8. Нажмите Alt + F8, чтобы открыть диалоговое окно "Макрос".
9. Выберите макрос "PasswordBreaker" и нажмите кнопку "Выполнить".
10. Если все прошло успешно, пароль будет сброшен и файл Excel будет разблокирован.
Способ 2: Сбросить пароль с помощью онлайн-сервиса
1. Откройте онлайн-сервис, предлагающий снятие паролей с файлов Excel.
2. Загрузите зашифрованный файл Excel.
3. Дождитесь, пока сервис снимет пароль с файла.
4. Скачайте разблокированный файл Excel без пароля.
Способ 3: Удалить пароль на файле Excel
1. Откройте зашифрованный файл Excel с паролем.
2. Нажмите Файл > Защита документа > Защитить книгу.
3. Удалите все символы из поля "Пароль" и нажмите "ОК".
4. Сохраните файл.
Одним из указанных способов вы сможете сбросить или удалить пароль на файле Excel и получить доступ к его содержимому.
| Название | Описание |
|---|---|
| Способ 1 | Сбросить пароль с помощью VBA-скрипта |
| Способ 2 | Сбросить пароль с помощью онлайн-сервиса |
| Способ 3 | Удалить пароль на файле Excel |
Удалить пароль с файла Excel
Если вы забыли пароль от файла Excel или хотите изменить его, есть несколько способов снять пароль с файла Excel.
1. Использование функции "Сбросить пароль". Этот метод позволяет сбросить пароль и получить доступ к файлу Excel, не зная текущего пароля. Для этого выполните следующие шаги:
- Откройте файл Excel, для которого нужно сбросить пароль.
- Нажмите на вкладку "Файл" в верхней части экрана.
- Выберите "Защита документа" и нажмите на "Снять пароль".
- В появившемся диалоговом окне введите текущий пароль (если он есть) и нажмите "OK".
- Пароль будет сброшен, и вы сможете сохранить файл без пароля.
2. Создание нового файла Excel. Если у вас нет доступа к исходному файлу Excel или не хотите сбрасывать его пароль, можно создать новый файл и скопировать данные из старого файла. Для этого выполните следующие шаги:
- Откройте новый файл Excel.
- Откройте старый файл, для которого нужно снять пароль, и выделите все данные.
- Скопируйте выделенные данные.
- Вставьте скопированные данные в новый файл.
- Сохраните новый файл без пароля.
Воспользуйтесь указанными способами для снятия или изменения пароля с файла Excel и получите доступ к своим данным.
Открыть файл в режиме редактирования
Если вам необходимо удалить или сбросить пароль от файла Excel, чтобы изменить его содержимое, вам потребуется открыть файл в режиме редактирования.
Для этого выполните следующие шаги:
- Откройте Excel;
- Нажмите на вкладку "Файл", расположенную в левом верхнем углу окна программы;
- В выпадающем меню выберите "Открыть", чтобы выбрать файл, у которого нужно снять пароль;
- Найдите и выберите нужный файл в диалоговом окне;
- Нажмите на стрелочку около кнопки "Открыть" и выберите пункт "Открыть в режиме редактирования".
После выполнения этих действий вы сможете открыть файл без пароля и свободно изменить его содержимое в Excel. Не забудьте сохранить изменения после окончания редактирования файла.
Найти вкладку "Защита"
Чтобы снять пароль с файла Excel, вам необходимо найти вкладку "Защита".
1. Откройте файл Excel, у которого нужно сбросить пароль.
2. В верхней части экрана найдите вкладку с названием "Защита". Обратите внимание, что она может находиться в разных местах, в зависимости от версии программы Excel, которую вы используете. В случае, если вы не видите вкладку "Защита", попробуйте найти ее в меню "Дополнительно" или "Разработчик".
3. После того как вы найдете вкладку "Защита", нажмите на нее.
4. В открывшемся меню найдите опцию "Снять пароль" или "Изменить пароль". Нажмите на нее.
5. Excel попросит вас ввести текущий пароль. Введите текущий пароль для файла и нажмите "ОК".
6. После этого у вас появится возможность снять пароль или изменить его на новый. Если вы хотите снять пароль полностью, просто удалите все символы в поле пароля. Если вы хотите изменить пароль, введите новый пароль в соответствующее поле.
7. Когда вы закончите, нажмите "ОК" или "Применить", чтобы сохранить изменения.
Теперь пароль к файлу Excel будет удален, и вы сможете открывать его без ввода пароля.
Изменить пароль файлу Excel
Если вы хотите изменить пароль к файлу Excel, то это можно сделать несколькими способами. Изменение пароля может потребоваться, если вы забыли текущий пароль или хотите обновить его для повышения безопасности.
Способ 1: Изменить пароль через меню "Файл"
- Откройте файл Excel, для которого нужно изменить пароль.
- Перейдите во вкладку "Файл" в верхнем меню программы.
- Выберите "Защита документа" и затем "Зашифровать документ".
- Введите новый пароль в поле "Пароль" и подтвердите его.
- Нажмите кнопку "OK", чтобы сохранить изменения.
Способ 2: Изменить пароль через "Свойства"
- Откройте файл Excel, для которого нужно изменить пароль.
- Щелкните правой кнопкой мыши на файле и выберите "Свойства".
- В окне "Свойства документа" выберите вкладку "Защита".
- Нажмите на кнопку "Изменить пароль".
- Введите новый пароль в поле "Пароль" и подтвердите его.
- Нажмите кнопку "OK", чтобы сохранить изменения.
После выполнения любого из этих способов пароль к файлу Excel будет изменен. Убедитесь, что новый пароль хорошо запоминается, чтобы избежать проблем с доступом к файлу в будущем.
Открыть вкладку "Файл"
В программе Excel для работы с файлами и различными функциями существует вкладка "Файл", которую необходимо открыть, чтобы изменить пароль, сбросить или снять его с файла.
Шаги, необходимые для открытия вкладки "Файл" в Excel, просты и понятны:
- Откройте программу Excel, запустив приложение.
- Перейдите в окно Excel, в котором отображается ваш файл.
- В верхнем левом углу окна находится кнопка "Файл". Нажмите эту кнопку.
После выполнения этих действий откроется вкладка "Файл", где вы сможете изменить, сбросить или удалить пароль от вашего файла Excel.
Выбрать "Защитить документ"
Чтобы изменить или снять пароль с файла Excel, вам потребуется выбрать соответствующую функцию "Защитить документ". Это позволит вам удалить или сбросить пароль к файлу Excel.
Чтобы выбрать "Защитить документ", выполните следующие шаги:
- Откройте файл Excel, для которого вы хотите снять или изменить пароль.
- В меню инструментов на верхней панели нажмите на вкладку "Защита".
- В выпадающем меню выберите пункт "Защитить документ".
После выполнения этих шагов появится соответствующее окно "Защитить документ", в котором вы сможете сбросить или удалить пароль к файлу Excel.
Сбросить пароль файла Excel
Если вы забыли пароль к файлу Excel или хотите изменить его или удалить, то существуют несколько способов снять пароль с файла Excel.
Использование встроенной функции Excel
Одним из способов сбросить пароль к файлу Excel является использование встроенной функции программы. Для этого выполните следующие действия:
- Откройте файл Excel, для которого нужно сбросить пароль.
- Нажмите на вкладку "Файл" в верхней панели меню.
- Выберите пункт "Защита документа" и нажмите на "Защитить книгу" (для Excel 2013 и более ранних версий) или "Защитить книгу" (для Excel 2016 и более поздних версий).
- Введите текущий пароль (если он есть), затем оставьте поле "Пароль" пустым и нажмите "OK".
После выполнения этих действий пароль к файлу Excel будет сброшен и вы сможете его изменить или удалить.
Использование специализированного программного обеспечения
Если встроенная функция Excel не сработала или вы забыли пароль в целом, вы можете использовать специализированное программное обеспечение, которое позволит вам снять пароль с файла Excel. Существуют различные программы, такие как Passper for Excel и iSunshare Excel Password Remover, которые предоставляют возможность сбросить или восстановить пароль к файлу Excel. Программы могут быть платными или бесплатными, и выбор зависит от ваших индивидуальных потребностей.
Не забывайте, что снятие пароля с файла Excel, защищенного паролем, может быть запрещено или незаконным в зависимости от вашего местоположения и назначения файла. Всегда соблюдайте законы и регуляции в вашей стране, прежде чем снимать пароль с файла Excel.
Видео:
How to Remove Access 2016 VBA Password Excel Word Powerpoint Hack Crack, also MDB Database Passwords
How to Remove Access 2016 VBA Password Excel Word Powerpoint Hack Crack, also MDB Database Passwords by AccessDeveloperAnswers 31,792 views 6 years ago 11 minutes, 57 seconds
Как снять пароль с листа Excel? (без доп.софта)
Как снять пароль с листа Excel? (без доп.софта) by DD LifeHack 9,626 views 5 years ago 4 minutes, 16 seconds
Вопрос-ответ:
Как снять пароль с файла Excel?
Если вы забыли пароль от файла Excel или хотите удалить его, есть несколько способов. Один из самых простых способов - использование онлайн-сервисов, которые помогают снять пароль с зашифрованного файла Excel. Одним из подобных сервисов является сайт LostMyPass (https://www.lostmypass.com/). На этом сайте вы можете загрузить файл Excel и получить пароль для его открытия.
Как удалить пароль с файла Excel?
Если вы хотите удалить пароль с файла Excel, есть несколько способов. Один из них - использовать функцию "Защита документа" в меню "Файл". Нажмите на "Защитить книгу" и выберите "Удалить пароль". После этого введите текущий пароль и подтвердите удаление. Также можно использовать программы-конвертеры, которые помогут снять пароль с файла Excel без его ввода.




































