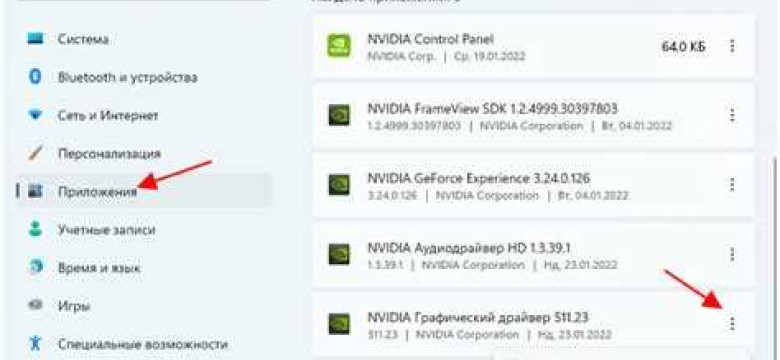
Устранение проблем с драйверами может потребовать отключения или удаления драйверов из системы. Это важная процедура, которая может помочь улучшить работу компьютера и решить различные проблемы, связанные с оборудованием или программным обеспечением.
Отключение драйверов позволяет временно приостановить их работу без полного удаления из системы. Это может быть полезно, если вы хотите проверить, как работает компьютер без определенного драйвера или исправить проблему, связанную с конкретным устройством.
Деинсталляция драйверов - это процесс полного удаления драйвера из системы. Это может потребоваться, если у вас возникли серьезные проблемы с определенным драйвером или если вы хотите обновить установленный драйвер на новую версию.
Существует несколько способов удаления или отключения драйверов из системы. В статье мы рассмотрим подробную инструкцию по устранению и удалению драйверов, чтобы помочь вам выполнить эту операцию без проблем и ошибок.
Как удалить драйверы из системы: пошаговая инструкция
Драйверы играют важную роль в работе любой операционной системы. Они обеспечивают взаимодействие между аппаратными устройствами и программным обеспечением. Однако, иногда возникают ситуации, когда необходимо удалить драйверы из системы. Это может быть связано с отключением или устранением некоторых проблем, связанных с драйверами, или с обновлением устройств.
Шаг 1: Перейдите в "Управление устройствами"
Для начала удаления драйверов из системы необходимо открыть "Управление устройствами". Для этого щелкните правой кнопкой мыши по кнопке "Пуск" и выберите в появившемся контекстном меню пункт "Управление устройствами".
Шаг 2: Найдите устройство, драйверы которого вы хотите удалить
В окне "Управление устройствами" вы увидите список всех установленных устройств. Найдите тот, драйверы которого вы хотите удалить. Обычно устройства разделены на категории, например, "Звук, видео и игры". Категории можно раскрыть, щелкнув на значок "в треугольнике" рядом с ними. Найдите нужное устройство и щелкните на нем правой кнопкой мыши.
Шаг 3: Выберите опцию "Деинсталляция драйвера"
В контекстном меню, которое появится после щелчка правой кнопкой мыши на устройстве, выберите опцию "Деинсталляция драйвера". Появится окно с предупреждением о последствиях деинсталляции. Подтвердите свое намерение удалить драйверы, нажав кнопку "ОК".
Шаг 4: Перезагрузите систему
После удаления драйверов из системы рекомендуется перезагрузить компьютер. Это позволит системе "очиститься" от остатков драйверов и применить новые настройки.
Таким образом, вы можете удалить драйверы из системы при необходимости. Важно помнить, что удаление драйверов может привести к неправильной работе устройства или потере некоторых его функций. Поэтому перед удалением драйверов рекомендуется внимательно ознакомиться с инструкцией производителя или обратиться за помощью к опытному специалисту.
Важность удаления ненужных драйверов
Драйверы представляют собой программное обеспечение, которое позволяет вашей операционной системе и устройствам работать вместе. Они обеспечивают коммуникацию между аппаратными устройствами и программными приложениями, обеспечивая их совместимость и правильное функционирование.
Однако, по мере использования и обновления устройств, разные версии драйверов могут накапливаться на вашей системе. Излишне много драйверов может привести к конфликтам и ошибкам, что может отрицательно сказаться на стабильности и производительности вашей системы.
Устранение ненужных драйверов является важной процедурой для поддержания оптимальной работы компьютера. Это помогает избежать возможных конфликтов между разными версиями драйверов и обеспечивает более стабильное и быстрое функционирование системы.
Деинсталляция и удаление ненужных драйверов также позволяют освободить место на жестком диске и снизить нагрузку на процессор и оперативную память. Это может быть особенно полезно на старых или малопроизводительных компьютерах, где каждый ресурс имеет значение для обеспечения плавной работы системы.
В итоге, устранение лишних драйверов является важным шагом для оптимизации работы вашей системы. Это помогает поддерживать стабильность, производительность и совместимость системы, а также освобождает место на диске и улучшает общую производительность компьютера.
Типы драйверов в системе
1. Драйверы устройств

Драйверы устройств - это программные компоненты, которые позволяют операционной системе взаимодействовать с аппаратурой компьютера. Они обеспечивают правильную работу устройств, таких как видеокарты, звуковые карты, принтеры, сканеры и т.д. Драйверы устройств устанавливаются при подключении нового оборудования или при обновлении операционной системы. Деинсталляция драйвера устройства происходит в случае необходимости обновления или замены устройства.
2. Драйверы программного обеспечения
Драйверы программного обеспечения предназначены для взаимодействия между операционной системой и различными программами. Эти драйверы обеспечивают правильную работу программного обеспечения, такого как базы данных, графические редакторы, антивирусные программы и т.д. Деинсталляция драйвера программного обеспечения может потребоваться при обновлении программы или при возникновении проблем с ее работой.
3. Драйверы ядра операционной системы
Драйверы ядра операционной системы необходимы для взаимодействия операционной системы с аппаратной частью компьютера. Эти драйверы обеспечивают правильную работу процессора, памяти, жестких дисков и т.д. Они являются неотъемлемой частью операционной системы и устанавливаются вместе с ней. Удаление или изменение драйверов ядра операционной системы без необходимости может привести к недостаточной работе или полному выходу из строя компьютера.
Важно помнить, что отключение, удаление или изменение драйверов может привести к неправильной или неполной работе аппаратуры компьютера. Перед проведением этих операций рекомендуется создать точку восстановления системы или резервную копию драйверов.
Устранение драйверов: ручной и автоматический способы
Деинсталляция или отключение драйверов в системе может быть необходимо в случае, когда требуется устранить проблемы, связанные с неправильной работой устройств или конфликтами между драйверами. Существует ряд методов удаления отключения драйверов, включая как ручные, так и автоматические способы.
Ручная деинсталляция драйверов обычно выполняется с помощью инструментов операционной системы. Для этого нужно зайти в "Управление компьютером" или "Устройства и принтеры", найти нужное устройство, выполнить удаление драйвера и перезапустить систему для полного применения изменений. Этот способ позволяет удалить драйверы выбранного устройства вручную, но требует знания конкретных настроек операционной системы.
Автоматическое удаление или отключение драйверов можно выполнить с помощью специальных программ или утилит, разработанных для этой цели. Такие программы автоматически анализируют систему, обнаруживают установленные драйверы и предлагают опции для их удаления. Этот способ устранения драйверов обычно более удобен и быстр, так как не требует поиска и ручной настройки параметров.
Независимо от выбранного способа деинсталляции или отключения драйверов, рекомендуется перед этим создать точку восстановления системы или резервную копию драйверов. Это позволит вернуть систему к предыдущему состоянию в случае непредвиденных проблем или ошибок.
| Метод | Преимущества | Недостатки |
|---|---|---|
| Ручная деинсталляция | - Полный контроль над процессом - Можно удалить только нужные драйверы |
- Требует знания настроек операционной системы - Может быть трудно выполнить для новичков |
| Автоматическое удаление | - Простота использования - Быстрое выполнение процесса |
- Могут быть случаи, когда программа ошибочно удаляет нужные драйверы - Ограниченный контроль над процессом |
В целом, метод удаления или отключения драйверов выбирается в зависимости от опыта пользователя и конкретных потребностей. Ручная деинсталляция подходит тем, кто имеет достаточный уровень знаний и хочет тщательно контролировать процесс. Автоматическое удаление драйверов более простое и быстрое решение, идеально подходящее для тех, кто не хочет углубляться в технические детали.
Ручное удаление драйверов
Если отключение или деинсталляция драйверов не произошли автоматически или возникли проблемы при использовании стандартных инструментов системы, можно попробовать удалить драйверы вручную. Важно заметить, что данная процедура требует определенной осторожности и знаний о работе с драйверами.
Вот пошаговая инструкция по ручному удалению драйверов:
- Откройте Диспетчер устройств. Вы можете сделать это, нажав сочетание клавиш Win + X и выбрав соответствующий пункт меню.
- В диспетчере устройств найдите и раскройте раздел, связанный с устройством или драйвером, который требуется удалить.
- Щелкните правой кнопкой мыши на устройстве или драйвере, а затем выберите пункт меню Удалить устройство (драйвер). При этом может появиться предупреждение, что удаление устройства может привести к сбоям в работе системы. Прочтите предупреждение и нажмите на кнопку "Да", если согласны продолжить.
- После этого система начнет процесс удаления драйверов. Дождитесь его завершения.
- После успешного удаления драйверов может потребоваться перезагрузка компьютера. Если появится запрос на перезагрузку, выполните его.
В случае, если процедура ручного удаления драйверов не дала желаемых результатов или возникли другие проблемы, удаление драйверов можно попробовать выполнить с помощью специальных инструментов, предоставляемых производителями устройств или сторонними разработчиками программного обеспечения.
Автоматическое удаление драйверов с помощью специальных программ
Помимо ручного отключения и деинсталляции драйверов, существуют программы, которые позволяют автоматически устранить проблемные драйверы и произвести их удаление из системы. Это может быть полезно в случае, когда пользователь не уверен в правильности удаления драйверов или не хочет заниматься этой задачей вручную.
Существует много различных программ для удаления драйверов, но рассмотрим наиболее распространенные и действенные из них:
1. Display Driver Uninstaller (DDU)
DDU является одной из самых популярных программ для удаления драйверов видеокарты. Она предоставляет простой и интуитивно понятный интерфейс, который позволяет полностью удалить драйверы и связанные с ними файлы и записи в системном реестре. Программа поддерживает все основные производителей графических карт и операционные системы.
Использование DDU довольно просто. Сначала необходимо скачать программу с официального веб-сайта, затем запустить ее и следовать инструкциям на экране. DDU проведет полное устранение драйверов и запросит перезагрузку системы для завершения процесса.
2. Driver Booster
Driver Booster является мощной программой для обновления драйверов, однако она также предлагает функцию удаления устаревших и проблемных драйверов. Она автоматически сканирует систему на наличие устаревших драйверов и предлагает их обновить. Кроме того, Driver Booster позволяет удалить драйверы целиком, включая связанные файлы и записи в реестре.
Для использования Driver Booster необходимо скачать и установить программу, затем запустить сканирование и выбрать опцию удаления драйверов. После этого программа удалит все выбранные драйверы и предложит перезагрузить систему для завершения процесса удаления.
В итоге, использование специализированных программ для автоматического удаления драйверов может существенно упростить процесс устранения проблемных драйверов из системы. Однако перед использованием таких программ рекомендуется создать точку восстановления системы или выполнить резервное копирование данных, чтобы в случае непредвиденных проблем можно было вернуть систему в рабочее состояние.
Правила и советы по деинсталляции драйверов
- Перед началом процесса деинсталляции драйверов необходимо полностью отключить устройство, для которого предназначен драйвер. В случае, если устройство подключено к компьютеру, отключите его и выньте из системы.
- Перед удалением драйверов важно убедиться, что у вас есть доступ к другим драйверам для восстановления работы устройств. Можно загрузить последнюю версию драйверов с официального сайта производителя или сохранить резервные копии драйверов.
- Выберите способ удаления драйверов. В большинстве случаев вы можете воспользоваться инструментами операционной системы для удаления драйверов, такими как "Установка программ" или "Управление устройствами".
- При удалении драйверов рекомендуется перезагрузить систему после процесса деинсталляции. Это поможет освободить все ресурсы и убедиться в корректности удаления драйверов.
- После удаления драйверов из системы рекомендуется проверить работу устройства, для которого был удален драйвер. Если устройство не работает должным образом, выполните установку новых версий драйверов.
Следуя этим правилам и советам, вы сможете успешно устранить или удалить драйверы из системы, обеспечивая стабильную и эффективную работу вашего компьютера и устройств.
Что делать после удаления драйверов из системы
После успешного удаления драйверов из системы необходимо выполнить несколько важных действий, чтобы полностью устранить все последствия деинсталляции и гарантировать стабильную работу компьютера.
Перезагрузите систему
Перезагрузка системы является самым простым и в то же время эффективным способом осуществления полного отключения драйверов после их удаления. После перезагрузки все изменения, связанные с удаленными драйверами, будут фиксированы, и вы сможете использовать ваш компьютер без каких-либо проблем.
Установите актуальные и совместимые драйверы
После удаления устаревших или неисправных драйверов рекомендуется установить актуальные и совместимые драйверы для вашего оборудования. Это позволит вам восстановить полную функциональность вашей системы и избежать возможных проблем после удаления драйверов.
Вы можете найти и загрузить актуальные драйверы с помощью официальных сайтов производителей оборудования или использовать специальные программы для автоматического обновления драйверов. В любом случае, перед установкой новых драйверов, убедитесь, что они совместимы с вашей операционной системой и соответствуют модели вашего оборудования.
Важно: не забудьте создать точку восстановления системы перед установкой новых драйверов. Это позволит вам быстро вернуться к предыдущему состоянию, если что-то пойдет не так.
Обновление драйверов позволит вам восстановить работу всех устройств на вашем компьютере и избежать возможных проблем, связанных с их неисправностью или несовместимостью с системой.
Видео:
DDU - Как ПОЛНОСТЬЮ удалить видео\аудио драйвера | Nvidia, AMD, Intel, Realtek, Sound Blaster
DDU - Как ПОЛНОСТЬЮ удалить видео\аудио драйвера | Nvidia, AMD, Intel, Realtek, Sound Blaster by †Yuran'ka† 21,537 views 2 years ago 8 minutes, 56 seconds
Вопрос-ответ:
Как удалить драйверы из системы?
Для удаления драйверов из системы вам потребуется перейти в "Управление устройствами" в настройках вашей операционной системы, найти нужное устройство, щелкнуть правой кнопкой мыши и выбрать "Удалить". Если драйверы запечатаны в архивах, вам нужно будет распаковать их, затем проследовать по описанному выше процессу.
Как отключить драйверы из системы?
Для отключения драйверов из системы вам нужно перейти в "Управление устройствами" в настройках операционной системы, найти нужное устройство, щелкнуть правой кнопкой мыши и выбрать "Отключить". Однако, имейте в виду, что отключение драйверов может привести к некорректной работе устройства или даже к его полному нерабочему состоянию.
Как деинсталлировать драйверы из системы?
Для деинсталляции драйверов из системы необходимо перейти в "Управление устройствами" в настройках вашей операционной системы, найти нужное устройство, щелкнуть правой кнопкой мыши и выбрать "Деинсталлировать". После этого система удалит все файлы, связанные с этим драйвером, и вы сможете установить новую версию драйвера или другой драйвер для этого устройства.
Как устранить драйверы из системы?
Для устранения драйверов из системы вам нужно открыть "Управление устройствами" в настройках вашей операционной системы, найти нужное устройство, щелкнуть правой кнопкой мыши и выбрать "Устранить". Это позволит системе удалить все файлы, связанные с этим драйвером, и вернуть устройство к состоянию без драйверов. Однако, имейте в виду, что после этого устройство может не работать должным образом или вовсе перестать функционировать.




































