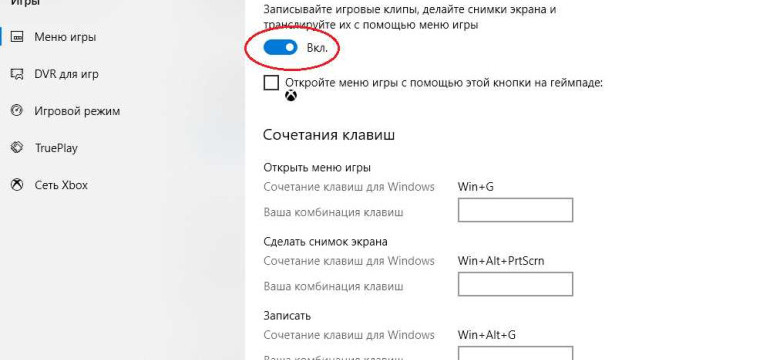
Запись видео с экрана компьютера в Windows 10 - это очень полезная функция, которая может пригодиться во многих случаях. Например, вы можете записать урок, обучающий видеоролик или стрим вашей игры для дальнейшей публикации в интернете или просто для создания архивных копий.
Сегодня я расскажу вам о нескольких программных решениях, которые помогут вам записать видео с экрана компьютера в Windows 10. Во-первых, самая простая и удобная опция - использовать стандартные средства операционной системы. Windows 10 уже включает в себя функционал для записи видео с экрана, но к сожалению, он не обладает всеми необходимыми возможностями.
Второй вариант - использовать специальные программы для записи видео с экрана компьютера в Windows 10. На рынке существует множество таких программ, но я рекомендую обратить внимание на следующие:
Лол видео - это программа с простым и интуитивно понятным интерфейсом, которая позволяет записать видео с экрана компьютера в Windows 10 в несколько кликов. Она поддерживает все необходимые функции, такие как запись с аудио, возможность выбора области экрана, настройка качества и формата видео и многое другое.
Windows 10 видео экрана - это еще одна отличная программа для записи видео с экрана компьютера в Windows 10. Она обладает всеми необходимыми возможностями для создания профессионального видео. Кроме того, она поддерживает запись видео с веб-камеры, что делает ее еще более удобной в использовании.
В общем, выбор программы для записи видео с экрана компьютера в Windows 10 зависит от ваших потребностей и предпочтений. Однако, независимо от выбранной программы, следуйте пошаговой инструкции для достижения наилучших результатов.
Как записать видео с экрана компьютера в Windows 10: пошаговая инструкция
Запись видео с экрана компьютера в Windows 10 может быть полезной для создания учебных материалов, прохождения игр или демонстрации работы программного обеспечения. Следуйте этой пошаговой инструкции, чтобы узнать, как выполнить запись видео с экрана своего ПК в Windows 10.
Шаг 1: Подготовка записи
Перед началом записи видео с экрана компьютера убедитесь, что на вашем ПК установлена операционная система Windows 10. Также проверьте, что у вас есть достаточно свободного места на жестком диске для сохранения записанного видео.
Шаг 2: Откройте встроенное приложение Xbox Game Bar
В Windows 10 есть встроенное приложение Xbox Game Bar, которое можно использовать для записи видео с экрана компьютера. Чтобы открыть Xbox Game Bar, нажмите комбинацию клавиш "Win + G" на клавиатуре.
Шаг 3: Настройте параметры записи
После открытия Xbox Game Bar вы увидите панель управления. На ней будут доступны различные инструменты и настройки для записи видео с экрана. Нажмите на кнопку с иконкой камеры, чтобы начать запись.
Однако перед началом записи рекомендуется настроить параметры записи, чтобы получить наилучший результат. Нажмите на значок шестеренки в панели управления Xbox Game Bar и внесите следующие изменения:
- Выберите разрешение видео и частоту кадров, которые соответствуют вашим потребностям.
- Разрешите запись аудио, если вам нужно записать звук с экрана компьютера.
- Настройте горячие клавиши для удобного управления записью.
Шаг 4: Начните запись видео
После настройки параметров записи нажмите на кнопку с иконкой камеры или использовав горячую клавишу, чтобы начать запись видео с экрана компьютера. Вам будет предоставлено небольшое окно подтверждения с информацией о том, что запись началась.
Шаг 5: Завершите запись и сохраните видео
Когда вы закончите запись видео, нажмите на кнопку "Стоп" в панели управления Xbox Game Bar или использовав горячую клавишу. После остановки записи видео появится уведомление о том, где записанный файл будет сохранен на вашем ПК.
Теперь вы знаете, как записать видео с экрана компьютера в Windows 10 с помощью встроенного приложения Xbox Game Bar. Это быстрая и простая методика, которая позволяет делать видео с экрана вашего ПК без дополнительных программ или сложных настроек.
Удачи в создании записей видео!
Лучшие программы для записи видео с экрана в Windows 10
Вот несколько лучших программ для записи видео с экрана в Windows 10:
-
Microsoft PowerPoint: Встроенная функция записи экрана в PowerPoint позволяет создавать видео-презентации с помощью снимков экрана и аудио-комментариев.
-
Open Broadcaster Software (OBS): Это бесплатное и открытое программное обеспечение, предназначенное для записи и трансляции видео с экрана. OBS имеет множество возможностей настройки и поддерживает несколько источников видео и аудио.
-
Camtasia: Camtasia является платной программой, но обладает мощными функциями для записи и редактирования видео с экрана. Она обеспечивает высокое качество видео и аудио, а также предлагает множество инструментов для создания профессиональных видео-уроков или презентаций.
-
Icecream Screen Recorder: Эта бесплатная программа позволяет записывать видео с экрана, а также делать снимки экрана в Windows 10. Icecream Screen Recorder поддерживает несколько форматов видео и аудио, и имеет простой и понятный интерфейс.
-
Bandicam: Bandicam также является платным программным обеспечением, но обладает множеством полезных функций для записи видео с экрана в Windows 10. Он позволяет выбрать область экрана для записи, регулировать качество видео и аудио, а также добавлять водяные знаки и основные эффекты.
Выберите ту программу, которая наиболее подходит для ваших потребностей и предпочтений, и начинайте записывать видео с экрана компьютера в Windows 10 уже сегодня!
Установка и настройка программы для записи
1. Скачайте программу 10лол с официального сайта разработчика и запустите установочный файл.
2. Следуйте инструкциям установщика, выбирая необходимые параметры, такие как язык программы и путь к установке. Нажмите "Далее", чтобы продолжить установку.
3. После установки запустите программу 10лол из меню "Пуск" или используя ярлык на рабочем столе.
Настройка программы
Прежде чем приступить к записи видео с экрана компьютера, необходимо выполнить некоторые настройки программы 10лол:
- Откройте программу 10лол.
- Перейдите во вкладку "Настройки".
- В разделе "Качество видео" выберите желаемое разрешение записываемого видео. Рекомендуется выбрать максимальное доступное разрешение для более четкой и качественной записи.
- Настройте параметры звука, выбрав источник аудиосигнала для вашей записи. Вы можете выбрать звук системы, микрофон или комбинированный режим.
- Проверьте настройки горячих клавиш, которые используются для управления записью. По умолчанию, для начала и остановки записи используется комбинация клавиш "Ctrl + F10". Вы можете изменить эти настройки по своему усмотрению.
После выполнения всех необходимых настроек, вы можете приступить к записи видео с экрана вашего компьютера в Windows 10 с помощью программы 10лол.
Таблица: Основные настройки программы 10лол
| Настройка | Описание |
|---|---|
| Качество видео | Выбор разрешения записываемого видео |
| Источник звука | Выбор источника аудиосигнала для записи |
| Горячие клавиши | Настройка комбинации клавиш для управления записью |
Выбор и настройка нужного режима записи
Для того чтобы записать видео с экрана компьютера в Windows 10, необходимо выбрать и настроить нужный режим записи.
- Откройте программу для записи видео на вашем компьютере.
- Выберите режим записи с экрана. В зависимости от программы, это может быть отдельный вариант или функция в рамках режима записи экрана.
- Проверьте настройки записи. Возможно, вам потребуется указать, какую часть экрана вы хотите записать (весь экран, определенное окно или область), а также выбрать аудиоисточник (запись звука с компьютера или микрофон).
- Установите параметры записи. В некоторых программах вы можете настроить разрешение и качество видео, частоту кадров и другие параметры.
- Проверьте доступность горячих клавиш для управления записью. Некоторые программы позволяют использовать горячие клавиши для начала и остановки записи или для других функций.
После того как вы выбрали и настроили нужный режим записи, вы можете приступить к записи видео с экрана компьютера в Windows 10. Убедитесь, что все настройки сделаны правильно, и нажмите кнопку "Записать" или горячую клавишу, чтобы начать запись. По окончании записи сохраните видео на вашем ПК.
Настройка качества видео и аудио
При записи видео с экрана своего ПК в Windows 10 лол, важно настроить качество видео и аудио для получения наилучших результатов. В этом разделе мы рассмотрим, как это сделать.
Настройка качества видео
Перед тем, как начать запись видео с экрана компьютера, рекомендуется проверить настройки качества видео. Это поможет убедиться, что видеозапись будет иметь четкое изображение и высокое качество.
1. Откройте программу для записи видео и выберите настройки.
2. В меню настроек найдите раздел, отвечающий за качество видеозаписи.
3. Убедитесь, что выбраны настройки высокого качества, например, разрешение видео 1080p и частота кадров 30 fps.
4. Если есть возможность выбрать формат видео, рекомендуется выбрать формат с наилучшим качеством, например, MP4.
5. Сохраните настройки и перейдите к настройке качества аудио.
Настройка качества аудио
Помимо качества видео, важно настроить качество аудио при записи видео с экрана компьютера в Windows 10. Это позволит получить четкий и понятный звук в видеозаписи.
1. В меню настроек программы для записи видео найдите раздел, отвечающий за качество аудиозаписи.
2. Убедитесь, что выбраны настройки высокого качества аудио, например, битрейт 320 kbps.
3. Если есть возможность выбрать формат аудио, рекомендуется выбрать формат с хорошим качеством звука, например, AAC.
4. Сохраните настройки и готовьтесь к записи видео с экрана компьютера с улучшенным качеством аудио.
Настройка качества видео и аудио перед записью видео с экрана компьютера в Windows 10 позволит получить профессиональные результаты. Убедитесь, что выбраны настройки высокого качества и сохраните настройки перед началом записи видео.
Управление горячими клавишами
Для записи видео с экрана компьютера в Windows 10 можно использовать горячие клавиши следующим образом:
Запуск записи экрана
Для начала записи видео с экрана компьютера нажмите комбинацию клавиш "Win + G". Это откроет панель инструментов "Игра" Windows, где можно управлять функциями записи видео.
Остановка записи экрана
Чтобы остановить запись видео с экрана компьютера, нажмите клавишу "Win + G" еще раз. Это закончит запись и сохранит видео на вашем компьютере.
Управление горячими клавишами позволяет быстро запускать и останавливать запись видео с экрана компьютера в Windows 10, делая процесс более удобным и эффективным.
Начало записи видео
Для начала записи видео с экрана компьютера в Windows 10 вам понадобится использовать встроенные средства операционной системы. Следуйте следующим шагам:
- Откройте меню Пуск, расположенное в левом нижнем углу экрана.
- В строке поиска введите "камера" и выберите соответствующее приложение "Камера Windows".
- После открытия "Камеры Windows" нажмите на значок «запись».
- Выберите экран, который вы хотите записать.
- Нажмите на кнопку «Запись» или используйте сочетание клавиш Win + Alt + R, чтобы начать запись видео.
- Когда вы закончите запись, нажмите на кнопку «Стоп» или используйте сочетание клавиш Win + Alt + R.
Теперь вы знаете, как начать запись видео с экрана компьютера в Windows 10 с помощью встроенных средств операционной системы.
Остановка и сохранение записанного видео
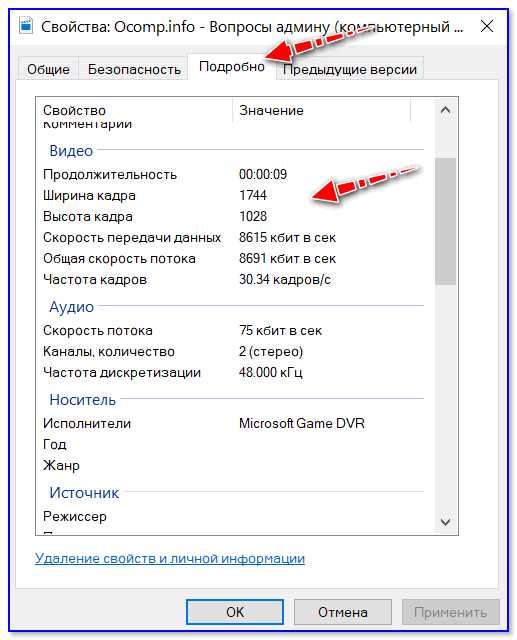
Как только вы закончите запись видео с экрана компьютера в Windows 10, необходимо его остановить и сохранить на ваш ПК. Вот что вам нужно сделать:
| 1. | Нажмите правой кнопкой мыши на иконке программы записи видео в панели задач Windows 10. |
| 2. | В контекстном меню, которое откроется, выберите опцию "Остановить запись" или "Завершить запись". |
| 3. | После остановки записи, вам будет предложено выбрать путь и имя файла, в котором будет сохранено видео. |
| 4. | Нажмите на кнопку "Сохранить" или "ОК", чтобы сохранить видео. |
После завершения всех этих шагов, видео будет сохранено на вашем компьютере с Windows 10, и вы сможете воспроизвести его в любое удобное для вас время.
Обработка и редактирование записанного видео
После того, как вы успешно записали видео с экрана компьютера в Windows 10, вы можете приступить к его обработке и редактированию.
Существует множество программ для редактирования видео, в том числе и встроенных в Windows 10. Некоторые из них предлагают базовые функции редактирования, такие как обрезка, объединение и добавление текстовых элементов.
Для обработки и редактирования видео в Windows 10 вы можете использовать следующие программы:
- Windows Movie Maker
- Adobe Premiere Pro
- Sony Vegas Pro
- Corel VideoStudio
Выбор программы зависит от ваших потребностей и уровня владения программами редактирования видео. Если вы новичок в этой области, вам может хватить базовых функций Windows Movie Maker.
После того, как вы выбрали и установили программу для редактирования видео, вы можете загрузить видеофайл, который вы записали ранее с экрана компьютера.
В программе для редактирования видео вы сможете улучшить качество видео, добавить эффекты, наложить музыку и звуковые эффекты, а также произвести монтаж видео, обрезав ненужные части или объединив несколько видеофайлов в один.
По завершении редактирования вы сможете сохранить видеофайл в нужном формате и качестве на ваш компьютер или опубликовать его на популярных видеохостингах, таких как YouTube или Vimeo.
Публикация и советы для успешной записи видео с экрана компьютера в Windows 10
Запись видео с экрана компьютера в Windows 10 может быть полезным инструментом для создания обучающих материалов, видеоуроков или презентаций. В этой статье мы рассмотрим несколько советов, которые помогут вам успешно записать видео с экрана вашего компьютера в Windows 10.
Выберите подходящее программное обеспечение
На рынке существует множество программ для записи видео с экрана компьютера в Windows 10, таких как 10лол и Windows 10. Перед выбором программы, убедитесь, что она поддерживает вашу операционную систему и имеет все необходимые функции для вашей конкретной задачи.
Настройте экранные параметры
Перед записью видео, рекомендуется настроить параметры экрана вашего компьютера. Убедитесь, что разрешение экрана и частота кадров выбраны оптимально для вашей задачи. Это позволит записать видео с наилучшим качеством.
Для выполнения данной задачи защиты логическим устройством компьютера будет использоваться операционная система Windows 10.
Существует множество программного обеспечения для записи видео с экрана компьютера в ОС Windows 10. При выборе ПО необходимо убедиться, что оно совместимо с ОС Windows 10 и имеет все необходимые функции для вашей конкретной задачи.
Советы для успешной записи видео с экрана компьютера в Windows 10
Перед началом записи видео с экрана компьютера в Windows 10, проверьте следующие аспекты, чтобы получить наилучший результат:
- Проверьте доступное место на жестком диске: Убедитесь, что у вас достаточно свободного места на диске, чтобы сохранить записываемое видео. В противном случае, процесс записи может быть прерван из-за нехватки места.
- Закройте ненужные программы и процессы: Закройте все ненужные программы и процессы, которые могут отвлекать вас или влиять на производительность компьютера во время записи.
- Используйте плавную запись: Если ваша программа записи позволяет выбрать скорость записи, рекомендуется использовать плавную запись. Это поможет избежать рывков и сделает видео более профессиональным.
- Используйте качественные наушники и микрофон: Хорошее качество звука также важно для успешной записи видео с экрана компьютера. Используйте наушники и микрофон хорошего качества, чтобы гарантировать четкую и понятную аудиозапись.
- Проверьте настройки программы записи: Перед началом записи, убедитесь, что вы правильно настроили программу записи. Проверьте параметры качества видео, формат сохранения и другие важные настройки.
Следуя этим советам, вы сможете успешно записать видео с экрана вашего компьютера в Windows 10. Не забывайте практиковаться и экспериментировать с разными настройками и методами, чтобы найти оптимальный способ для ваших конкретных потребностей.
Видео:
Запись экрана Windows 10 бесплатно ► БЕЗ ПРОГРАММ!
Запись экрана Windows 10 бесплатно ► БЕЗ ПРОГРАММ! by Sean King 264,768 views 2 years ago 2 minutes, 26 seconds
Вопрос-ответ:
Как записать видео с экрана компьютера в Windows 10?
Для записи видео с экрана компьютера в Windows 10 можно воспользоваться стандартными инструментами операционной системы. Необходимо открыть Пуск, затем выбрать Приложения -> Встроенные приложения -> Xbox Game Bar. После этого нажмите клавишу Win + G, чтобы открыть панель инструментов Xbox Game Bar. В этой панели есть кнопка "Запись", которую нужно нажать для начала записи. Можно выбрать режим записи окна или всего экрана, а также настроить качество записи и другие параметры. После окончания записи видео будет сохранено в папке "Захват экрана" в разделе "Видео" на вашем компьютере.
Подскажите, как записать видео с экрана ПК на Windows 10?
Для записи видео с экрана ПК на Windows 10 вы можете использовать инструмент под названием Xbox Game Bar. Чтобы открыть его, нажмите клавишу Win + G. На панели инструментов Xbox Game Bar найдите кнопку "Запись" и нажмите на нее. Вы сможете выбрать режим записи: окно или весь экран. Также вы можете настроить качество записи и другие параметры. Когда вы закончите запись, видео будет сохранено в папке "Захват экрана" в разделе "Видео" на вашем компьютере.
Как записать экран компьютера с Windows 10?
Запись экрана компьютера с Windows 10 возможна с помощью инструмента Xbox Game Bar. Нажмите клавишу Win + G, чтобы открыть этот инструмент. В панели инструментов найдите кнопку "Запись" и кликните на нее. Выберите режим записи: окно или весь экран. Также вы можете настроить качество записи и другие параметры перед началом. После окончания записи видео будет сохранено в папке "Захват экрана" в разделе "Видео" на вашем компьютере.
Можете объяснить, как записывать видео с экрана компьютера под управлением Windows 10?
Для записи видео с экрана компьютера в операционной системе Windows 10 вы можете воспользоваться инструментом Xbox Game Bar. Чтобы его открыть, нужно нажать комбинацию клавиш Win + G. После открытия панели инструментов Xbox Game Bar нажмите на кнопку "Запись". Далее, выберите режим записи: окно или весь экран, и настройте качество записи и другие параметры по вашему усмотрению. Когда запись будет завершена, видео будет сохранено в папке "Захват экрана" в разделе "Видео" на вашем компьютере.




































