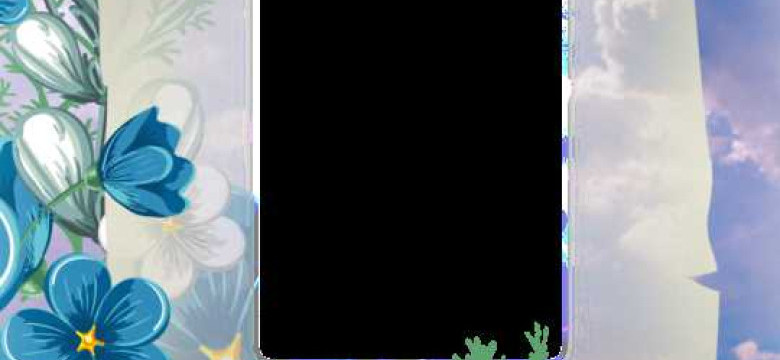
Programs
Для обрамления и окантовки текста в программе Microsoft Word существует специальный инструмент граница. С его помощью можно не только украсить текст, добавив ему стильную рамку, но и выделить определенные части документа, сделать его более удобным для чтения и понимания.
Программа Word является одним из самых популярных текстовых редакторов на сегодняшний день, поэтому знание основных функций, таких как создание рамки или обрамления текста, будет полезно для работы с документами различного типа.
Как создать рамку для текста в программе Word?
Программа MS Word предоставляет множество возможностей для форматирования текста, включая создание рамки или границы вокруг текстового блока или абзаца. Рамка или граница вокруг текста может использоваться для выделения информации или придания тексту более структурированного внешнего вида.
Создание рамки в MS Word:
1. Выделите текст, для которого хотите создать рамку или границу.
2. На панели инструментов MS Word найдите вкладку "Границы" или "Обрамление" (в зависимости от версии программы).
3. Щелкните на соответствующей кнопке или выпадающем списке, чтобы открыть меню с возможными вариантами границ и обрамлений.
4. Выберите нужный стиль, цвет и толщину границы из предложенных вариантов.
5. Щелкните на кнопке "Применить" или "ОК", чтобы добавить рамку или границу к выбранному тексту.
Дополнительные советы:
- Чтобы изменить стиль, цвет или толщину рамки после ее создания, можно выделить текст с рамкой и повторить шаги 2-4.
- Если нужно создать рамку вокруг всего текстового блока или страницы, а не только выделенного абзаца, можно выбрать соответствующую опцию в меню "Границы".
Теперь вы знаете, как создать рамку для текста в программе Word и настроить ее внешний вид. Используйте эти инструменты для придания тексту профессионального и эстетически приятного вида в своих документах.
Окантовка для текста в Word
Для создания рамки в программе MS Word необходимо выполнить следующие шаги:
- Выберите текст, для которого необходимо создать рамку.
- Откройте вкладку "Рамка" на панели инструментов.
- Нажмите на кнопку "Обрамление текста", чтобы открыть диалоговое окно с параметрами рамки.
- Выберите нужный стиль и цвет рамки, а также укажите ее толщину.
- Нажмите "ОК", чтобы применить рамку к тексту.
Теперь ваш текст окружен красивой рамкой или границей. Вы можете настроить обрамление в соответствии с вашими предпочтениями и требованиями оформления документа.
Обрамление текста в программе Word может быть полезным при создании отчетов, памяток, приглашений и других документов. Оно поможет выделить определенный текст и добавить ему визуальный акцент.
Обрамление для текста в программе Word
Чтобы добавить границу в программе Word, вы можете использовать вкладку "Разметка страницы" в ленте инструментов. Перейдите на эту вкладку и выберите нужный стиль обрамления из доступных опций. Вы можете выбрать границу по всей ширине страницы или только для отдельного абзаца. Если вы хотите, чтобы граница была более украшательной, вы можете выбрать различные цвета, толщины и стили линий.
Другой способ добавить границу в тексте - это использование функции "Границы и заливка" в диалоговом окне "Параметры абзаца". Щелкните правой кнопкой мыши на нужном абзаце и выберите "Параметры абзаца". В появившемся диалоговом окне нажмите на вкладку "Границы и заливка" и выберите нужные параметры обрамления.
Обрамление текста в программе Word может быть полезным для создания заголовков, выделения важной информации или добавления стиля к документу. Оно помогает организовать текст и сделать его более читабельным и привлекательным для читателей. Экспериментируйте с различными стилями и параметрами обрамления, чтобы найти то, что наилучшим образом подходит для вашего документа.
Граница для текста в MS Word

Граница – это линия, окантовка или обрамление, которое ограничивает область текста и выделяет его на странице. С помощью границ можно создать рамку вокруг текста или декоративную линию, которая подчеркнет важность данной части текста.
В Microsoft Word существуют различные способы добавления границы к тексту. Можно использовать готовые стили на панели инструментов или создать собственное обрамление, настроив его параметры в диалоговом окне настроек.
Чтобы добавить границу к тексту в Word:
- Выделите текст, к которому хотите применить границу.
- На панели инструментов выберите вкладку "Границы" или перейдите в меню "Формат" и выберите пункт "Граница и заливка".
- В открывшемся диалоговом окне настроек границ выберите тип границы (линия, точка, штрих и т.д.), толщину линии, цвет и другие параметры.
- Нажмите кнопку "ОК", чтобы применить границу к выбранному тексту.
Также можно добавить границу к таблице, параграфу или абзацу текста, используя аналогичные шаги.
Границы в Word позволяют создавать эффектные документы, выделять отдельные части текста, улучшать его восприятие и оформление. Это полезная функция для создания профессиональных документов в программе Microsoft Word.
Выбор рамки для текста в Word
Когда вы работаете с текстом в программе Word, иногда возникает необходимость выделить его визуально с помощью рамки или обрамления. В Word существует несколько способов добавить рамку для текста, и мы рассмотрим некоторые из них.
1. Окантовка текста
Ms Word предлагает различные опции для окантовки текста с помощью встроенных стилей. Для добавления окантовки в программе Word выделите необходимый текст и выберите вкладку "Оформление" на панели инструментов. Затем выберите нужный стиль окантовки из списка доступных опций. Ваш текст будет автоматически окантован выбранной границей.
2. Рамка для текста
Если вам нужно создать более сложное обрамление для текста, вы можете воспользоваться функцией "Рамка для текста". Для этого сначала выделите нужный текст, затем откройте вкладку "Рамка для текста" в верхней панели инструментов Word. Вам будет предложено выбрать стиль и параметры рамки, такие как цвет, ширина и тип линий. После выбора параметров, рамка будет добавлена вокруг вашего текста.
В программе Word также есть возможность настроить параметры обрамления и окантовки текста более детально. Например, вы можете выбрать разные цвета и стили линий для границы, установить отступы от текста или добавить тени. Все эти функции помогут вам создать уникальное обрамление для вашего текста.
В заключение, в Word есть несколько способов добавить рамку или окантовку для текста в зависимости от ваших потребностей и предпочтений. Используя эти функции, вы можете создать стильное обрамление для текста в программе Word и сделать его более привлекательным и удобочитаемым для ваших читателей.
Настройка параметров рамки в Word
В программе Microsoft Word есть возможность создавать рамки для текста, чтобы придать ему более выразительный вид или выделить важные элементы. Для этого используется функционал границ и окантовки. В этом разделе мы рассмотрим основные параметры настройки рамки для текста в Word.
1. Чтобы добавить рамку вокруг текста, необходимо выделить нужную часть и перейти на вкладку "Рамка" на панели инструментов. Там можно выбрать стиль и цвет границы, тип линии и толщину.
2. Для настройки окантовки можно использовать вкладку "Обрамление". Здесь можно выбрать стиль и цвет обрамления, задать отступы и выравнивание. Также есть возможность выбрать форму рамки из предложенных вариантов.
3. Если вам нужно применить рамку к определенному абзацу или абзацам, можно воспользоваться функцией "Параграф" на вкладке "Рамка". Здесь можно выбрать параметры рамки для выделенного абзаца или задать их для всего документа.
4. Можно также добавить рамку только к верхней или нижней части страницы. Для этого нужно перейти на вкладку "Макет страницы", нажать на "Границы страницы" и выбрать нужный стиль рамки.
В программе Word есть множество настроек и возможностей для создания рамки для текста. Попробуйте разные варианты и экспериментируйте с параметрами, чтобы добиться нужного эффекта.
Изменение цвета и стиля рамки в программе Word
Для изменения цвета и стиля рамки в программе Word, следуйте следующим шагам:
| Шаг 1: | Выделите текст или абзац, к которым вы хотите добавить рамку. |
| Шаг 2: | На вкладке "Границы" в группе "Параграф" или "Таблица" выберите желаемый стиль рамки. |
| Шаг 3: | Нажмите на стрелку рядом с кнопкой "Рамка", чтобы открыть раскрывающееся меню с дополнительными параметрами рамки. |
| Шаг 4: | В раскрывающемся меню выберите раздел "Цвет", чтобы открыть палитру цветов. |
| Шаг 5: | Выберите желаемый цвет рамки из палитры цветов. |
| Шаг 6: | Повторите шаги 3-5 для изменения цвета границы текста. |
После выполнения этих шагов выбранная рамка и обрамление текста будут иметь новый цвет и стиль.
Помните, что эти настройки можно выполнить как для отдельного абзаца, так и для всей таблицы или документа в целом. Вариантов изменения цвета и стиля рамки в программе Word достаточно много, поэтому вы можете экспериментировать с различными комбинациями, чтобы достичь желаемого эффекта.
Применение рамки к выбранному тексту в программе Word
Для того чтобы добавить обрамление к тексту в программе Word, следуйте следующим инструкциям:
- Выделите текст, к которому вы хотите применить границу.
- На панели инструментов в верхней части программы Word выберите вкладку "Границы".
- Нажмите на кнопку "Окантовка страницы" в разделе "Окантовка и цвет".
- В появившемся окне "Окантовка и границы" установите параметры для границы, такие как стиль, цвет и ширина.
- Выберите нужные параметры и нажмите кнопку "OK" для применения границы к выбранному тексту.
Теперь ваш текст будет иметь обрамление, которое вы установили. Вы также можете изменить или удалить границу в любое время, выделив текст и повторно применив шаги, описанные выше.
Добавление границы к выбранному тексту в программе Word - это простой способ сделать его более привлекательным и упорядоченным. Поэтому не стесняйтесь использовать эту функцию, если вы хотите выделить какую-либо часть текста или сделать его более заметным.
Видео:
Как сделать рамку для курсовой работы в Word
Как сделать рамку для курсовой работы в Word by Duplom 163,595 views 4 years ago 2 minutes, 47 seconds
Как перевести КАРТИНКУ в ТЕКСТ. Распознавание текста с пк и телефона
Как перевести КАРТИНКУ в ТЕКСТ. Распознавание текста с пк и телефона by Comp Profi 29,010 views 2 years ago 5 minutes, 23 seconds
Вопрос-ответ:
Как создать рамку для текста в программе Word?
Чтобы создать рамку для текста в программе Word, выберите нужный текст, затем перейдите на вкладку "Границы" в верхнем меню и выберите пункт "Обрамление". В появившемся окне можно выбрать различные опции оформления рамки, такие как цвет и толщина линии, а также стиль и форма рамки.
Как добавить обрамление для текста в программе Word?
Для добавления обрамления для текста в программе Word выделите нужный текст, затем перейдите на вкладку "Границы" в верхнем меню и выберите пункт "Обрамление". В появившемся окне можно выбрать опции оформления рамки, такие как цвет и толщина линии, а также стиль и форма рамки. После выбора нужных параметров нажмите кнопку "ОК", чтобы применить обрамление к выделенному тексту.
Как создать границу для текста в MS Word?
Для создания границы для текста в программе MS Word выделите нужный текст, затем перейдите на вкладку "Границы" в верхнем меню и выберите пункт "Граница страницы". В появившемся окне можно выбрать опции оформления границы, такие как цвет и толщина линии, а также стиль и форма границы. После выбора нужных параметров нажмите кнопку "ОК", чтобы применить границу к тексту.
Как добавить окантовку для текста в Word?
Чтобы добавить окантовку для текста в программе Word, выделите нужный текст, затем перейдите на вкладку "Границы" в верхнем меню и выберите пункт "Обрамление". В появившемся окне можно выбрать опции оформления окантовки, такие как цвет и толщина линии, а также стиль и форма окантовки. После выбора нужных параметров нажмите кнопку "ОК", чтобы применить окантовку к выделенному тексту.
Как изменить оформление рамки для текста в программе Word?
Для изменения оформления рамки для текста в программе Word, выделите текст с уже созданной рамкой, затем перейдите на вкладку "Границы" в верхнем меню и выберите пункт "Обрамление". В появившемся окне можно изменить опции оформления рамки, такие как цвет и толщина линии, а также стиль и форма рамки. После изменения нужных параметров нажмите кнопку "ОК", чтобы применить изменения к выделенному тексту.




































