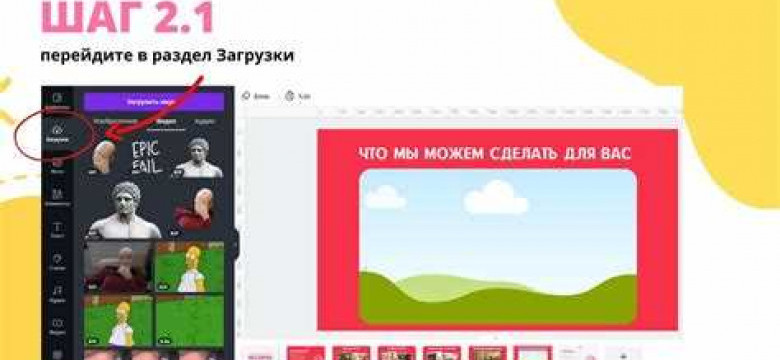
Добавление видео в презентацию может значительно повысить ее эффективность и привлекательность. Включить видео в презентацию можно разными способами в зависимости от используемой программы. Один из наиболее распространенных способов - добавление и встроение видео в презентацию.
Для добавления видео в презентацию в программе Microsoft PowerPoint, вам понадобится перейти на вкладку "Вставка" в верхней панели инструментов. Затем выберите опцию "Видео" и нажмите на "Видео на мойем компьютере". Выберите нужное видеофайл и нажмите "Ок" для его добавления. После этого вы сможете настроить параметры воспроизведения в разделе "Видеоинструменты".
В других программах, например, в LibreOffice Impress или Google Slides, процедура включения видео в презентацию очень похожа. Здесь также нужно перейти во вкладку "Вставка", выбрать опцию "Видео" и выбрать файл с видео. После того, как вы добавите видео, вы сможете переместить его на нужную страницу презентации и настроить автоматическое или ручное воспроизведение.
Вставка видео в презентацию может сделать ее намного более интересной и информативной. Независимо от того, используете вы PowerPoint, Impress или Google Slides, включение видео в презентацию - это простой процесс, который можно освоить даже без глубоких знаний компьютерных технологий.
Теперь вы знаете, как включить видео в презентацию. Следуйте этому шаг за шагом руководству и добавляйте видео в свои презентации, чтобы сделать их более познавательными и увлекательными для аудитории.
Как вставить видео в презентацию: шаг за шагом руководство
Включение видео в презентацию может значительно улучшить ваше выступление, делая его более интерактивным и привлекательным для зрителей. Следующее руководство покажет вам, как встроить видео в презентацию, чтобы сделать ее более эффектной.
1. Вложение видео в презентацию
Первым шагом является добавление видеофайла в вашу презентацию. Для этого откройте программу для создания презентаций и выберите слайд, на котором вы хотите включить видео.
Затем нажмите на команду "Вставить" в верхнем меню и выберите опцию "Видео" из выпадающего меню. В открывшемся окне выберите способ добавления видео: загрузить видео с компьютера или вставить видео с веб-сайта.
2. Встраивание видео в слайд
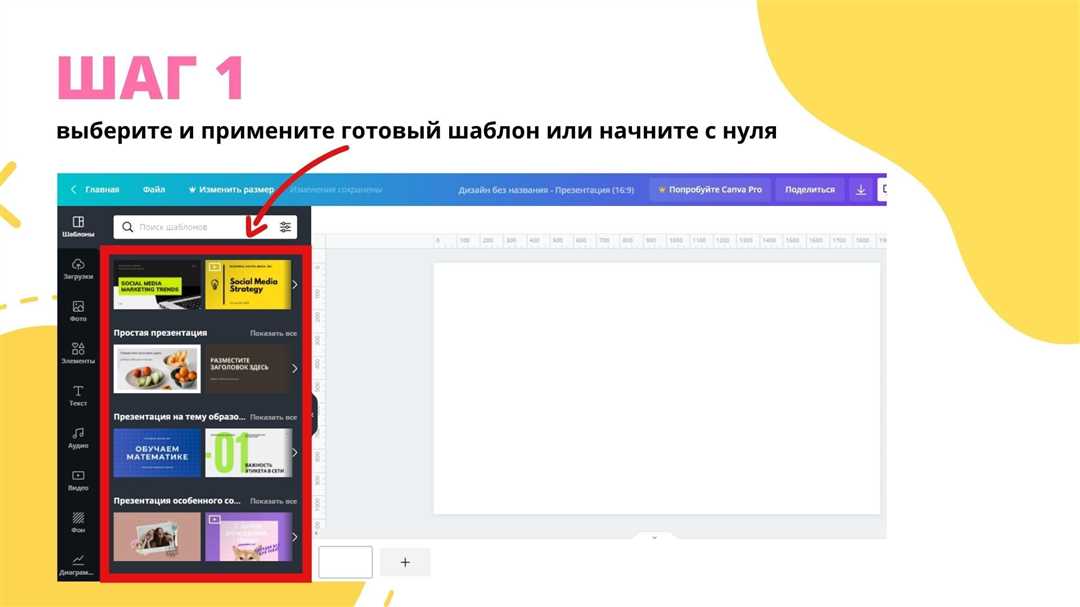
Как только вы выбрали видеофайл, его можно встроить в слайд. Чтобы это сделать, выберите опцию "Вставить" или "Включить" (в зависимости от программы) и дождитесь завершения процесса встраивания видео.
После завершения встраивания видео вы можете переместить или изменить размер вставленного видео на слайде, чтобы оно соответствовало вашим требованиям и дизайну презентации.
3. Подготовка видео для презентации
Перед включением видео в презентацию, убедитесь, что оно воспроизводится корректно и не содержит ошибок. Откройте видеофайл на своем компьютере и убедитесь, что качество звука и изображения соответствует вашим ожиданиям. Также проверьте продолжительность видео и убедитесь, что оно не слишком длинное для вашей презентации.
Кроме того, убедитесь, что у вас есть все необходимые разрешения или авторские права на использование видео в вашей презентации.
4. Включение видео в презентацию

После того, как ваше видео готово и встроено в слайд, вы готовы включить его в презентацию. Перейдите к слайду, на котором расположено ваше видео, и запустите его проигрывание. Вы также можете установить опции автовоспроизведения видео при переходе к слайду или при щелчке на нем, в зависимости от ваших предпочтений.
Теперь ваше видео успешно включено в презентацию! Не забудьте переключиться в режим презентации и протестировать его, чтобы удостовериться в его корректной работе.
Программы для вставки видео в презентацию
Как включить видео в презентацию с помощью PowerPoint?
1. Откройте презентацию, в которую нужно добавить видео.
2. Выберите слайд, на котором хотите вставить видео.
3. Нажмите на вкладку "Вставка" в верхней части экрана.
4. Нажмите на кнопку "Видео" и выберите "Вставить видео с компьютера" или "Вставить видео с Интернета", в зависимости от того, где находится ваше видео.
5. Выберите видео файл на вашем компьютере или вставьте ссылку на видео с Интернета.
6. Нажмите "Вставка". Видео будет добавлено на выбранный слайд.
Как встроить видео в презентацию с помощью Google Презентаций?
1. Откройте презентацию, в которую нужно добавить видео.
2. Выберите слайд, на котором хотите вставить видео.
3. Нажмите на вкладку "Вставить" в верхней части экрана.
4. Нажмите на кнопку "Видео" и выберите "Вставить видео из YouTube" или "Вставить видео по ссылке", в зависимости от того, где находится ваше видео.
5. Введите ссылку на видео или воспользуйтесь поиском на YouTube.
6. Выберите видео, которое вы хотите добавить, и нажмите "Вставить". Видео будет встроено на слайд.
В результате добавления видео в презентацию, вы создаете более интересное и понятное для аудитории сообщение. Видео помогает лучше удержать внимание, и улучшает запоминаемость презентации. Не бойтесь использовать видео в презентациях, чтобы сделать их более динамичными и привлекательными.
Шаги по вставке видео в презентацию
Хотите включить видео в свою презентацию? Встроить видео в PowerPoint могут быть полезным способом обогатить ваш материал и сделать его более привлекательным для зрителей. Вот как добавить видео в презентацию:
| 1. | Откройте презентацию в PowerPoint и выберите слайд, на котором вы хотите вставить видео. |
| 2. | В разделе "Вставка" на верхней панели инструментов выберите "Видео" и затем "Встраиваемое видео". |
| 3. | Выберите источник видео, например, "Вставить код для встраивания", если у вас есть код видео с платформы, такой как YouTube. |
| 4. | Вставьте код видео в соответствующее поле и нажмите "Вставить". |
| 5. | Подождите, пока PowerPoint загрузит видео. Затем выберите размер и расположение видео на слайде. |
| 6. | Проверьте, как видео выглядит на слайде, воспроизведя его. |
Теперь вы знаете, как вставить видео в презентацию и сделать вашу презентацию более интерактивной и захватывающей.
Как встроить видео в презентацию
Добавление видео в презентацию может сделать ее более интересной и наглядной для аудитории. Вот пошаговое руководство о том, как включить видео в презентацию, чтобы вы могли добавить его в свою следующую презентацию.
- Откройте презентацию, в которую вы хотите встроить видео.
- Выберите слайд, на котором вы хотите добавить видео.
- Нажмите на вкладку "Вставить" в верхней части программы.
- В разделе "Медиа" выберите опцию "Видео".
- Выберите один из следующих способов добавления видео:
- Вставить видео с локального компьютера: выберите "Вставить видео на компьютере" и найдите видеофайл на вашем компьютере.
- Вставить видео из Интернета: выберите "Вставить видео из Интернета" и вставьте URL-адрес видео с веб-сайта, например, YouTube.
- После выбора способа вставки видео, презентация автоматически добавит видео на выбранный вами слайд.
- Настройте размер и расположение видео на слайде, перетаскивая его или изменяя его размеры.
- Проверьте, что видео работает должным образом, нажав на кнопку "Просмотр" или "Воспроизвести".
- Сохраните презентацию, чтобы изменения вступили в силу.
Теперь вы знаете, как встроить видео в презентацию и добавить его в свою следующую презентацию. Не забудьте проверить, что видео работает должным образом, прежде чем показывать презентацию аудитории.
Как добавить видео в презентацию
Добавление видео в презентацию включает в себя несколько шагов. Вам необходимо встроить видео в слайд, чтобы оно автоматически воспроизводилось при просмотре презентации. Это можно сделать с помощью следующего руководства:
1. Добавьте слайд
Создайте новый слайд или выберите существующий слайд, на который хотите добавить видео.
2. Вставьте видео
Нажмите на кнопку "Вставить" или "Добавить", чтобы открыть окно вставки объектов. Выберите опцию "Видео" из списка доступных объектов.
3. Включите видео
В окне вставки видео выберите исходный файл видео, который вы хотите добавить в презентацию. Нажмите кнопку "Вставить" или "ОК".
4. Встроить видео
Когда видео добавлено на слайд, вы можете выбрать режим воспроизведения видео, например, автоматическое воспроизведение или запуск по щелчку. Настройте параметры воспроизведения видео по вашему выбору.
Теперь ваше видео включено в презентацию и будет воспроизводиться в указанный вами момент. Убедитесь, что при показе презентации на других устройствах видео также будет воспроизводиться корректно.
Преимущества включения видео в презентацию
Включение видео в презентацию может значительно улучшить ее эффективность и привлекательность для зрителей. Ниже приведены несколько преимуществ такого подхода:
- Добавление видео позволяет визуально иллюстрировать ваши идеи и концепции, делая презентацию более понятной и запоминающейся для аудитории.
- Видео может быть использовано для демонстрации продукта, его функциональности или результатов исследования. Это поможет зрителям лучше представить и понять описываемый материал.
- Включение видеоролика с презентацией может сделать ее более интерактивной и привлекательной, улучшая вовлеченность аудитории и удерживая их внимание.
- Видео может вызывать эмоциональные реакции у зрителей и эффективно передавать настроение и атмосферу, что позволяет усилить воздействие презентации.
- Видео также может быть использовано для добавления аутентичных примеров или отзывов клиентов, что может усилить доверие аудитории к представляемой информации.
Включить видео в презентацию можно различными способами: встроить видео прямо в слайд, добавить его в отдельный раздел или создать ссылку, ведущую к видео. Все эти опции позволяют создать более интересную и привлекательную презентацию.
Таким образом, добавление и включение видео в презентацию является эффективным способом укрепить впечатление от презентации, улучшить понимание материала и удержать внимание аудитории.
Инструменты для включения видео в презентацию
Вставка видео в презентацию может сделать вашу презентацию более привлекательной и запоминающейся. Существует несколько способов встроить видео в презентацию, в зависимости от используемого инструмента.
PowerPoint
Если вы используете PowerPoint для создания презентаций, то у вас есть несколько способов добавить видео в презентацию:
- Вставить видео с вашего компьютера. Для этого выберите вкладку "Вставка" в меню и нажмите на кнопку "Видео". Затем выберите видео с вашего компьютера и нажмите "Вставить".
- Добавить видео из Интернета. Вы можете добавить видео с YouTube или других видеохостингов. Для этого выберите вкладку "Вставка" в меню, нажмите на кнопку "Видео" и выберите "Онлайн-видео". Введите URL видео или поиск видео в поисковом окне.
- Вставить видео из OneDrive или другого облачного хранилища. Для этого выберите вкладку "Вставка" в меню, нажмите на кнопку "Видео" и выберите "OneDrive" или другой облачный сервис, где хранится ваше видео.
Google Презентации
Если вы используете Google Презентации, вам также предоставляются возможности для включения видео в презентацию:
- Вставить видео с вашего компьютера. Для этого выберите вкладку "Вставить" в меню и нажмите на кнопку "Видео". Выберите видео с вашего компьютера и нажмите "Вставить".
- Добавить видео из YouTube. Вы можете добавить видео с YouTube, вставив URL видео. Для этого выберите вкладку "Вставить" в меню и нажмите на кнопку "Видео". Введите URL видео и нажмите "Вставить".
Независимо от инструмента, который вы выбираете, чтобы вставить видео, убедитесь, что ваше видео имеет подходящий формат и размер для вашей презентации. Также не забудьте проверить свою презентацию перед показом, чтобы убедиться, что видео работает корректно.
Как включить видео в PowerPoint
Добавление видео в PowerPoint может значительно улучшить вашу презентацию и сделать ее более интересной и запоминающейся. Видео можно включить в свою презентацию несколькими способами: вставить видео на слайд, встроить видео в слайд либо добавить ссылку на внешний источник видео.
Следуйте этим шагам, чтобы включить видео в вашу презентацию:
- Нажмите на слайд, на котором вы хотите вставить видео.
- Выберите вкладку "Вставка" в верхней панели меню PowerPoint.
- Нажмите на кнопку "Видео" и выберите способ добавления видео: "Вставить видео на слайд", "Встроить видео в слайд" или "Добавить ссылку на внешний источник видео".
- Если вы выбрали "Вставить видео на слайд", выберите видеофайл с вашего компьютера и нажмите "Вставить".
- Если вы выбрали "Встроить видео в слайд", выберите видеофайл с вашего компьютера и нажмите "Включить".
- Если вы выбрали "Добавить ссылку на внешний источник видео", введите URL-адрес видео и нажмите "Вставить".
После выполнения этих шагов видео будет включено в вашу презентацию. Вы можете изменить размер и расположение видео на слайде, а также настроить параметры автоматического воспроизведения при показе презентации.
Как включить видео в Google презентации
Для того чтобы вставить видео в презентацию, вам потребуется использовать функцию "Включить видео". Это позволяет добавить видео прямо в вашу презентацию, чтобы оно автоматически воспроизводилось во время презентации.
Чтобы включить видео в Google презентации, следуйте этим шагам:
- Откройте презентацию, в которую вы хотите добавить видео.
- Выберите место, где вы хотите разместить видео.
- Нажмите на вкладку "Вставить" в верхнем меню.
- Выберите опцию "Видео".
- В появившемся окне введите URL-адрес видео или воспользуйтесь опцией "Поиск в интернете" для поиска видео непосредственно внутри Google презентаций.
- Выберите видео, которое вы хотите добавить, и нажмите "Вставить".
- Видео будет добавлено в выбранную вами область презентации.
Теперь вы знаете, как включить видео в Google презентации. Эта функция позволяет вам добавить интересные видео в вашу презентацию и сделать ее более захватывающей и визуально привлекательной.
Видео:
Вставка видео в презентацию PowerPoint
Вставка видео в презентацию PowerPoint by Информатика в школе 11,579 views 4 years ago 4 minutes, 2 seconds
Как вставить видео на слайд
Как вставить видео на слайд by Нейросети Маркетинг Презентации Продажи 450 views 3 years ago 5 minutes, 55 seconds
Вопрос-ответ:
Каким образом можно вставить видео в презентацию?
Для того чтобы вставить видео в презентацию, вы можете использовать различные методы в зависимости от типа программы, которой вы пользуетесь для создания презентаций. Один из самых распространенных способов - использование функции "Вставить видео". Вы можете просто выбрать это действие в программе, указать путь к файлу видео на вашем компьютере и добавить его в слайд презентации.
Как добавить видео в презентацию?
Шаги для добавления видео в презентацию зависят от того, какую программу вы используете. В основном, сначала вам необходимо выбрать слайд, на котором хотите разместить видео. Затем вы можете вставить видео, выбрав соответствующую функцию в программе, и указать путь к файлу видео. Однако, если ваша презентация находится в облачном хранилище, вы также можете вставить видео, используя ссылку на видео из Интернета.




































