
Драйверы видеокарты играют важную роль в работе графической карты и обеспечивают ее оптимальную производительность. Однако, иногда может возникнуть необходимость удалить драйвер для графического видеоадаптера. Причины этого могут быть различными – от нестабильной работы графики до обновления драйвера. Но как правильно удалить драйвер видеокарты без проблем?
Существует несколько способов удалить драйвер видеокарты. Один из самых простых и распространенных – воспользоваться менеджером устройств, который позволяет управлять установленными драйверами. Для этого необходимо открыть меню "Пуск" на компьютере, затем перейти в раздел "Устройства и принтеры". В открывшемся окне следует найти графический видеоадаптер, кликнуть правой кнопкой мыши и выбрать "Удалить".
Еще один вариант удаления драйвера графической карты заключается в использовании специальных программ, разработанных для этой цели. Они позволяют удалить все связанные с видеокартой файлы и снять оставшиеся после удаления данные. Важно выбирать надежные программы, чтобы избежать возможных проблем с операционной системой. При использовании таких программ рекомендуется сначала создать точку восстановления системы, чтобы в случае возникновения проблем была возможность вернуть систему в рабочее состояние.
Удаление драйвера видеокарты может потребоваться в различных ситуациях. Но важно помнить, что перед удалением необходимо загрузиться в безопасном режиме, чтобы исключить возможные конфликты с другими программами. Кроме того, стоит убедиться, что у вас есть резервная копия драйвера, чтобы в случае необходимости можно было легко его восстановить.
Как без проблем удалить драйвер видеокарты на компьютере
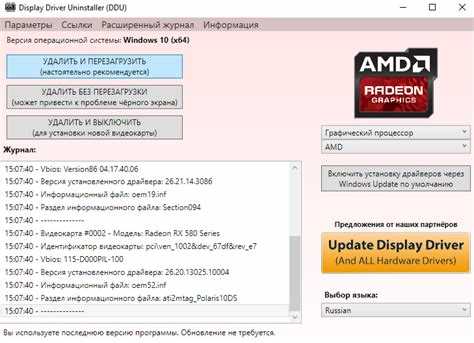
Драйвер видеокарты представляет собой программное обеспечение, необходимое для правильного функционирования видеоадаптера и отображения графики на экране компьютера. В некоторых случаях может возникнуть необходимость удалить существующий драйвер, например, для установки более новой версии или решения проблем с графическими настройками.
Чтобы без проблем удалить драйвер видеокарты на компьютере, следуйте этим шагам:
- Перейдите в "Панель управления" через меню "Пуск".
- Выберите раздел "Установка/удаление программ" или "Программы и компоненты".
- В списке установленных программ найдите драйвер для графической карты или видеоадаптера. Он может быть указан как "Драйвер видеокарты", "Графический драйвер" и т. д.
- Щелкните правой кнопкой мыши на найденном драйвере и выберите "Удалить" или "Изменить/Удалить".
- Следуйте инструкциям на экране и подтвердите удаление драйвера видеокарты.
После завершения удаления драйвера видеокарты может потребоваться перезагрузка компьютера. После перезагрузки операционная система самостоятельно установит базовый драйвер видеокарты, который обеспечит основное отображение графики на экране.
Заметьте, что удаление драйвера видеокарты может сопровождаться временной потерей видео, графических настроек и эффектов. Чтобы избежать возможных проблем, перед удалением драйвера рекомендуется создать точку восстановления операционной системы или заранее загрузить другую версию драйвера видеокарты с официального сайта производителя.
Следуя этим простым шагам, вы сможете без проблем удалить драйвер видеокарты на компьютере и установить новую версию или решить проблемы с графическим отображением.
Зачем удалять драйверы видеоадаптера?
Обновление драйверов
Одной из причин удаления драйвера видеоадаптера может быть необходимость в его обновлении. Постоянно выпускаются новые версии драйверов с улучшенной производительностью и исправлениями ошибок. Удаление старого драйвера перед установкой нового может помочь избежать конфликтов и гарантировать правильную работу видеокарты.
Исправление ошибок и проблем
Иногда возникают проблемы связанные с драйвером видеоадаптера, такие как артефакты на экране, перезагрузки системы или неполадки в работе приложений. В этом случае, удаление драйвера может помочь решить проблему. После удаления можно попробовать установить более стабильную версию драйвера или драйвер с другого источника.
Корректное удаление программы
В процессе использования ПК с видеоадаптером, драйвер может быть установлен вместе с дополнительным программным обеспечением или использоваться вместе с другими приложениями. Если вы решите удалить такое программное обеспечение, удаление драйвера также может быть необходимым, чтобы очистить систему от ненужных файлов.
В итоге, удаление драйвера видеоадаптера может быть полезным при обновлении драйверов для повышения производительности и исправления ошибок, а также при удалении программного обеспечения, в котором он используется. Это позволяет обеспечить стабильную работу графики на вашем компьютере.
Пошаговая инструкция: как удалить драйвер видеоадаптера
Шаг 1: Подготовка
Прежде чем удалить драйвер видеокарты, важно убедиться, что у вас есть доступ к интернету и установлены последние обновления операционной системы. Это поможет избежать возможных проблем в будущем.
Шаг 2: Открытие диспетчера устройств
Чтобы удалить драйвер видеокарты, вам необходимо открыть диспетчер устройств. Нажмите правой кнопкой мыши на значок "Мой компьютер" на рабочем столе и выберите "Свойства". В появившемся окне выберите вкладку "Диспетчер устройств".
Шаг 3: Нахождение драйвера видеоадаптера
В диспетчере устройств найдите раздел "Графические карты" и щелкните на нем, чтобы развернуть список установленных видеоадаптеров. Найдите свою видеокарту и выделите ее кликом.
Шаг 4: Удаление драйвера
Когда вы выделили нужный драйвер видеокарты, щелкните правой кнопкой мыши на нем и выберите "Удалить". Появится окно с предупреждением о последствиях этого действия. Убедитесь, что стоит галочка напротив опции "Удалить программное обеспечение драйвера для этого устройства" и нажмите "OK".
Шаг 5: Перезагрузка компьютера
После удаления драйвера видеоадаптера необходимо перезагрузить компьютер. Когда система загрузится вновь, она автоматически установит стандартный драйвер для видеокарты.
Теперь вы знаете, как удалить драйвер видеоадаптера. Эта инструкция поможет вам выполнить данную операцию без проблем и избежать возможных ошибок. Удачи!
Как удалить драйвер графики без проблем
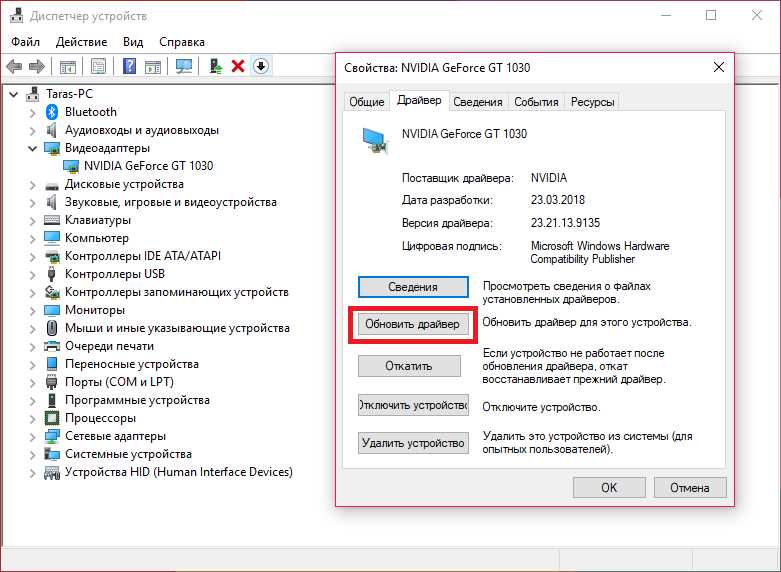
Шаг 1: Просмотреть информацию о видеокарте
Перед удалением драйвера графики рекомендуется получить информацию о вашей видеокарте. Для этого можно воспользоваться инструментами операционной системы или сторонними программами. Запишите название видеоадаптера и другую информацию, которая может понадобиться при установке нового драйвера.
Шаг 2: Открыть диспетчер устройств
Чтобы удалить драйвер графики, откройте диспетчер устройств операционной системы. Для этого нажмите комбинацию клавиш Win + X и выберите "Диспетчер устройств" в контекстном меню.
Шаг 3: Найти видеоадаптер
В диспетчере устройств найдите раздел "Видеоадаптеры" и разверните его. Там вы увидите список установленных видеоадаптеров в вашем компьютере. Найдите тот, драйвер которого вы хотите удалить.
Шаг 4: Удалить драйвер графики
Щелкните правой кнопкой мыши на названии видеоадаптера и выберите "Удалить устройство" из контекстного меню. Появится диалоговое окно, в котором вам будет предложено удалить драйвер графики и удалить файлы драйвера с компьютера. Установите флажок "Удалить драйверное программное обеспечение для этого устройства" и нажмите "OK".
Шаг 5: Перезагрузить компьютер
После удаления драйвера графики рекомендуется перезагрузить компьютер. Это позволит операционной системе установить базовый драйвер графики для работы с видеокартой.
Шаг 6: Установить новый драйвер графики (по желанию)
Если вы хотите установить новую версию драйвера графики, теперь у вас есть возможность сделать это. Проверьте официальный сайт производителя вашей видеокарты и загрузите последнюю версию драйвера. Установите ее, следуя инструкциям на экране.
Это и была пошаговая инструкция о том, как удалить драйвер графики без проблем. Помните, что правильное удаление и установка драйвера графики может решить проблемы с отображением на экране и улучшить работу вашей видеокарты.
Как удалить драйвер графической карты с помощью программы
Шаг 1: Выбор программы для удаления драйверов видеокарты
Перед тем как начать процесс удаления драйвера графической карты, необходимо выбрать подходящую программу для этой задачи. Существует множество программ, способных удалить драйвера видеокарты, но одной из наиболее эффективных и популярных является Display Driver Uninstaller (DDU). Эта программа предоставляет простой и надежный способ удаления драйвера графической карты и его компонентов.
Шаг 2: Скачивание и установка программы для удаления драйвера
После выбора программы для удаления драйвера графической карты необходимо скачать ее с официального сайта разработчика. Затем запустите загруженный файл установки и следуйте инструкциям на экране для установки программы на ваш компьютер.
Шаг 3: Запуск программы для удаления драйвера
После установки программы для удаления драйвера графической карты, запустите ее, чтобы начать процесс удаления. В программе DDU предоставлены различные опции и настройки, которые позволяют гибко настроить процесс удаления драйвера в соответствии с вашими потребностями.
Шаг 4: Удаление драйвера графической карты
После запуска программы DDU выберите опцию "Clean and Restart" ("Очистить и перезагрузить"), чтобы начать процесс удаления драйвера графической карты. Во время процесса удаления программа автоматически создаст точку восстановления системы, что позволит вам в случае необходимости восстановить предыдущую версию драйвера.
Шаг 5: Установка нового драйвера графической карты
После завершения процесса удаления драйвера графической карты, необходимо установить новую версию драйвера. Для этого перейдите на официальный сайт производителя вашей видеокарты и скачайте последнюю версию драйвера для вашей модели видеокарты.
Шаг 6: Установка нового драйвера графической карты
После завершения скачивания нового драйвера графической карты, запустите загруженный файл установки и следуйте инструкциям на экране, чтобы установить новый драйвер графической карты на ваш компьютер.
Теперь вы знаете, как удалить драйвер графической карты с помощью программы. Следуйте данным инструкциям и вы сможете легко и без проблем удалить старый драйвер, чтобы установить новую версию и обеспечить правильную работу вашего видеоадаптера.
Как удалить драйверы видеоадаптера с использованием Панели управления
Драйверы видеоадаптера отвечают за правильное функционирование графической карты компьютера. Если возникают проблемы с отображением графики, возможно, вам потребуется удалить текущий драйвер и установить новую версию.
Чтобы удалить драйвер графической карты с использованием Панели управления, выполните следующие шаги:
- Откройте "Панель управления". Можно сделать это, щелкнув правой кнопкой мыши по кнопке "Пуск" и выбрав "Панель управления" в контекстном меню.
- В разделе "Аппаратное обеспечение" найдите и выберите раздел "Удаление программ".
- В списке программ найдите драйвер видеоадаптера, который вы хотите удалить. Может потребоваться прокрутка списка или использование функции поиска.
- Щелкните правой кнопкой мыши на драйвере и выберите "Удалить" или "Удалить/Изменить".
- Следуйте инструкциям на экране, чтобы завершить процесс удаления драйвера.
- Перезагрузите компьютер, чтобы изменения вступили в силу.
После перезагрузки компьютера система должна автоматически установить базовый драйвер видеоадаптера. Если это не произошло, возможно, вам потребуется установить новый драйвер с сайта производителя графической карты.
Теперь вы знаете, как удалить драйверы видеоадаптера с использованием Панели управления. Следуйте этой инструкции, чтобы решить проблемы с отображением графики и обновить драйвер вашего видеоадаптера.
Что делать, если возникли проблемы при удалении драйвера видеокарты
Если вам потребовалось удалить драйвер видеокарты и возникли проблемы, важно следовать ряду рекомендаций, чтобы избежать возможных ошибок. Прежде всего, убедитесь, что вы используете подходящую для вашей видеокарты версию драйвера. Проверьте на сайте производителя видеокарты, что у вас установлена актуальная версия драйвера.
Если возникли проблемы при удалении драйвера видеокарты, попробуйте выполнить следующие действия:
- Перезагрузите компьютер. Иногда проблемы могут возникать из-за некорректно работающих процессов, которые зависят от драйвера видеокарты. Перезагрузка может помочь сбросить такие процессы и позволить успешно удалить драйвер.
- Используйте специальные инструменты удаления драйверов. В некоторых случаях стандартное удаление драйвера через "Установку и удаление программ" или "Управление устройствами" может не дать желаемого результата. В этом случае можно воспользоваться инструментами от производителя видеокарты для полного удаления драйвера и связанных с ним файлов.
- Переустановите драйвер видеокарты. Если удаление драйвера вызывает ошибки, попробуйте сначала переустановить его. Для этого загрузите актуальную версию драйвера с официального сайта производителя видеокарты и выполните его установку поверх имеющегося драйвера.
- Обратитесь за помощью к профессионалам. Если все вышеперечисленные меры не привели к результату и проблема все ещё остается, лучше обратиться к специалистам или провести более глубокий анализ состояния графической карты и видеоадаптера. Они смогут помочь определить причину возникших проблем и предложить наиболее эффективное решение.
Помните, что удаление драйвера видеокарты может иметь серьезные последствия для работы вашего компьютера. Поэтому перед удалением всегда рекомендуется создать точку восстановления системы или создать полную резервную копию данных, чтобы в случае неудачи можно было вернуть систему в рабочее состояние.
Важно также помнить, что, как правило, удаление драйвера видеокарты – это необходимая мера, которую следует предпринимать только при наличии серьезных причин, таких как проблемы с работой графического оборудования или установка новой видеокарты. Если графика работает стабильно и без проблем, удаление драйвера видеокарты может быть необоснованным решением и привести к недостатку функциональности или понижению производительности графики.
Видео:
Замена старой видеокарты на новую. Удаление старых драйверов. Как поменять видеокарту на своем ПК
Замена старой видеокарты на новую. Удаление старых драйверов. Как поменять видеокарту на своем ПК by ТЕХНО КОМПЬЮТЕР 512,103 views 4 years ago 5 minutes, 43 seconds
Вопрос-ответ:
Как удалить драйвер видеокарты?
Для удаления драйвера видеокарты вам потребуется перейти в "Управление компьютером", выбрать "Устройства и принтеры", кликнуть правой кнопкой мыши на соответствующее устройство и выбрать "Удалить" из контекстного меню. Затем следуйте указаниям мастера удаления драйверов.
Как удалить драйвер графической карты?
Чтобы удалить драйвер графической карты, откройте "Панель управления" и найдите раздел "Установка и удаление программ". В списке программ найдите драйвер графической карты, выберите его и нажмите на кнопку "Удалить". Следуйте инструкциям на экране, чтобы завершить процесс удаления.




































