
В программе Word широко используются таблицы - удобный инструмент для организации и структурирования информации. Добавить таблицу в документ Word совсем несложно. Все, что вам потребуется сделать, это следовать простым инструкциям. Эта пошаговая инструкция поможет вам создать таблицу в Word без лишних сложностей.
1. Откройте документ Word, в который вы хотите добавить таблицу. Установите курсор в место, где вы хотите создать таблицу.
2. Чтобы создать таблицу, нажмите на вкладку "Вставка" в верхней панели инструментов программы Word. Затем нажмите на кнопку "Таблица" в открывшемся меню.
3. В выпадающем меню выберите опцию "Вставить таблицу", чтобы создать пустую табличку в документе Word. В появившемся диалоговом окне вы можете указать количество столбцов и строк, которые вы хотите добавить в таблицу. Нажмите на кнопку "ОК", чтобы подтвердить свой выбор.
4. После нажатия кнопки "ОК" вы увидите, что таблица была создана в документе Word. Теперь вы можете заполнить ее нужной информацией, просто нажмите на ячейку и начните вводить текст.
Теперь вы знаете, как создать и сделать таблицу в программе Word. Этот простой инструмент позволяет структурировать и организовывать информацию, делая ваш документ более читабельным и понятным.
Как создать таблицу в Word: пошаговая инструкция для начинающих
Шаг 1: Открыть документ в Word
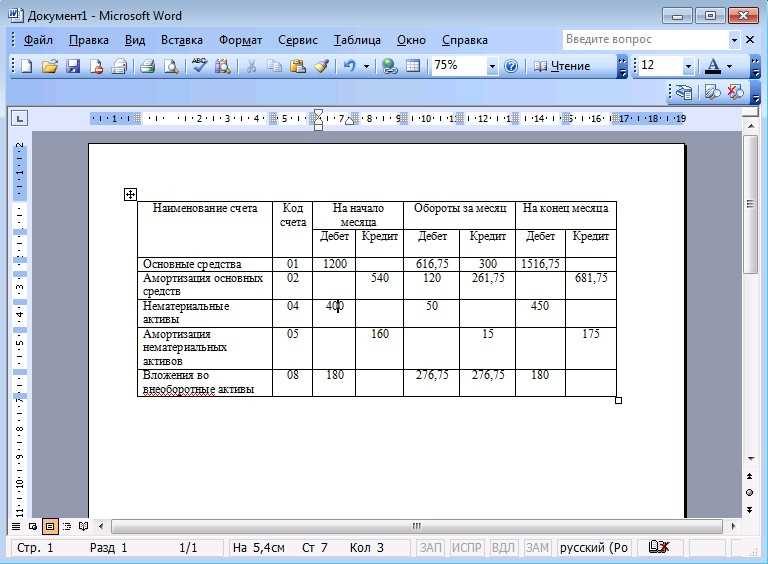
Для начала откройте нужный вам документ в программе Microsoft Word. Если у вас нет документа, можно создать новый, выбрав "Создать" в меню "Файл".
Шаг 2: Создать таблицу
Для создания таблицы в Word выберите место в документе, куда хотите вставить таблицу. Затем перейдите на вкладку "Вставка" в верхней панели инструментов Word.
На вкладке "Вставка" вы найдете кнопку "Таблица". Щелкните на ней, чтобы открыть выпадающее меню.
Шаг 3: Добавить таблицу
В выпадающем меню "Таблица" выберите нужное количество строк и столбцов для вашей таблицы. Наведите указатель мыши на нужное количество ячеек и щелкните на нем, чтобы создать таблицу.
Вы можете добавить или удалить строки или столбцы после создания таблицы, выбрав нужную опцию в контекстном меню, которое появляется при щелчке правой кнопкой мыши на таблице.
Шаг 4: Заполнить таблицу
После создания таблицы вы можете заполнить ее данными или текстом. Просто щелкните на нужную ячейку и начните вводить информацию.
Вы также можете форматировать текст внутри ячеек таблицы, добавлять заголовки и применять другие стили и форматирование, используя инструменты форматирования в верхней панели инструментов Word.
Теперь вы знаете, как создать таблицу в Word и заполнить ее данными. Это может быть полезным при создании отчетов, списков, расписаний и многого другого. Используйте эту инструкцию, чтобы легко создавать и форматировать таблицы в программе Microsoft Word!
Включите режим таблицы
Чтобы сделать таблицу в Word, сначала необходимо включить режим таблицы. Для этого откройте программу Word и создайте новый документ или откройте существующий.
Для создания таблицы можно использовать два способа:
- Добавить таблицу через вкладку "Вставка"
- Создать таблицу с помощью команды в контекстном меню
Чтобы добавить таблицу с помощью вкладки "Вставка", выполните следующие действия:
- Выделите нужное место в тексте, где нужно добавить таблицу.
- На главной панели инструментов найдите вкладку "Вставка" и нажмите на нее.
- На вкладке "Вставка" найдите кнопку "Таблица" и нажмите на нее.
- В появившемся меню выберите нужное количество строк и столбцов для вашей таблицы.
Чтобы создать таблицу с помощью контекстного меню, выполните следующие шаги:
- Выделите нужное место в тексте, где нужно добавить таблицу.
- Нажмите правой кнопкой мыши на выделенном месте.
- В контекстном меню выберите пункт "Вставить таблицу".
- В появившемся диалоговом окне выберите нужное количество строк и столбцов для вашей таблицы.
Теперь вы находитесь в режиме таблицы и готовы создать и добавить свою табличку в Word!
Выберите количество строк и столбцов
Перед тем, как добавить таблицу в Word, необходимо определиться с количеством строк и столбцов, которые вы хотите видеть в таблице. Можно создать таблицу из уже существующего текста или начать с пустой таблички.
Чтобы создать пустую таблицу, выберите вкладку "Вставка" в верхней панели меню Word. Затем на панели инструментов найдите кнопку "Таблица" и нажмите на нее. В открывшемся меню выберите опцию "Вставить таблицу".
После этого вам будет предложено выбрать количество строк и столбцов для вашей таблицы. Введите необходимые значения и нажмите кнопку "ОК".
Если у вас уже есть текст, который вы хотите превратить в таблицу, просто выделите его и выберите опцию "Таблица" в панели инструментов. Затем выберите "Преобразовать текст в таблицу" и укажите количество строк и столбцов.
Теперь, когда вы решили, сколько строк и столбцов будет в вашей таблице, вы готовы добавить данные в таблицу. Выберите нужную ячейку и начинайте печатать или копировать текст и числа. Если вам нужно добавить еще одну строку или столбец, просто щелкните правой кнопкой мыши на существующую ячейку и выберите соответствующую опцию.
Теперь вы знаете, как создать и добавить таблицу в Word. Приступайте к созданию своей первой таблички прямо сейчас!
Распределите данные по ячейкам
После того, как вы создали таблицу в Word, можно приступить к добавлению данных в ячейки. Для этого необходимо выделить нужную ячейку и ввести данные с помощью клавиатуры.
Если вы хотите добавить новую строку или столбец в таблицу, выделите нужную ячейку, щелкните правой кнопкой мыши и выберите опцию "Вставить" в контекстном меню. Затем выберите, где и какую ячейку вы хотите добавить. Вы можете выбрать, добавить строку или столбец выше или ниже текущей строки или слева или справа от текущего столбца.
Если вы хотите удалить ячейку или строку, выделите нужную ячейку или строку, нажмите правую кнопку мыши и выберите опцию "Удалить" в контекстном меню. Затем выберите, что именно вы хотите удалить.
В Word также есть возможность объединения ячеек. Чтобы объединить несколько ячеек в одну, выделите нужные ячейки, нажмите правую кнопку мыши и выберите опцию "Объединить ячейки" в контекстном меню. Таким образом, вы можете создать ячейку, которая будет занимать больше места и объединять данные из нескольких ячеек.
Теперь вы знаете, как добавить данные в ячейки, добавить или удалить строки и столбцы, а также объединить нужные ячейки. Используйте эти возможности, чтобы создать таблицу в Word в соответствии с вашими потребностями.
Измените стиль и формат таблицы
После того, как вы создали таблицу в Word и добавили в нее необходимые данные, можно изменить ее стиль и форматирование.
1. Чтобы изменить стиль таблицы, выделите таблицу, затем выберите вкладку "Оформление таблицы" на панели инструментов.
2. В разделе "Стили таблиц" вы найдете несколько готовых стилей таблицы, которые можно применить к вашей таблице. Просто выберите нужный стиль, чтобы применить его к таблице.
3. Если вы хотите создать свой собственный стиль таблицы, выделите таблицу и выберите "Создать новый стиль таблицы" в разделе "Стили таблиц". Затем настройте нужные параметры стиля, такие как цвет, шрифт, границы и заливка.
4. Кроме того, вы можете изменить форматирование отдельных ячеек или всей таблицы. Для этого выделите нужные ячейки или таблицу и выберите соответствующий раздел на панели инструментов или используйте контекстное меню.
Теперь вы знаете, как изменить стиль и формат таблицы в Word. Благодаря этим функциям вы сможете создать уникальную и красиво оформленную таблицу под свои нужды.
Добавьте заголовки и подписи к таблице
После того, как вы создали таблицу в Word, важно добавить заголовки и подписи к ней. Заголовок поможет читателю понять, о чем идет речь в таблице, а подписи к колонкам и строкам сделают ее структурированной и легко воспринимаемой.
Чтобы добавить заголовок к таблице, выделите первую ячейку в верхней строке и выделите ее текст жирным шрифтом с помощью комбинации клавиш Ctrl + B. Введите нужный заголовок и нажмите клавишу Enter, чтобы перейти на новую строку.
Затем добавьте подписи к колонкам и строкам таблицы. Для этого выделите необходимую ячейку и также выделите ее текст жирным шрифтом. Введите подпись и нажмите клавишу Enter для перехода на новую строку.
Повторите эту операцию для каждой ячейки, в которой требуется добавить подпись.
Теперь вы создали таблицу в Word с заголовком и подписями к колонкам и строкам. Такая табличка будет гораздо проще восприниматься и легко понятна для читателя.
Выравняйте таблицу по странице
Чтобы создать таблицу в Word, первым шагом необходимо открыть программу и создать новый документ. Далее, для добавления таблички, нужно перейти во вкладку "Вставка" и выбрать опцию "Таблица".
Для создания таблицы в Word можно использовать разные способы. Например, можно выбрать нужное количество строк и столбцов в выпадающем меню или нарисовать таблицу самостоятельно.
После создания таблицы, чтобы выровнять ее по странице, нужно выделить всю таблицу или только нужную ячейку, а затем нажать правую кнопку мыши и выбрать опцию "Свойства таблицы".
В открывшемся окне "Свойства таблицы" нужно перейти на вкладку "Размещение" и выбрать нужный вид выравнивания. Например, можно выбрать выравнивание таблицы по центру страницы или по левому краю.
После выбора нужного варианта выравнивания таблицы, нужно нажать кнопку "ОК", чтобы применить изменения.
Таким образом, чтобы создать и добавить таблицу в Word, а затем выровнять ее по странице, необходимо следовать простым инструкциям: создать таблицу, выделить нужное выравнивание и применить его.
Примените автоматическую нумерацию
- Откройте документ в Word, в котором вы хотите создать таблицу.
- Выделите ту область документа, где вы хотите добавить таблицу.
- Нажмите на вкладку "Вставка" в верхней панели инструментов Word.
- Нажмите на кнопку "Таблица" в группе "Таблицы".
- Выберите опцию "Вставить таблицу" из выпадающего меню.
- Выберите желаемое количество строк и столбцов.
- Нажмите на кнопку "ОК", чтобы создать таблицу.
- Щелкните правой кнопкой мыши на ячейке таблицы, где вы хотите добавить автоматическую нумерацию.
- Из контекстного меню выберите опцию "Вставить подпись" или "Вставить нумерацию".
- Проверьте, что опция "Автоматическое заполнение" активирована.
- Нажмите на кнопку "ОК", чтобы применить автоматическую нумерацию к выбранной ячейке.
- Повторите шаги 8-11 для каждой нужной ячейки в таблице.
- Сохраните документ, чтобы применить изменения.
Теперь вы знаете, как создать таблицу в Word и применить автоматическую нумерацию к ячейкам. Эти шаги помогут вам упорядочить данные в вашей табличке и сделать ее более читабельной и структурированной.
Вот и все! Теперь вы можете создавать таблицы в Word с автоматической нумерацией.
Сохраните и экспортируйте таблицу
После того, как вы создали и отформатировали таблицу в Word, вы можете сохранить ее и экспортировать для дальнейшего использования. Это может быть полезно, если вы хотите поделиться таблицей с кем-то или вставить ее в другой документ. Вот как сохранить и экспортировать таблицу в Word:
Шаг 1: Выделите таблицу
Перед тем, как сохранить таблицу, убедитесь, что вы выделили ее. Щелкните на любой ячейке таблицы, затем выберите "Выделить таблицу" во вкладке "Расположение" на панели инструментов.
Шаг 2: Сохраните таблицу
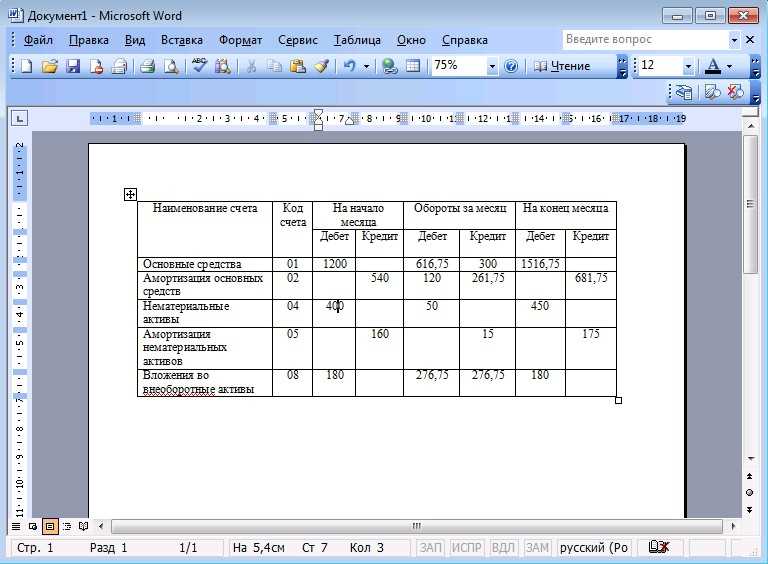
Для сохранения таблицы вы можете выбрать одно из следующих действий:
- Щелкните правой кнопкой мыши выделенную таблицу и выберите "Копировать". Затем откройте новый документ Word или любой другой текстовый редактор и выберите "Вставить", чтобы вставить таблицу.
- Нажмите Ctrl+C, чтобы скопировать таблицу, затем откройте новый документ Word или другой текстовый редактор и нажмите Ctrl+V, чтобы вставить таблицу.
- Нажмите правой кнопкой мыши выделенную таблицу и выберите "Сохранить как изображение". Затем выберите место сохранения и формат файла (например, JPEG или PNG) и нажмите "Сохранить".
Теперь у вас есть несколько способов сохранить и экспортировать таблицу в Word. Вы можете выбрать тот, который наиболее удобен для вас, в зависимости от ваших потребностей.
Видео:
Как создать Таблицу в Ворде пошаговая инструкция
Как создать Таблицу в Ворде пошаговая инструкция by Канал - БЕЗ ВОДЫ 26 views 2 years ago 1 minute, 21 seconds
Как в ворде сделать таблицу ? ворд для начинающих
Как в ворде сделать таблицу ? ворд для начинающих by Обучение Microsoft Office. Цифровой помощник 238,619 views 2 years ago 9 minutes, 53 seconds
Вопрос-ответ:
Как создать таблицу в Word?
Чтобы создать таблицу в Word, нужно открыть документ Word и выбрать вкладку "Вставка" в верхней панели инструментов. Затем нажмите на кнопку "Таблица" на панели инструментов и выберите необходимое количество строк и столбцов. После этого таблица будет создана.
Как добавить таблицу в Word?
Чтобы добавить таблицу в Word, нужно открыть документ Word и выбрать место, где хотите разместить таблицу. Затем выберите вкладку "Вставка" в верхней панели инструментов и нажмите на кнопку "Таблица" на панели инструментов. Выберите количество строк и столбцов, и таблица будет добавлена в документ.




































