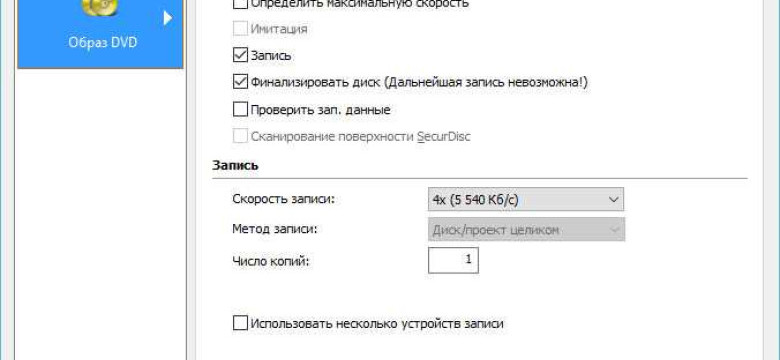
Построение образа диска – это важный процесс, который позволяет сделать копию всего содержимого диска на компьютере. Создание образа диска позволяет сохранить данные, программы и системные настройки, а также иметь возможность восстановить их в случае потери или повреждения оригинального диска. Сборка образа диска может быть полезна при создании резервной копии операционной системы или установки программного обеспечения на несколько компьютеров.
Для формирования образа диска можно использовать различные программы. Самый популярный и широко используемый вариант – это использование специализированных программ для резервного копирования дисков. Эти программы обеспечивают простое и удобное построение образа диска, позволяя выбрать необходимые опции и указать местоположение сохраняемого файла. Некоторые программы также позволяют сжимать образ диска, чтобы сэкономить место на жестком диске.
Для создания образа диска в программе необходимо выбрать нужный диск или раздел, указать место сохранения и запустить процесс. После завершения создания образа диска можно проверить его целостность и правильность записи, чтобы быть уверенным в его корректности. Создание образа диска является важным этапом при работе с компьютером и позволяет сэкономить время и силы в случае непредвиденных ситуаций.
В заключение, создание образа диска – это несложный и полезный процесс, который позволяет иметь копию всего содержимого диска на компьютере. Сборка образа диска выполняется с помощью специализированных программ, которые обеспечивают простоту и удобство в использовании. Важно помнить о необходимости регулярного создания образов дисков, чтобы быть готовым к любым ситуациям и минимизировать потерю данных.
Сборка образа диска
Для начала необходимо определить требования и цели для формирования образа диска. Это может включать выбор операционной системы, установку необходимых программ и драйверов, а также настройку различных параметров.
Построение образа диска начинается с создания пустого файла, который будет использоваться для хранения всех данных. Этот файл может иметь расширение .iso или .img и должен быть достаточно большим для хранения всех файлов и папок, которые будут включены в образ.
Затем следует выбрать и скопировать все необходимые файлы и папки в созданный образ. Важно учесть, что образ диска должен быть автономным и содержать все необходимые компоненты для его функционирования.
После сборки всех необходимых файлов и папок необходимо создать загрузочный раздел или добавить загрузочные скрипты и файлы, если требуется загрузка образа с диска.
Когда сборка образа диска завершена, рекомендуется протестировать его на виртуальной машине или другом компьютере, чтобы убедиться, что он работает правильно и включает все необходимые компоненты и функции.
В результате правильной сборки образа диска можно создать полностью функциональную копию операционной системы или резервную копию данных, которую можно использовать в случае сбоя или потери исходных данных.
Формирование образа диска
Построение образа
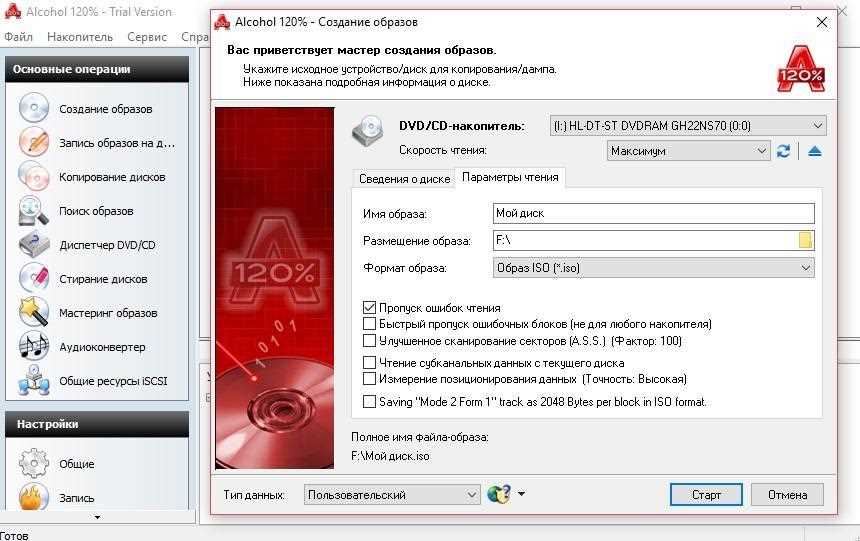
Для создания образа диска необходимо использовать специальные программы, которые позволяют скопировать все данные с физического носителя на компьютер. Существуют различные программы для формирования образа диска, но одной из наиболее популярных является UltraISO.
Для формирования образа диска с помощью UltraISO следуйте следующим шагам:
- Запустите программу UltraISO на вашем компьютере.
- Нажмите на кнопку "Файл" в верхнем левом углу окна программы.
- Выберите опцию "Открыть" и укажите путь к файлу диска, который вы хотите собрать в образ.
- После открытия файла диска в программе UltraISO, нажмите на кнопку "Сохранить как" в верхнем меню программы.
- Выберите место сохранения образа диска на вашем компьютере и введите название файла.
- Нажмите на кнопку "Сохранить", чтобы начать процесс формирования образа.
- Подождите, пока программа UltraISO скопирует данные с диска и создаст образ.
- Когда процесс создания образа завершится, вы получите готовый файл образа диска.
Создание образа
После того, как вы сделали образ диска, можно использовать его для различных целей. Например, вы можете записать образ на другой физический носитель, чтобы создать точную копию диска. Также образ диска можно использовать как виртуальный диск, подключив его к виртуальной машине.
Для записи образа на другой диск или его использования как виртуального диска, вам понадобится специальное программное обеспечение, такое как Daemon Tools или VirtualBox. Эти программы позволяют вам монтировать образ диска на виртуальный диск или записывать его на физический носитель.
Важно помнить, что создание образа диска имеет свои особенности в зависимости от типа диска и данных, которые на нем хранятся. Поэтому перед началом процесса создания образа рекомендуется ознакомиться с инструкциями программы, которую вы собираетесь использовать.
Построение образа диска
Сборка образа диска
Сборка образа диска начинается с подготовки всех необходимых файлов и папок, которые вы хотите включить в образ. Убедитесь, что все файлы и папки находятся в нужных каталогах и имеют нужные названия.
Далее перейдите к выбору инструмента, с помощью которого будет создаваться образ диска. Существует множество программ, которые позволяют выполнять данную задачу. Некоторые из них бесплатные, а другие требуют покупки лицензии.
После выбора программы-создателя образа диска, запустите ее и следуйте инструкциям по настройке и созданию образа. Вам может потребоваться указать исходный диск или папку, а также выбрать формат образа и место для сохранения файла.
Формирование образа диска
После того, как программа завершит процесс создания образа диска, можно приступать к формированию самого образа. Как правило, формирование образа диска включает в себя проверку целостности данных и внесение нужных исправлений, если это необходимо.
По завершении процесса формирования образа вы можете получить готовый файл, который представляет собой точную копию исходного диска или папки. Этот файл можно использовать для создания такого же диска или для дальнейшего редактирования и использования данных.
Важно отметить, что процесс создания образа диска может занимать некоторое время, особенно если исходный диск содержит большое количество данных. Поэтому будьте терпеливы и дождитесь окончания процесса, чтобы получить полностью функциональный и интегральный образ диска.
Использование специальных программ
Для формирования образа диска существует множество специальных программ, таких как Nero Burning ROM, ImgBurn, Alcohol 120% и другие. Каждая из этих программ имеет свои особенности и возможности, поэтому выбор программы зависит от ваших индивидуальных потребностей.
Чтобы создать образ диска с помощью специальной программы, следуйте инструкциям, предоставленным разработчиками программы. Обычно процесс состоит из нескольких шагов:
- Установите выбранную программу на свой компьютер.
- Запустите программу и выберите опцию "Создать образ диска" или аналогичную.
- Выберите диск, с которого нужно создать образ, и укажите путь для сохранения образа.
- Настройте дополнительные параметры, если это необходимо.
- Нажмите кнопку "Старт" или аналогичную, чтобы начать процесс формирования образа диска.
- Дождитесь окончания процесса и сохраните полученный образ диска.
После завершения процесса формирования образа диска вы сможете использовать его для создания точной копии оригинального диска или для архивирования данных, сохраненных на нем.
Настройка параметров образа диска
После успешного построения образа диска, необходимо провести настройку его параметров. Это позволит оптимизировать работу образа, а также предоставит дополнительные возможности для управления данными.
Формирование образа диска
Перед началом настройки параметров образа диска необходимо убедиться, что его формирование было проведено корректно. Если вы создаете образ диска с использованием специального программного обеспечения, убедитесь, что все необходимые файлы были успешно собраны и сохранены.
- Проверьте наличие всех файлов, которые должны входить в состав образа диска;
- Убедитесь, что все файлы находятся в правильном месте и имеют нужное расширение;
- Проверьте наличие всех необходимых драйверов и программного обеспечения для полноценной работы образа.
Сборка образа диска
При создании образа диска возможно использование различных инструментов и методов, которые позволяют собрать все необходимые файлы вместе. Для успешной сборки образа диска, рекомендуется следовать указанным ниже рекомендациям:
- Определите список файлов, которые должны быть включены в образ;
- Определите структуру папок и каталогов, в которых необходимо разместить файлы;
- Определите размер диска и распределение памяти между файлами;
- Создайте пустой образ диска и скопируйте в него все необходимые файлы.
При сборке образа диска необходимо учитывать требования к размеру диска, а также уровень компрессии файлов. Важно также учитывать возможность добавления или удаления файлов из образа. Настройка параметров образа диска играет важную роль для создания стабильного и производительного образа, поэтому следует отнестись к этому процессу ответственно и внимательно.
Установка требуемого формата образа диска
При создании образа диска можно выбирать различные форматы, такие как ISO, IMG, BIN и другие. Каждый формат имеет свои особенности и совместимость с определенными программами или устройствами.
Для установки требуемого формата образа диска необходимо использовать специальные программы для работы с образами дисков. Одним из таких программ является, например, UltraISO.
Процесс установки формата образа диска может быть разным в зависимости от выбранной программы. В случае с UltraISO, установка формата образа осуществляется следующим образом:
- Откройте программу UltraISO и выберите пункт меню "Файл".
- В выпадающем меню выберите пункт "Открыть", чтобы загрузить образ диска.
- После загрузки образа диска, выберите пункт меню "Формат" и далее "Форматировать".
- В появившемся окне выберите желаемый формат образа диска из списка доступных опций.
- Подтвердите выбор формата образа и нажмите кнопку "ОК", чтобы завершить процесс установки.
После завершения установки требуемого формата образа диска, вы можете использовать образ для дальнейшей работы, такой как запись на физический диск или виртуальный привод, создание загрузочной флешки и другие операции.
Важно учитывать, что каждая программа для работы с образами дисков может иметь свои особенности и способы установки формата образа. Поэтому перед использованием программы и созданием образа диска рекомендуется изучить инструкцию пользователя или обратиться к руководству.
Сборка и формирование образа диска с требуемым форматом - важный шаг при создании образа и готовит его к последующей работе с другими программами и устройствами.
Проверка образа диска
После сборки образа диска важно проверить его на целостность и правильность формирования. Это поможет убедиться, что созданный образ диска функционирует корректно и не содержит ошибок.
Подготовка к проверке
Перед началом проверки образа диска необходимо убедиться, что у вас есть все необходимые инструменты:
- Созданный образ диска в формате ISO или другом поддерживаемом формате
- Программа для записи образа на диск
- Пустой CD/DVD диск или USB-накопитель, если вы планируете записать образ на носитель
- Компьютер с достаточными ресурсами для запуска и работы с образом диска
Проверка образа диска на целостность
Перед записью образа на носитель рекомендуется проверить его на целостность. Для этого используется информационная контрольная сумма (MD5, SHA-1, SHA-256). С помощью программы для проверки контрольных сумм можно сравнить полученную контрольную сумму образа с ожидаемой. Если они совпадают, значит образ диска был собран и создан без ошибок.
Проверка образа диска на работоспособность
После записи образа на носитель или монтирования его в виртуальный привод, рекомендуется проверить его на работоспособность. Для этого следует загрузить компьютер с записанным образом или смонтированным виртуальным приводом и убедиться, что он запускается без ошибок и функционирует корректно.
| Шаг | Описание |
|---|---|
| 1 | Загрузить компьютер с записанным образом диска или смонтированным виртуальным приводом. |
| 2 | Убедиться, что загрузка проходит без ошибок и образ диска запускается корректно. |
| 3 | Проверить функциональность образа диска, выполнив необходимые действия и проверив работу приложений или сервисов. |
| 4 | Оценить общую стабильность и производительность системы, работающей на основе образа диска. |
Если в процессе проверки образа диска вы обнаружили ошибки или неполадки, рекомендуется вернуться к шагу сборки и повторить процесс, чтобы исправить проблемы.
Сохранение образа диска
Для выполнения задачи по сохранению образа диска необходимо провести формирование, сборку и создание образа, а также построение конечного результата.
Формирование образа
Первым шагом необходимо сформировать образ диска, на основе которого будет производиться его сохранение. Для этого необходимо использовать специальное программное обеспечение, которое позволит создать точную копию содержимого диска.
Сборка образа
После формирования образа необходимо провести сборку всех его компонентов. В процессе сборки необходимо учесть все детали и особенности формата, а также следить за правильностью последовательности компонентов и их взаимосвязью.
Сборка образа подразумевает объединение всей информации и данных, которые были предварительно собраны и сформированы в образ диска.
Создание образа
После сборки необходимо приступить к созданию образа диска. Для этого используются специализированные программы и утилиты, которые позволяют реализовать процесс создания образа в соответствии с требованиями и настройками пользователя.
Создание образа подразумевает получение готового файла с расширением .iso или другим форматом, который содержит полную информацию, находящуюся на диске.
Важно отметить, что процесс создания образа может занять некоторое время, в зависимости от размера диска и производительности используемого оборудования.
Построение образа
Последний шаг заключается в построении образа диска на основе созданного файла. Для этого необходимо использовать программное обеспечение, которое позволит "записать" образ на пустой диск или виртуальный диск.
Построение образа является завершающим этапом работы и предполагает получение полноценной копии диска, которую можно использовать для различных целей, таких как восстановление данных, создание резервной копии, установка операционной системы и т.д.
Видео:
Как создать образ диска (ISO-файл) любой Windows 11 Insider Preview всего за один клик.
Как создать образ диска (ISO-файл) любой Windows 11 Insider Preview всего за один клик. by Aleksey Konovalov 9,759 views 11 months ago 7 minutes, 22 seconds
Как сделать образ диска ISO
Как сделать образ диска ISO by 24 часа Alexmanz 677 views 5 years ago 52 seconds
Вопрос-ответ:
Как создать образ диска на компьютере?
Для создания образа диска на компьютере вам понадобится специальное программное обеспечение, которое позволяет сделать точную копию содержимого диска. Программы для создания образов дисков обычно имеют простой и понятный интерфейс, который позволяет выбирать источник и место сохранения образа. После создания образа диска вы сможете использовать его для восстановления данных или для создания копий диска.
Какими программами можно создать образ диска?
На рынке существует множество программ, которые позволяют создавать образы дисков. Некоторые из них являются платными, например Nero Burning ROM, PowerISO и Alcohol 120%. Однако существуют и бесплатные альтернативы, такие как ImgBurn и CDBurnerXP. Выбор программы зависит от ваших потребностей и возможностей, поэтому рекомендуется прочитать отзывы и сравнить различные программы, прежде чем принять решение.




































