
Перенос профиля и писем в Mozilla Thunderbird является неотъемлемой частью переезда на новый компьютер или операционную систему. Если вы хотите сохранить все свои письма, настройки и контакты, вам необходимо перенести профиль и почту в Thunderbird. В этом полном руководстве мы покажем, как осуществить перемещение электронной почты и сообщений в Thunderbird с помощью нескольких простых шагов.
Профиль в Thunderbird - это место, где хранятся все настройки программы, включая письма, контакты и другую информацию. При переносе на новый компьютер или операционную систему вы должны перенести свой профиль Thunderbird, чтобы сохранить все свои настройки и сообщения.
Перенос профиля Thunderbird может быть полезен не только при переезде на новый компьютер, но и при резервировании важной информации. Если вы хотите создать резервную копию профиля Thunderbird, чтобы в случае сбоя системы не потерять важные данные, вы также можете воспользоваться этим руководством.
Описание программы Mozilla Thunderbird
Перенос и перемещение сообщений
Для переноса и перемещения сообщений в Thunderbird достаточно просто импортировать аккаунт из другой почтовой программы или сервиса электронной почты. Thunderbird поддерживает импорт из различных форматов, включая MBOX, EML и Outlook PST.
Процесс переноса профиля Thunderbird также прост и интуитивно понятен. Вы можете скопировать папку профиля с одного компьютера на другой, чтобы сохранить все настройки, письма, контакты и другие данные. После переноса профиля вы сможете продолжить работу с Thunderbird так же, как раньше.
Управление почтой
Thunderbird предлагает широкие возможности для управления почтой, включая создание и настройку учетных записей электронной почты, фильтрацию и сортировку сообщений, а также создание папок и ярлыков для более удобной организации почтового ящика.
Вы можете управлять несколькими учетными записями электронной почты в Thunderbird, что позволяет вам легко переключаться между различными ящиками. Вы также можете добавить подписи к своим сообщениям и настроить автоматические ответы, чтобы упростить взаимодействие с вашими контактами.
В целом, Mozilla Thunderbird обеспечивает полную функциональность и удобство использования для работы с электронной почтой. С его помощью вы сможете упростить и ускорить обработку писем, организовать почтовый ящик и обмениваться сообщениями с вашими контактами эффективно и надежно.
Преимущества использования Mozilla Thunderbird
1. Удобное управление профилем и перенос данных
Одним из важных преимуществ Thunderbird является его способность управлять профилями и переносить данные между разными устройствами. Вы можете легко перенести свой профиль и все настройки с одного компьютера на другой, что делает переезд на новое устройство более удобным и простым.
2. Быстрое перемещение писем и сообщений
Thunderbird обеспечивает удобную возможность перемещать и организовывать электронную почту. Вы можете легко переносить письма между папками, создавать новые папки для организации сообщений и устанавливать правила для автоматической фильтрации почты.
Также вы можете импортировать письма и сообщения из других почтовых клиентов в Thunderbird, сохраняя все ваши старые сообщения и переходя на новый клиент без потери данных.
3. Безопасная и надежная работа
Thunderbird обеспечивает высокий уровень безопасности и защиты вашей электронной почты. Он поддерживает шифрование и подпись сообщений, что позволяет сохранить ваши личные данные в безопасности. Благодаря спам-фильтру и фильтрам нежелательной почты, Thunderbird обеспечивает эффективное управление вашей почтовой коробкой и устранение нежелательной информации.
В целом, использование Mozilla Thunderbird для управления вашей электронной почтой и профилем предлагает множество преимуществ. Этот почтовый клиент обеспечивает удобство и безопасность при перемещении и переносе сообщений, что делает его идеальным выбором для всех пользователей электронной почты.
Подготовка к переносу профиля и почты
Переезд электронной почты и перенос профиля Mozilla Thunderbird может быть достаточно сложным процессом, поэтому необходимо правильно подготовиться перед началом переноса. В этом разделе мы рассмотрим все необходимые шаги для успешного переноса профиля и почты в Thunderbird.
1. Резервное копирование писем и профиля
Перед переносом электронной почты и профиля Мозилла Тандерберд рекомендуется создать резервную копию всех писем и данных профиля. Это позволит вам сохранить все важные сообщения и настройки перед перемещением в новую версию почтового клиента.
Для резервного копирования почты и профиля в Thunderbird вы можете воспользоваться встроенными инструментами или использовать сторонние программы для создания полного бэкапа данных.
2. Подготовка новой установки Thunderbird
Перед переносом почты и профиля в Thunderbird необходимо установить новую версию программного обеспечения. Загрузите и установите последнюю версию Thunderbird с официального сайта Mozilla.
После установки запустите Thunderbird и выполните необходимые настройки, такие как создание аккаунтов электронной почты, настройка учетных записей и другие параметры по вашему усмотрению.
3. Перенос профиля и почты в Thunderbird
После подготовки новой установки Thunderbird и создания резервной копии старого профиля, можно приступать к переносу почты и профиля в новую программу.
Для переноса профиля и почты выполните следующие шаги:
| 1. | Закройте Thunderbird, если он запущен. |
| 2. | Найдите папку профиля Thunderbird на компьютере. Обычно она находится в следующей директории: |
C:\Users\%username%\AppData\Roaming\Thunderbird\Profiles\ |
|
| 3. | Откройте папку с вашим текущим профилем. Папка профиля обычно имеет название вроде xxxxxxxx.default, где xxxxxxxx - это случайно сгенерированное значение. |
| 4. | Скопируйте эту папку в новую установку Thunderbird. |
| 5. | Запустите Thunderbird и проверьте, что все ваши письма и настройки были успешно перенесены. |
Поздравляем! Вы успешно подготовились к переносу профиля и почты в Mozilla Thunderbird. Теперь вы можете наслаждаться своей электронной почтой и использовать новые функции почтового клиента.
Резервное копирование профиля в Mozilla Thunderbird
Перед перемещением или переносом почты и сообщений электронной почты в Thunderbird, необходимо создать резервную копию профиля. Резервирование профиля позволит вам сохранить все данные, включая контакты, письма и настройки, чтобы в случае необходимости можно было восстановить их в будущем.
Копирование профиля
Чтобы создать резервную копию профиля в Thunderbird:
- Закройте Thunderbird, чтобы убедиться, что все файлы профиля доступны для копирования.
- Откройте папку профиля Thunderbird. В операционной системе Windows она находится по адресу:
- Скопируйте все папки и файлы из папки профиля в безопасное место, такое как внешний жесткий диск или облачное хранилище. Обратите внимание, что при создании резервной копии профиля может потребоваться много места на диске, особенно если у вас много писем и вложений.
C:\Users\%USERNAME%\AppData\Roaming\Thunderbird\Profiles\
В операционной системе macOS это папка:
/Users/%USERNAME%/Library/Thunderbird/Profiles/
В Linux папка профиля находится по адресу:
~/.thunderbird/
Восстановление профиля
Для восстановления резервной копии профиля в Thunderbird:
- Закройте Thunderbird, чтобы избежать конфликтов при восстановлении профиля.
- Скопируйте все файлы и папки из резервной копии профиля в папку профиля Thunderbird, заменяя существующие файлы.
- Запустите Thunderbird. Ваши письма, контакты и настройки должны быть восстановлены.
Создавая резервную копию профиля Thunderbird и восстанавливая ее после перемещения или переезда, вы можете быть уверены, что все ваши важные данные будут сохранены.
Сохранение писем в Mozilla Thunderbird
При переезде на новый компьютер или переносе профиля в Mozilla Thunderbird может возникнуть вопрос о сохранении электронной почты. Ведь у нас есть много важных сообщений, которые мы хотим сохранить и не потерять.
В Thunderbird все письма хранятся в папках внутри профиля. Перенос папок и писем от одного профиля к другому - это процесс, который поможет нам сохранить наши электронные сообщения.
Первым делом необходимо сделать резервную копию текущего профиля или выбранных папок, содержащих ваши письма. Для этого можно использовать файловый менеджер системы или специальное программное обеспечение.
Профиль Thunderbird находится в определенном месте на вашем компьютере. По умолчанию, в Windows профили находятся в папке %APPDATA%\Thunderbird\Profiles\. В macOS профили находятся по пути ~/Library/Thunderbird/Profiles/. В Linux профили находятся в ~/.thunderbird/.
Когда вы скопировали профиль с помощью резервной копии, можно переместить или скопировать его на новый компьютер, используя тот же путь, что был указан для текущего профиля.
После перемещения профиля Thunderbird на новый компьютер, запустите Thunderbird и он автоматически определит новый профиль. Теперь все ваши папки и письма будут доступны в новом Thunderbird.
Как видите, процесс переноса папок и писем в Thunderbird довольно прост. Это позволяет нам сохранить все важные электронные сообщения и продолжать работать с ними в новой среде.
Не забудьте удалить предыдущий профиль или резервную копию с предыдущего компьютера, если вы больше не планируете работать с ним. Такой подход поможет вам освободить место на жестком диске и облегчить управление вашими профилями Thunderbird.
Перенос профиля в Mozilla Thunderbird
Если вы решили поменять компьютер или просто заменить установленный Thunderbird на новый, вам понадобится перенести свой профиль и письма, чтобы сохранить все ваши настройки и сообщения. В этом руководстве вы узнаете, как осуществить переезд ваших электронных писем и профиля Thunderbird.
Перенос профиля Thunderbird
Перенос профиля Thunderbird - первый шаг к переносу ваших сообщений и настроек на новый компьютер или в новую установку Thunderbird. Для этого нужно выполнить следующие действия:
- Откройте Thunderbird и найдите меню "Справка" в верхней панели.
- В выпадающем меню выберите "Информация для устранения неполадок".
- В открывшемся окне найдите раздел "Каталог профиля" и нажмите на кнопку "Показать папку".
- Скопируйте содержимое папки профиля на флешку или другую внешнюю память.
Перенос писем в Thunderbird
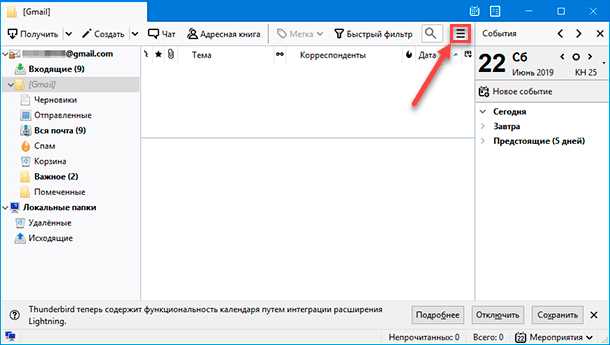
После перемещения профиля вы можете перенести ваши сообщения в новую установку Thunderbird. Для этого выполните следующие действия:
- Установите Thunderbird на новом компьютере или в новой установке.
- Откройте Thunderbird и создайте новый профиль, следуя инструкциям при запуске.
- Закройте Thunderbird и найдите папку нового профиля.
- Скопируйте содержимое папки с сохраненным профилем на флешку или другую внешнюю память.
- Внутри папки нового профиля найдите папку "Mail" и замените её содержимое на скопированные файлы из старого профиля.
- Откройте Thunderbird снова и ваши сообщения должны быть доступны в новом профиле.
Теперь вы знаете, как выполнить перенос профиля и сообщений в Thunderbird. Следуйте этому руководству, чтобы облегчить переезд и сохранить все ваши электронные письма и настройки.
Копирование профиля на другой компьютер в Mozilla Thunderbird
Перенос профиля и почты в Mozilla Thunderbird может потребоваться, если вы планируете переехать на другой компьютер или установить Thunderbird на новом устройстве. Копирование профиля позволит вам сохранить все ваши сообщения и настройки, чтобы вы могли продолжать пользоваться Thunderbird без необходимости настраивать все заново.
Чтобы скопировать профиль и почту в Thunderbird, выполните следующие шаги:
- Откройте Thunderbird на компьютере, с которого вы хотите скопировать профиль.
- Нажмите на кнопку меню в верхнем правом углу окна Thunderbird и выберите пункт "Справка".
- В выпадающем меню выберите пункт "Информация о поддержке".
- Откроется новая вкладка с информацией о вашем профиле. Нажмите на кнопку "Показать папку" рядом с пунктом "Профиль".
- В открывшемся окне проводника найдите папку с вашим профилем. Она должна иметь название в формате
xxxxxxx.default, где "xxxxxxx" - случайная последовательность символов. - Скопируйте папку с вашим профилем на флеш-накопитель или другое устройство хранения данных.
- Подключите флеш-накопитель или другое устройство хранения данных к новому компьютеру, на котором вы хотите импортировать профиль.
- Установите Thunderbird на новом компьютере, если еще не установлен.
- Откройте Thunderbird на новом компьютере.
- Нажмите на кнопку меню и выберите пункт "Справка".
- В выпадающем меню выберите пункт "Информация о поддержке".
- В открывшейся вкладке нажмите на кнопку "Показать папку" рядом с пунктом "Профиль".
- Закройте Thunderbird на новом компьютере.
- В проводнике найдите папку с профилем на новом компьютере.
- Скопируйте папку с вашим профилем из флеш-накопителя или другого устройства хранения данных в папку с профилем на новом компьютере. Если возникает вопрос о замене файлов, выберите "Да" или "Заменить".
- Запустите Thunderbird на новом компьютере и убедитесь, что все ваши сообщения и настройки импортированы.
Теперь вы можете продолжать пользоваться Thunderbird на новом компьютере, и ваши электронные письма и настройки будут доступны.
Перенос профиля на новую версию Mozilla Thunderbird

При переезде на новую версию Mozilla Thunderbird необходимо перенести электронную почту и сообщения из старого профиля в новый профиль. Это позволит сохранить все важные данные и настройки.
Перенос профиля Thunderbird является простой задачей, которая может быть выполнена следующими шагами:
| 1. | Запустите старую версию Thunderbird и перейдите в меню "Справка". Выберите "Информация о отладке" и затем "Открыть каталог файлов". |
| 2. | В открывшемся окне найдите папку с профилем Thunderbird. Скопируйте эту папку в безопасное место, чтобы сохранить ее данные. |
| 3. | Установите новую версию Mozilla Thunderbird и запустите ее. |
| 4. | Закройте Thunderbird, если он был открыт, и перейдите к папке с новым профилем Thunderbird. |
| 5. | Удалите все содержимое папки нового профиля, за исключением файлов "profiles.ini" и "installs.ini". |
| 6. | Скопируйте содержимое скопированной папки старого профиля в папку нового профиля. Замените все файлы, если вам будет предложено. |
| 7. | Запустите Thunderbird снова, и вы должны увидеть все свои электронные письма и настройки в новой версии программы. |
Теперь вы успешно перенесли свой профиль и переезд на новую версию Mozilla Thunderbird завершен. Все ваши электронные письма и настройки доступны в новом профиле, и вы можете продолжать использовать Thunderbird без потери данных.
Видео:
Как подключить почтовый аккаунт к Thunderbird | Настройка Thunderbird
Как подключить почтовый аккаунт к Thunderbird | Настройка Thunderbird by Создаём сайты самостоятельно 10,204 views 3 years ago 23 minutes
Как перенести Thunderbird из Windows в Linux
Как перенести Thunderbird из Windows в Linux by Василий Чужой 421 views 1 year ago 4 minutes, 4 seconds
Вопрос-ответ:
Как перенести профиль и почту в Mozilla Thunderbird?
Чтобы перенести профиль и почту в Mozilla Thunderbird, вам нужно выполнить несколько простых шагов. Во-первых, откройте Thunderbird и выберите вкладку "Помощь". Затем выберите "Информация для решения проблем" и в появившемся окне нажмите на кнопку "Открыть папку контейнера". Далее, скопируйте содержимое папки профиля в новое место, например, на внешний диск. Включите показ скрытых файлов и папок, чтобы видеть все файлы и папки в профиле. После копирования файла профиля вы можете перенести его на новый компьютер или восстановить его с резервной копии.
Как перенести почтовые сообщения в Mozilla Thunderbird?
Если вам необходимо перенести почтовые сообщения в Mozilla Thunderbird, вам потребуется выполнить несколько простых шагов. Во-первых, откройте Thunderbird и выберите "Импорт" в меню "Помощь". Затем выберите "Почту" и выберите почтовый клиент, откуда вы хотите импортировать сообщения. Далее, следуйте инструкциям на экране, чтобы указать путь к папке с почтовыми сообщениями и выбрать нужные сообщения для импорта. После этого ваша почта будет успешно перенесена в Thunderbird.
Как переместить профиль и сообщения в Mozilla Thunderbird на новый компьютер?
Если вы хотите переместить профиль и сообщения в Mozilla Thunderbird на новый компьютер, вам потребуется выполнить несколько простых шагов. Во-первых, скопируйте папку с профилем с исходного компьютера на внешний носитель. Затем подключите внешний носитель к новому компьютеру. Запустите Thunderbird на новом компьютере, откройте папку профиля и замените все файлы и папки на файлы и папки из старого профиля. После этого запустите Thunderbird и вы увидите все ваши сообщения и настройки на новом компьютере.
Как переехать в Mozilla Thunderbird с другого почтового клиента?
Чтобы переехать в Mozilla Thunderbird с другого почтового клиента, вам понадобится выполнить несколько простых шагов. Во-первых, откройте Thunderbird и выберите вкладку "Помощь". Затем выберите "Импорт" и выберите почтовый клиент, из которого вы хотите импортировать почтовые сообщения. Далее, следуйте инструкциям на экране, чтобы указать путь к папке с почтовыми сообщениями и выбрать нужные сообщения для импорта. После этого все ваши почтовые сообщения будут успешно импортированы в Thunderbird.




































