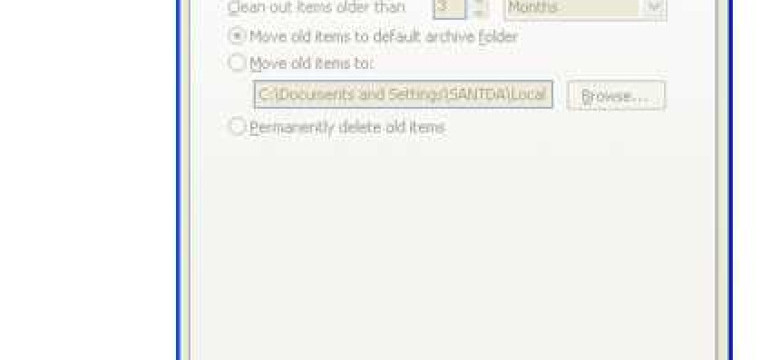
Архивирование позволяет сформировать сохраненную копию вашей электронной почты в Outlook. Создание архива – это отличный способ организовать и защитить ваши письма, календарь и другие элементы электронной почты. В этой статье мы расскажем вам о том, как создать архив в Outlook и дадим полезные советы для его использования.
Outlook позволяет сохранить письма и другие элементы электронной почты в архиве, который можно сохранить как отдельный файл на вашем компьютере или в облаке. Создание архива позволяет освободить место в вашем почтовом ящике, сохранить важные письма на случай потери или повреждения данных, а также упростить доступ к старым сообщениям.
Чтобы создать архив писем в Outlook, вам необходимо выполнить несколько простых шагов. Во-первых, откройте приложение Outlook и выберите папку, которую вы хотите сохранить в архиве. Затем перейдите в меню "Файл" и выберите опцию "Сохранить как архив". Выберите папку для сохранения архива и укажите параметры для архивирования писем.
Не забудьте выбрать диапазон дат, чтобы указать период, за который вы хотите сохранить письма в архиве. Это поможет вам организовать архив и быстро находить нужные сообщения.
После того как вы настроите параметры архивирования, нажмите кнопку "ОК", чтобы создать архив. Outlook начнет процесс архивирования указанных писем и сохранит их в выбранной вами папке. Вы можете посмотреть архив в любое время, открыв его в Outlook или в другом приложении для работы с электронной почтой.
Теперь вы знаете, как создать архив писем в Outlook. Этот простой процесс позволит вам сохранить важные письма и другие элементы электронной почты в удобном и безопасном формате. Не забывайте регулярно создавать резервные копии своей почты, чтобы защитить свои данные от потери или повреждения. Сохраните свои письма в архиве Outlook и с легкостью найдите нужную информацию в будущем!
Как создать архив в Outlook: подробная инструкция и полезные советы
Чтобы создать архив почты в Outlook, следуйте этим простым инструкциям:
- Откройте Outlook и выделите папку, которую вы хотите сохранить в архиве. Это может быть папка "Входящие" или любая другая.
- Щелкните правой кнопкой мыши на выбранной папке и выберите пункт "Создать папку...".
- Введите название новой папки, например "Архив", и нажмите Enter.
- Теперь у вас есть новая папка "Архив". Выделите все письма, которые вы хотите переместить в архивную папку.
- Нажмите правой кнопкой мыши на выделенные письма и выберите пункт "Переместить". В появившемся меню выберите пункт "Другая папка...".
- В окне "Другая папка" найдите и выберите созданную вами папку "Архив" и нажмите кнопку "OK".
Теперь все выбранные письма будут перемещены в архивную папку "Архив". Для облегчения навигации можно добавить папку "Архив" в раздел "Избранное", чтобы быстро получить к ней доступ.
Чтобы сформировать архив календаря в Outlook, сделайте следующее:
- Откройте Outlook и выберите вкладку "Календарь" в нижней части окна.
- Щелкните правой кнопкой мыши на календарную папку, которую вы хотите архивировать, и выберите пункт "Создать папку...".
- Введите название новой папки, например "Архив календаря", и нажмите Enter.
- Щелкните правой кнопкой мыши на календарь и выберите пункт "Переместить" или "Копировать в папку".
- В окне выбора папки найдите и выберите созданную вами папку "Архив календаря" и нажмите кнопку "ОК".
Теперь ваш календарь будет перемещен или скопирован в архивную папку "Архив календаря". Это позволит сохранить старые события и освободить место в основном календаре Outlook.
Также можно сохранить электронную почту в архиве, чтобы иметь к ней доступ в будущем. Для сохранения почты в архиве в Outlook выполните следующие шаги:
- Откройте Outlook и выберите вкладку "Файл" в верхнем левом углу экрана.
- Выберите пункт "Опции" в списке слева.
- В открывшемся окне выберите вкладку "Расширенные".
- В разделе "Электронная почта" найдите кнопку "Параметры автоархивации" и нажмите на нее.
- В открывшемся окне выберите пункт "Автоархивировать эти папки по умолчанию" и нажмите кнопку "Параметры".
- В списке папок выберите папку, которую вы хотите сохранить в архиве, и установите желаемые параметры автоархивации. Нажмите кнопку "OK", чтобы сохранить изменения.
Теперь выбранная папка будет автоматически архивироваться согласно заданным параметрам. Важно отметить, что процесс автоархивации может занять некоторое время, особенно для больших почтовых папок.
Таким образом, создание архива писем и почты в Outlook является полезным способом сохранить старые сообщения и документы, освободив при этом место в активной почтовой папке или календаре.
Подготовка к созданию архива
- Откройте приложение Outlook и выберите папку с письмами, которые вы хотите сохранить в архиве.
- Щелкните правой кнопкой мыши на выбранной папке и выберите опцию "Создать папку архива".
- Введите название новой папки архива и выберите место для сохранения архива на вашем компьютере.
- Проверьте, чтобы календарь и задачи также были отмечены для архивирования, если вам нужно сохранить их.
- Нажмите на кнопку "Создать" и Outlook начнет сформировать архив, сохраняя письма, календарь и задачи в выбранной папке на вашем компьютере.
Теперь у вас есть полная копия вашей электронной почты в архиве, и вы можете удалить старые письма из почтового ящика, освободив место для новых сообщений. Не забудьте регулярно создавать архивы, чтобы сохранить важную информацию и избежать потерь данных. Удачного архивирования в Outlook!
Установка и настройка Outlook
Для создания и использования архива писем в Outlook необходимо сначала установить и настроить эту программу. Вот пошаговая инструкция по установке и настройке Outlook:
Шаг 1: Установка Outlook?
Первым шагом является установка Outlook на ваш компьютер. Для этого:
- Скачайте установочный файл Outlook с официального сайта Microsoft или используйте установочный диск, если у вас есть ретейл-версия программы.
- Запустите установщик и следуйте инструкциям на экране для завершения установки.
Шаг 2: Настройка почты в Outlook
После установки необходимо настроить свою электронную почту в Outlook, чтобы получать и отправлять письма. Для этого:
- Откройте Outlook и выберите "Файл" в верхнем меню.
- В меню "Файл" выберите "Добавить учетную запись" и следуйте инструкциям на экране для настройки вашей электронной почты.
- Введите данные вашей учетной записи (адрес электронной почты и пароль) и нажмите "Готово". Outlook автоматически настройт вашу почту.
Шаг 3: Сохранение и сформирование архива писем в Outlook
Теперь, когда вы установили и настроили Outlook, вы можете приступить к созданию архива ваших писем. Для этого:
- Откройте Outlook и выберите "Файл" в верхнем меню.
- В меню "Файл" выберите "Параметры" и перейдите на вкладку "Дополнительно".
- В разделе "Автоматическое архивирование" нажмите на кнопку "Автоархивация".
- Выберите папки для сохранения архива (например, "Входящая почта" и "Исходящая почта") и установите желаемые параметры (например, периодичность архивации и место сохранения).
- Нажмите "ОК", чтобы сохранить настройки архивирования.
- Outlook теперь будет автоматически создавать архив ваших писем в указанном месте сохранения согласно выбранным параметрам.
Таким образом, с помощью Outlook вы можете легко создать архив вашей электронной почты и поддерживать упорядоченность в вашем почтовом ящике. Не забудьте время от времени проверять архив и удалять лишние письма, чтобы сохранить ему размер в пределах приемлемого.
Создание архива электронной почты в Outlook
Как создать архив в Outlook?
Для создания архива почты в Outlook можно воспользоваться функцией «АвтоАрхивация». Чтобы включить данную функцию, выполните следующие шаги:
- Откройте программу Outlook.
- Перейдите в раздел «Файл» в верхнем меню.
- Выберите опцию «Параметры».
- В открывшемся окне выберите раздел «Расширенные».
- В разделе «АвтоАрхивация» нажмите кнопку «АвтоАрхивация настроена по умолчанию».
- Выберите период времени, по истечении которого письма будут перенесены в архив, и укажите путь к архиву.
- Нажмите кнопку «OK», чтобы сохранить изменения.
Как сформировать архив календаря в Outlook?
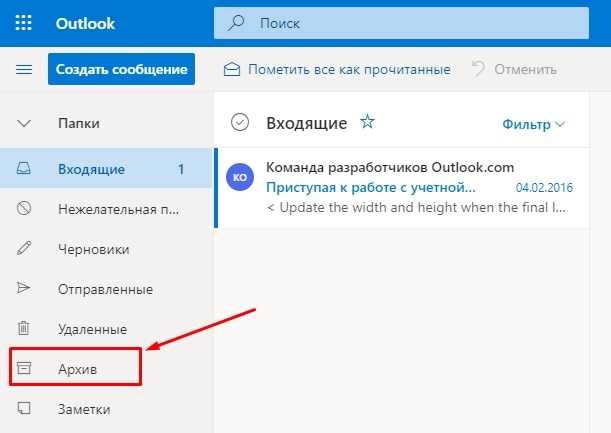
Помимо сохранения писем, в Outlook также можно создать архив календаря. Для этого выполните следующие действия:
- Откройте программу Outlook.
- Перейдите в раздел «Календарь».
- Выберите опцию «Папка».
- Нажмите на кнопку «Архивировать папку».
- В открывшемся окне выберите папку, которую хотите сохранить в архиве.
- Выберите путь к архиву и укажите желаемый период времени.
- Нажмите кнопку «ОК», чтобы создать архив календаря.
Важно отметить, что архивы почты и календаря в Outlook можно создавать как по требованию, так и автоматически с заданной периодичностью. Периодическая автозапись позволит вам не заботиться о сохранении актуальной информации и грамотно организовывать работу с электронной почтой.
Теперь вы знаете, как создать и сохранить архив электронной почты в программе Outlook. Следуя нашей инструкции, вы сможете безопасно хранить важные письма и календари, а также освободить необходимое место в почтовом ящике.
Важные советы по созданию архива
Создание архива писем в Outlook может быть полезным способом сохранить большое количество электронной почты, освободив место в почтовом ящике. Вот несколько важных советов, которые помогут вам сформировать и сохранить архив в Outlook:
1. Правильно сформировать архив
Перед тем, как создать архив, необходимо решить, какие письма и папки вы хотите поместить в архиве. Обратите внимание на важные письма или папки, содержащие нужную информацию. Вы можете создать отдельные архивы для разных категорий писем или сохранить их все в одном архиве.
2. Задать параметры сохранения
Outlook позволяет настроить параметры сохранения архива. Вы можете указать период времени, за который нужно сохранить письма, или выбрать определенные папки для архивирования. Не забудьте выбрать место сохранения архива на вашем компьютере или в облачном хранилище.
3. Правильно сохранить архив
После того, как вы задали параметры сохранения, нажмите кнопку "Создать архив", чтобы начать процесс создания архива в Outlook. Подождите, пока Outlook соберет все выбранные письма и сохранит их в архиве.
4. Регулярно сохранять архив
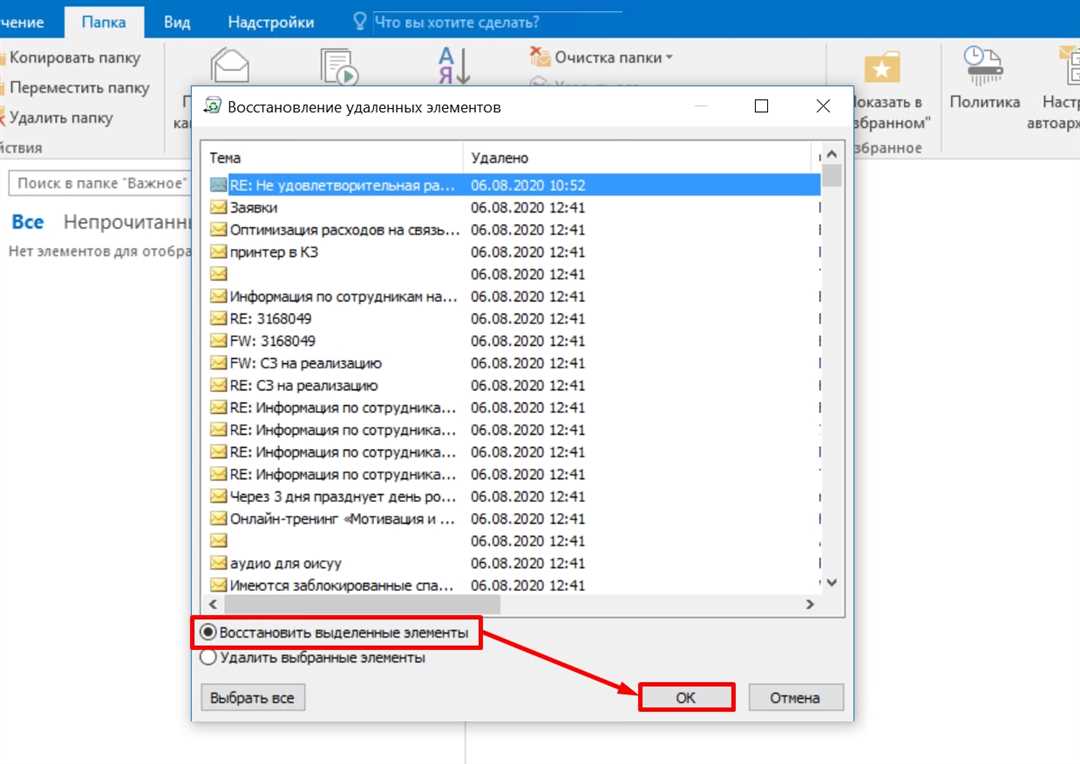
Для того, чтобы не потерять важные письма, рекомендуется регулярно создавать архив в Outlook. Установите напоминание или создайте расписание для автоматического создания архива. Так вы всегда будете иметь доступ к сохраненным письмам, даже если они удалены из основной папки почты.
Важно: Если вы хотите сохранить архив в другом месте или использовать его на другом компьютере, не забудьте скопировать архивные файлы в нужное место или передать их на другой компьютер.
Как сформировать архив в Outlook?
В Outlook есть возможность сохранить архив электронной почты, чтобы освободить место в почтовом ящике и сохранить важные письма в безопасности. Сформировать архив можно не только для почты, но и для календаря и других элементов Outlook. В этом разделе мы рассмотрим, как создать архив почты в Outlook.
1. Открыть Outlook и выбрать нужные письма
Для начала откройте Outlook на вашем компьютере или устройстве. Затем выберите письма, которые вы хотите сохранить в архиве. Вы можете выбрать одно или несколько писем, нажав на них с помощью мыши.
2. Нажать на вкладку "Файл" и выбрать "Сформировать архив"
В верхней части окна Outlook найдите вкладку "Файл" и кликните на нее. В выпадающем меню выберите опцию "Сформировать архив".
3. Выбрать папку и настройки архива
Появится окно "Сформировать архив". В этом окне вам нужно выбрать папку, в которой будет сохранен архив, а также указать настройки для архивирования. Например, вы можете выбрать диапазон дат для архивирования или определенные категории писем. Нажмите на кнопку "Ок" после того, как вы выбрали нужные настройки.
4. Дождаться завершения архивирования
Outlook начнет процесс архивирования писем в выбранную папку. Время завершения этого процесса зависит от количества писем и размера почтового ящика. Дождитесь окончания архивирования.
Теперь вы успешно создали архив почты в Outlook. Вы можете найти сохраненные письма в выбранной папке и при необходимости восстановить их обратно в почтовый ящик.
Хранение и управление архивом в Outlook
<р>Чтобы создать архив в Outlook, выполните следующие шаги:
- Откройте Outlook и выберите "Файл" в верхнем левом углу.
- В выпадающем меню выберите "Информация" и нажмите "Управление элементами".
- В появившемся окне выберите "Автоархивация".
- Выберите папку, в которой находятся письма или события, которые вы хотите сформировать в архив.
- Выберите диапазон дат или задайте другие параметры для архивации.
- Выберите папку назначения для сохранения архива Outlook.
- Нажмите "Сохранить" и подождите, пока Outlook создаст архив.
Теперь вся выбранная электронная почта и календарные события будут сохранены в архиве Outlook. Вы можете получать доступ к архиву в любое время, чтобы просмотреть или восстановить письма и события.
Решение проблем при создании архива
При создании архива на электронной почте в Outlook могут возникать некоторые проблемы, которые могут затруднить процесс сохранения и сформирования архива писем и календаря. В этом разделе мы описываем несколько распространенных проблем и предлагаем решение для каждой из них.
1. Невозможно сохранить письма или календарь в архиве Outlook
Если у вас возникла проблема с сохранением писем или календаря в архив, следуйте этим шагам, чтобы решить проблему:
- Убедитесь, что у вас есть административные права доступа к электронной почте и созданию архива.
- Проверьте, что ваш ящик электронной почты не достиг максимального лимита почтового ящика, что может препятствовать сохранению писем. Если ящик переполнен, удалите ненужные письма или отправьте их в другие папки.
- Убедитесь, что у вас достаточно свободного пространства на жестком диске для сохранения архива.
- Проверьте настройки архивации в Outlook. Убедитесь, что выбран правильный путь сохранения архива.
2. Невозможно сформировать архив Outlook?
Если возникла проблема с формированием архива в Outlook, следуйте этим рекомендациям для ее решения:
- Проверьте наличие последней версии Outlook. В некоторых версиях программы может быть проблема с созданием архива, которая была исправлена в последних обновлениях.
- Проверьте связь с Интернетом. Некоторые функции Outlook могут не работать без подключения к Интернету.
- Убедитесь, что ваш компьютер соответствует системным требованиям программы Outlook.
- Попробуйте создать архив на другом компьютере или с другой учетной записью Outlook. Если проблема не возникает на другой системе, это может свидетельствовать о проблеме с вашим компьютером или учетной записью.
Если вы все еще испытываете трудности с созданием архива в Outlook, рекомендуется обратиться к службе поддержки Microsoft для получения дополнительной помощи и решения вашей проблемы.
Видео:
How to Create Separate Folder in Outlook For Specific Emails
How to Create Separate Folder in Outlook For Specific Emails by NetCast on WebTech Zone 8,562 views 1 year ago 4 minutes, 15 seconds
Как использовать группы контактов (списки рассылки) в OUTLOOK.
Как использовать группы контактов (списки рассылки) в OUTLOOK. by IVAN B. SAVIN 5,029 views 2 years ago 5 minutes, 4 seconds
Вопрос-ответ:
Как создать архив в Outlook?
Для создания архива в Outlook нужно открыть программу, затем выбрать вкладку "Файл" в верхнем левом углу экрана. В выпадающем меню выбрать "Информация" и далее "Параметры учетной записи". После этого в открывшемся окне нужно выбрать "Архивирование". Здесь вы можете указать папку, в которой будет храниться архив, а также задать различные параметры для архивации, например, период времени, за который будут архивированы письма. Нажмите "ОК", чтобы завершить создание архива в Outlook.
Как создать архив электронной почты в Outlook?
Для того чтобы создать архив электронной почты в Outlook, необходимо открыть программу и выбрать вкладку "Файл" в верхнем левом углу экрана. В выпадающем меню выбрать "Информация" и далее "Параметры учетной записи". В открывшемся окне нужно выбрать "Архивирование". Здесь вы можете указать папку, в которой будет храниться архив, а также задать различные параметры для архивации, например, период времени, за который будут архивированы письма. Нажмите "ОК", чтобы завершить создание архива электронной почты.
Как сохранить письма в архиве Outlook?
Для сохранения писем в архиве Outlook необходимо выбрать письмо или папку с письмами, которые вы хотите сохранить. Затем щелкнуть правой кнопкой мыши на выбранном объекте и в контекстном меню выбрать "Архивировать". В открывшемся окне укажите папку, в которой будет храниться архив, а также задайте параметры архивации, если необходимо. Нажмите "ОК", чтобы завершить сохранение писем в архиве Outlook.




































