
В наше время изображение в тексте нельзя назвать роскошью, скорее это стало неотъемлемой частью любого информационного материала. Иногда необходимо вставить в текст рисунок или графику, чтобы эффективнее донести информацию. Но как включить картинку так, чтобы она гармонично вписалась в текст?
Сегодня мы расскажем о простом способе вставить картинку в текст, чтобы она стала неотъемлемой частью вашего материала. Вложить картинку в текст также есть возможность с применением различных программных средств. Следующая пошаговая инструкция поможет разобраться, как это сделать.
Шаг 1: Выберите картинку, которую вы хотите вложить в текст. Обратите внимание, что изображение должно быть совместимо с форматом вашего документа, например, JPEG или PNG.
Шаг 2: Откройте программу, в которой вы будете редактировать текст. Многие текстовые редакторы, такие как Microsoft Word или Google Docs, имеют функцию вставки картинок.
Шаг 3: Внутри редактора документа найдите место, куда хотите включить картинку. Нажмите на вкладку "Вставить" или аналогичную функцию, которая отвечает за вставку изображений.
Шаг 4: Выберите опцию "Вставить изображение" или аналогичный пункт меню. Затем найдите файл с картинкой на вашем компьютере и выберите его.
Шаг 5: После выбора картинки она будет автоматически вложена в текст в выбранном вами месте. При необходимости вы можете изменить размер или расположение изображения по своему усмотрению.
Теперь вы знаете, как включить картинку в текст с помощью специальных программных средств. Не забывайте о совместимости форматов изображений и текстового редактора, чтобы изображение успешно встраивалось в ваш текст, делая его более наглядным и информативным.
Простой способ вставить картинку в текст: пошаговая инструкция
Изображения и графика могут быть отличным способом визуализации информации в тексте. Если вы хотите включить рисунок или графику в свой текст, то вам потребуется знать, как вставить картинку.
Шаг 1: Подготовка файла с изображением
Перед тем, как вложить картинку в текст, на вашем компьютере должен быть файл с изображением. Убедитесь, что файл с картинкой имеет нужный вам формат (например, .png или .jpg) и разрешение.
Шаг 2: Разместите картинку на веб-сервере
Если вы хотите, чтобы другие люди могли видеть картинку, когда просматривают ваш текст, вам нужно загрузить файл с изображением на веб-сервер. Для этого вы можете использовать специальные онлайн-сервисы или разместить картинку на своем собственном веб-сайте.
Шаг 3: Получите абсолютный URL-адрес изображения
Когда файл с изображением размещен на веб-сервере, вам нужно получить его абсолютный URL-адрес (например, https://www.example.com/images/image.jpg). Этот URL-адрес будет использоваться для вставки картинки в текст.
Шаг 4: Вставьте картинку в текст
Теперь, когда у вас есть абсолютный URL-адрес файла с изображением, вы можете вставить картинку в свой текст. Для этого оберните URL-адрес в теги <img>. Например:
- <img src="https://www.example.com/images/image.jpg" alt="Описание изображения">
Важно помнить, что вы также можете добавить атрибуты к тегу <img>, например, width и height, чтобы установить размеры картинки. Например:
- <img src="https://www.example.com/images/image.jpg" alt="Описание изображения" width="300" height="200">
Теперь вы успешно включили картинку или графику в текст! Не забудьте сохранить изменения и проверить, как картинка отображается в вашем тексте.
Выбор редактора или программы
Вставить рисунок в текст можно различными способами, в зависимости от выбранного редактора или программы. Рассмотрим несколько популярных вариантов:
1. Редактор Microsoft Word
Для включения рисунка в текст в Microsoft Word необходимо выполнить следующие действия:
- Выберите место в тексте, где вы хотите вставить картинку.
- Нажмите на вкладку "Вставка" в верхней панели инструментов.
- В появившемся меню выберите опцию "Изображение".
- Выберите нужное изображение на вашем компьютере и нажмите "Вставить".
2. Программа Adobe Photoshop
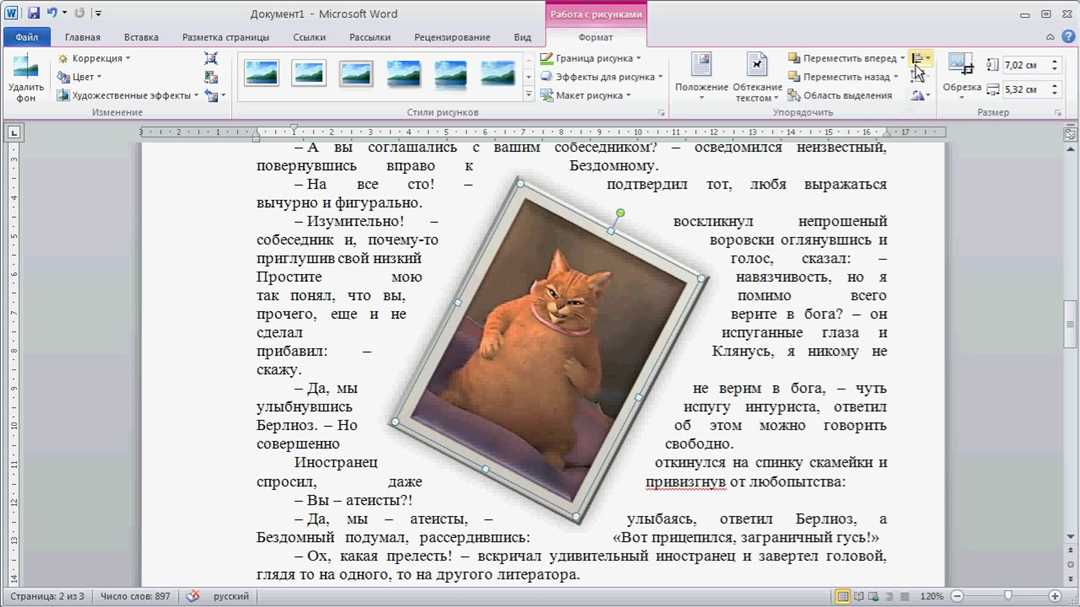
Если вы работаете с графикой и хотите вставить изображение в текст с помощью Adobe Photoshop, следуйте этим инструкциям:
- Откройте изображение, которое вы хотите вставить в текст, в Adobe Photoshop.
- Выделите нужную часть изображения с помощью инструментов выделения.
- Скопируйте выделенную область с помощью комбинации клавиш Ctrl+C.
- Переключитесь на документ с текстом и установите курсор в нужное место.
- Вставьте скопированное изображение с помощью комбинации клавиш Ctrl+V.
Таким образом, выбор редактора или программы для вставки картинки в текст зависит от ваших предпочтений и задачи, которую вы хотите выполнить. Используйте редакторы типа Microsoft Word для простых текстовых документов, а программы типа Adobe Photoshop для работы с графикой.
Открытие программы или редактора
Перед тем, как вложить рисунок или изображение в текст, необходимо включить соответствующий программный редактор графики.
В зависимости от того, какое приложение у вас установлено на компьютере, следуйте инструкциям:
Adobe Photoshop |
1. Нажмите на иконку Adobe Photoshop на рабочем столе или в списке программ. 2. Дождитесь, пока программа откроется и вы увидите рабочее окно с панелями и инструментами. |
Microsoft Paint |
1. Нажмите на кнопку "Пуск", а затем найдите и кликните на иконку "Paint". 2. Дождитесь, пока программа откроется и вы увидите рабочее окно программы с панелью инструментов сверху. |
После того, как вы открыли программу или редактор, вы можете вставить картинку в графику или текст, следуя инструкциям для каждого конкретного приложения.
Создание нового документа
Для включения графики или вставки изображения в текст вам необходимо выполнить следующие шаги:
- Откройте программу для редактирования текста или графики.
- Создайте новый документ или откройте существующий.
- Выберите место в тексте, где вы хотите вложить изображение или рисунок.
- Нажмите на кнопку "Вставить" или "Включить", в зависимости от программы.
- Выберите файл с изображением, который вы хотите вставить.
- Нажмите на кнопку "Открыть" или "Вложить", чтобы включить изображение в текст.
- Разместите изображение в нужном месте, используя функции программы для работы с графикой или текстом.
Теперь вы знаете, как вставить изображение или рисунок в текст, используя различные программы для работы с графикой и текстом. Не забывайте сохранять документ после внесения всех изменений!
Подготовка текста для вставки изображения
Для включения рисунка в текст, следует приготовить картинку, которую вы хотите вложить. Затем, нужно включить графику в документ. Для этого, вставьте изображение в предполагаемое место на странице.
Включить рисунок в текст можно с помощью тега "вставить" или "изображение". Например: <вставить src="путь_к_файлу" alt="описание_изображения"> или <изображение src="путь_к_файлу" alt="описание_изображения">.
Таким образом, вы можете вложить картинку в свой текст и завершить операцию по вставке изображения в текст.
Выбор места в тексте для вставки рисунка
При написании текста статьи или блога, включение графики или картинки может значительно улучшить качество и привлекательность контента. Рисунки и изображения могут визуально поддерживать иллюстрацию представленных идей и позволить читателям лучше воспринять информацию.
Как выбрать место для вставки рисунка в тексте? Важно помнить, что картинка должна быть связана с темой обсуждаемого материала и иллюстрировать его смысл. Лучше всего включить текст рядом с рисунком, чтобы читатель сразу увидел его значение и связь с описанием в тексте.
Рисунки и изображения могут быть вложены непосредственно в текст или размещены внутри отдельного блока текста. Если требуется более подробное описание рисунка, его можно вставить внутри блока с текстом или добавить подпись, чтобы раскрыть дополнительные детали.
Изображение можно вставить до начала текста статьи или после его окончания, чтобы привлечь внимание читателя с самого начала или закрепить визуальное впечатление после прочтения текста.
Вставка изображения в текст
Как вложить графику в текст? Что нужно сделать, чтобы вставить картинку в текст?
Для включения изображения в текст необходимо вставить рисунок с помощью тега . Внутри этого тега нужно указать путь к графике и ее описание. Вставка картинки в текст состоит из двух основных шагов:
1. Сохраните изображение на вашем компьютере или получите его путь в Интернете.
2. Вставьте изображение в текст, используя тег . Укажите путь к графике в атрибуте src и дайте краткое описание изображения, используя атрибут alt.
Теперь вы знаете, как включить изображение в текст! Просто следуйте этой простой инструкции и вставьте картинки в свои тексты без проблем!
Работа с параметрами и размерами изображения
Как включить изображение в текст? Очень просто! Для вставки картинки в текст, нужно использовать тег img. Вот как это сделать:
| Атрибут | Значение | Описание |
|---|---|---|
| src | URL изображения | Путь к файлу с изображением |
| alt | Текст | Альтернативный текст, отображаемый при недоступности изображения |
| width | Число | Ширина изображения в пикселях или процентах |
| height | Число | Высота изображения в пикселях или процентах |
Например, чтобы вставить картинку рисунок.jpg и задать ей размеры 400 пикселей по ширине и 200 пикселей по высоте, используйте следующий код:
<img src="рисунок.jpg" alt="Рисунок" width="400" height="200">
Также можно вложить графику в текст, используя другие атрибуты, такие как align для выравнивания, border для добавления границы и другие. Эти атрибуты помогут вам настроить отображение изображения в тексте под свои нужды.
Проверка и сохранение документа
После вставки графики или текста в документ, важно проверить его наличие и верность отображения, а затем сохранить изменения.
Чтобы вложить изображение или рисунок в текст, следуйте этим простым шагам:
- Выберите нужное изображение или рисунок и скопируйте его на буфер обмена.
- Откройте ваш текстовый документ в редакторе или обработчике текста.
- Установите курсор в нужном месте текста, где вы хотите вставить картинку.
- Нажмите правую кнопку мыши и выберите опцию "Вставить" из контекстного меню, либо используйте комбинацию клавиш Ctrl+V.
- Проверьте, что изображение или рисунок правильно вставлены в текст.
После проверки документа необходимо сохранить его изменения, чтобы включить вложенное изображение или рисунок. Для сохранения процесса работаете следующим образом:
- Нажмите на меню "Файл" в верхней части редактора.
- Выберите опцию "Сохранить" или используйте комбинацию клавиш Ctrl+S.
- Укажите путь и имя файла для сохранения.
- Нажмите на кнопку "Сохранить" или "ОК", чтобы завершить процесс.
Теперь ваш документ с включенным изображением или рисунком успешно сохранен и готов к использованию.
Видео:
Как вставить текст в картинку в Ворде: наложение текста поверх картинки в Word
Как вставить текст в картинку в Ворде: наложение текста поверх картинки в Word by officeprogsru 146,625 views 5 years ago 3 minutes, 17 seconds
Как перевести картинку в текст
Как перевести картинку в текст by Полезное от Николая 207,434 views 5 years ago 14 minutes, 41 seconds
Вопрос-ответ:
Как вставить картинку в текст?
Для вставки картинки в текст вам понадобится программа для редактирования текста, такая как Microsoft Word. Откройте документ, в котором хотите вставить изображение, и выберите место, где хотите разместить картинку. Затем нажмите на вкладку "Вставка" и выберите "Изображение". Выберите желаемое изображение на вашем компьютере и нажмите "Вставить". После этого вы можете изменить размер и расположение изображения, используя инструменты форматирования текста.
Можно ли включить графику в текст?
Да, вы можете включить графику в текст, используя программы для редактирования текста, такие как Microsoft Word или Google Docs. Для этого откройте документ, в котором хотите включить графику, и выберите место, где хотите разместить изображение. Затем нажмите на вкладку "Вставка" и выберите "Изображение". Выберите нужное изображение на вашем компьютере и нажмите "Вставить". После этого вы можете настроить размер и расположение изображения, а также добавить подпись или описание к нему.
Как я могу вложить изображение в текст?
Чтобы вложить изображение в текст, вам понадобится программа для редактирования текста, такая как Microsoft Word или Google Docs. Откройте документ, в котором хотите вложить изображение, и выберите место, где хотите разместить картинку. Затем нажмите на вкладку "Вставка" и выберите "Изображение". Выберите нужное изображение на вашем компьютере и нажмите "Вставить". После этого вы можете настроить размер и расположение изображения, а также добавить подпись или описание к нему.
Как вставить рисунок в текст?
Если вы хотите вставить рисунок в текст, вам понадобится программа для редактирования текста, такая как Microsoft Word или Google Docs. Откройте документ, в котором хотите вставить рисунок, и выберите место, где хотите его разместить. Затем нажмите на вкладку "Вставка" и выберите "Изображение". Выберите нужный рисунок на вашем компьютере и нажмите "Вставить". После этого вы можете настроить размер и расположение рисунка, а также добавить подпись или описание к нему.




































