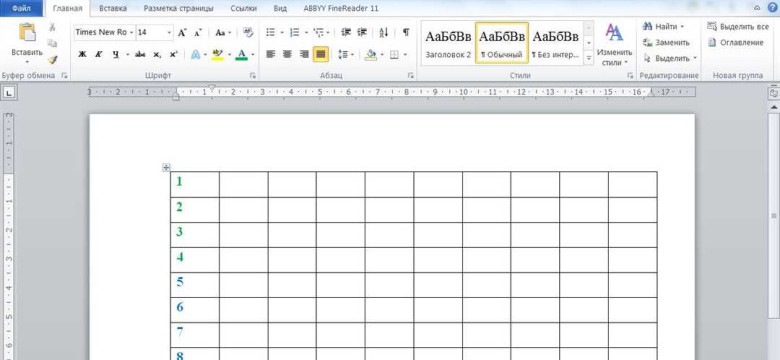
Один из основных инструментов программы Word - создание таблиц. Таблицы позволяют удобно организовать информацию и выровнять ее по столбцам и строкам. В этой статье мы подробно расскажем, как сформировать таблицу в Word, чтобы она выглядела профессионально и была легко читаема.
Для начала добавим таблицу. В Word это можно сделать несколькими способами: через меню, горячие клавиши или панель инструментов. Для добавления таблицы через меню, необходимо выбрать вкладку "Вставка" и нажать на кнопку "Таблица". В появившемся выпадающем меню выберите "Вставить таблицу" и укажите количество столбцов и строк, которое вам необходимо.
Если вы предпочитаете использовать горячие клавиши, то можете нажать Ctrl+Alt+T, чтобы открыть диалоговое окно "Вставить таблицу". Здесь вы сможете указать необходимое количество столбцов и строк, а также выбрать опции форматирования таблицы.
Как создать таблицу в Word: подробное руководство для начинающих
Шаг 1. Откройте документ в Word
Сначала откройте Word на своем компьютере и создайте новый документ или откройте уже существующий. Если вы создаете новый документ, нажмите на кнопку "Новый документ" на панели инструментов или используйте сочетание клавиш Ctrl + N.
Шаг 2. Сформируйте таблицу
Чтобы создать таблицу, выберите вкладку "Вставка" в верхнем меню Word. Затем нажмите на кнопку "Таблица" и выберите желаемое количество строк и столбцов для вашей таблицы. Вы также можете вставить уже существующую таблицу из другого документа, выбрав "Вставить таблицу из файла".
Шаг 3. Добавьте данные в таблицу
После создания таблицы в Word, щелкните на ячейку и начните вводить данные. Вы можете перемещаться по ячейкам, используя клавишу Tab. Чтобы добавить новую строку внизу таблицы, переместите курсор в последнюю ячейку и нажмите клавишу Tab еще раз. Аналогично, чтобы добавить новый столбец, переместите курсор в крайнюю правую ячейку и нажмите клавишу Enter.
Шаг 4. Измените внешний вид таблицы
Вы можете изменить внешний вид таблицы, используя различные опции форматирования. Чтобы изменить ширину столбцов, щелкните на границу столбца и перетащите ее влево или вправо. Чтобы изменить высоту строк, щелкните на границе строки и перетащите ее вверх или вниз. Также можно применить разные стили оформления к таблице, выбрав их в разделе "Оформление таблицы" на вкладке "Расположение" в верхнем меню Word.
Теперь вы знаете, как создать и отформатировать таблицу в Word. Используйте эти шаги, чтобы добавить таблицы в ваши документы и оформить их по вашему усмотрению.
| Как | создать | таблицу | в | Word |
|---|---|---|---|---|
| Шаг 1 | Откройте | документ | в | Word |
| Шаг 2 | Сформируйте | таблицу | ||
| Шаг 3 | Добавьте | данные | в | таблицу |
| Шаг 4 | Измените | внешний вид | таблицы |
Откройте Microsoft Word и создайте новый документ
Чтобы сформировать таблицу в Microsoft Word, вам необходимо открыть программу и создать новый документ. Для этого выполните следующие шаги:
- Откройте Microsoft Word, кликнув на соответствующую иконку на рабочем столе или в меню "Пуск".
- После запуска программы, на экране появится новый пустой документ. Это место, где вы будете совершать все необходимые действия для создания таблицы.
- Создайте новую таблицу, выбрав опцию "Вставка" в верхнем меню программы. В выпадающем меню выберите "Таблицы" и затем "Вставить таблицу".
- Задайте количество строк и столбцов для вашей таблицы. В появившемся диалоговом окне введите необходимые значения и кликните на кнопку "ОК".
- Теперь у вас есть пустая таблица в вашем документе Microsoft Word. Вы можете добавить содержимое в ячейки, сделать необходимые изменения и форматирование.
Вот и все! Теперь у вас есть новая таблица в Microsoft Word, которую вы можете заполнить данными и использовать для нужных целей. Пользуйтесь функциями программы для изменения таблицы, добавления дополнительных строк и столбцов, а также форматирования текста внутри таблицы.
Выберите раздел "Вставка" в верхнем меню
Чтобы создать таблицу в Word, вам потребуется открыть программу и перейти в раздел "Вставка".
Вставка – это вкладка в верхнем меню Word, где находятся все инструменты для добавления различных элементов в документ, в том числе и таблицы.
Чтобы открыть раздел "Вставка", выполните следующие действия:
- Откройте программу Word и создайте новый документ или откройте уже существующий.
- В верхнем меню программы найдите и щелкните на вкладке "Вставка".
После того, как вы выбрали раздел "Вставка", в верхней части программы появятся различные инструменты для сформирования таблицы. Теперь вы можете начать создавать таблицу в Word, выбирая нужные настройки и параметры.
Таким образом, выбрав вкладку "Вставка" в верхнем меню программы Word, вы откроете доступ к инструментам для добавления и создания таблицы в документе. Этот шаг – первый на пути к созданию структурированного и удобочитаемого документа.
В разделе "Таблица" нажмите на кнопку "Вставить таблицу"
Для добавления таблицы в Word необходимо зайти в раздел "Таблица", который находится на панели инструментов в верхней части программы.
После открытия раздела "Таблица" вы увидите кнопку "Вставить таблицу". Её следует нажать для создания таблицы.
Когда вы нажмете на кнопку "Вставить таблицу", появится окно, в котором нужно указать количество строк и столбцов, необходимых для вашей таблицы. Введите нужные значения и нажмите "ОК".
Таблица будет автоматически добавлена в ваш документ Word. Если вам необходимо создать более сложную таблицу, вы можете выбрать опцию "Создать таблицу", которая позволяет настроить дополнительные параметры, такие как ширина столбцов и высота строк.
Теперь вы знаете, как добавить таблицу в Word и сделать её настраиваемой. Это очень полезный инструмент для создания упорядоченного и структурированного содержимого в документе. Не стесняйтесь экспериментировать с различными параметрами и настройками, чтобы создавать профессионально выглядящие таблицы в Word.
Укажите количество строк и столбцов для таблицы
Чтобы сделать таблицу в Word, нужно сформировать ее структуру, то есть указать количество строк и столбцов, которые вам необходимы.
Для добавления таблицы в документ Word, сделайте следующее:
- Выберите место в документе, где вы хотите добавить таблицу.
- Откройте вкладку "Вставка" в верхней панели инструментов.
- Нажмите на кнопку "Таблица".
- Выберите "Вставить таблицу" из выпадающего списка.
- Появится диалоговое окно "Вставка таблицы".
- В поле "Количество строк" укажите нужное вам число строк.
- В поле "Количество столбцов" укажите нужное вам число столбцов.
- Нажмите кнопку "OK".
После этих шагов Word автоматически создаст для вас таблицу с указанным количеством строк и столбцов. Вы сможете добавить, удалить или отформатировать содержимое таблицы по вашему усмотрению.
Теперь, когда вы знаете, как создать таблицу в Word и указать количество строк и столбцов, вы можете создавать таблицы для различных целей, будь то оформление данных, создание графиков или таблиц с расчетами.
Нажмите на кнопку "ОК" для создания таблицы
Как только вы сделали необходимые настройки для таблицы в Word, добавьте таблицу в документ следующими шагами:
- Откройте документ Word, в котором вы хотите создать таблицу.
- Установите курсор в месте, где вы хотите добавить таблицу.
- Перейдите на вкладку "Вставка" в верхней панели инструментов Word.
- В разделе "Таблицы" найдите и нажмите на кнопку "Таблица".
- В выпадающем меню, откроющемся после нажатия на кнопку "Таблица", выберите опцию "Вставить таблицу".
- В появившемся диалоговом окне "Вставить таблицу" выберите количество строк и столбцов для таблицы.
- После выбора необходимых параметров таблицы, нажмите на кнопку "ОК".
Поздравляю! Вы только что создали таблицу в Word. Теперь вы можете начать заполнять таблицу данными и применять к ней различные форматирования и стили, чтобы сделать ее более наглядной и информативной.
Добавьте содержимое в ячейки таблицы
После того, как вы создали таблицу в Word, вам нужно заполнить ее содержимым. Чтобы сделать это, выполните следующие действия:
- Выделите нужную ячейку таблицы, щелкнув на ней.
- Вставьте текст или другое содержимое в ячейку, набрав его непосредственно на клавиатуре.
- Вы также можете скопировать текст или изображение из другого места и вставить его в ячейку, нажав комбинацию клавиш Ctrl+V.
Кроме того, вы можете добавить форматирование к содержимому ячейки, используя функции форматирования, такие как выделение текста жирным (Ctrl+B) или курсивом (Ctrl+I).
Таким образом, вы сможете сформировать таблицу в Word и добавить содержимое в ее ячейки. Это одна из основных функций программы Word, которую можно использовать для создания и форматирования таблиц.
Измените внешний вид таблицы, выбрав соответствующие параметры форматирования
Как только вы сформировали таблицу в Word, вы можете изменить ее внешний вид, выбрав соответствующие параметры форматирования. Здесь мы рассмотрим несколько методов изменения внешнего вида таблицы.
Добавление стилей таблицы
Word предлагает широкий выбор стилей таблицы, которые позволяют быстро изменить ее внешний вид. Чтобы добавить стиль таблицы, выделите таблицу и выберите нужный стиль из раздела "Стили таблицы" на вкладке "Дизайн" в верхней панели меню. Как только вы выберете стиль, он будет применен к вашей таблице.
Создание собственного форматирования
Если вам нужно создать уникальное форматирование для таблицы, вы можете воспользоваться различными инструментами форматирования, доступными в Word.
Чтобы изменить шрифт, размер шрифта или стиль текста в ячейке таблицы, выделите ячейку или ячейки и выберите нужные параметры на вкладке "Главная" в верхней панели меню. Вы также можете изменить выравнивание текста, добавить или удалить границы ячеек и настроить ширину столбцов и высоту строк.
Чтобы добавить цветные заливки в ячейки таблицы, выделите ячейки и выберите нужный цвет заливки на вкладке "Дизайн" в верхней панели меню.
Совет: Перед применением форматирования к таблице рекомендуется выделить ее, чтобы быть уверенным, что только нужные ячейки изменятся.
Сохраните и поделитесь своей таблицей в Word-документе
После того, как вы сформировали и создали таблицу в Word, вы можете сохранить ее и поделиться с другими людьми. Вот как это можно сделать:
Сохранение таблицы в Word-документе
Чтобы сохранить таблицу, выполните следующие шаги:
- Нажмите на кнопку "Файл" в верхнем левом углу экрана.
- Выберите пункт "Сохранить как".
- Укажите расположение, где вы хотите сохранить документ.
- Введите имя файла для вашей таблицы.
- Выберите формат файла Word (.docx) из предложенных вариантов.
- Нажмите на кнопку "Сохранить".
Поделиться таблицей с другими людьми
Если вы хотите поделиться своей таблицей с другими людьм, следуйте этим простым шагам:
- Откройте сохраненный файл с таблицей.
- Нажмите на кнопку "Файл" в верхнем левом углу экрана.
- Выберите пункт "Поделиться".
- Выберите способ, как вы хотите поделиться файлом (например, через электронную почту или облачное хранилище).
- Введите адреса электронной почты получателей, если требуется.
- Нажмите на кнопку "Отправить" или "Поделиться", чтобы поделиться файлом.
Теперь вы знаете, как сохранить и поделиться своей таблицей в Word-документе. С легкостью делитесь информацией с другими и работайте вместе над проектами!
Видео:
Как сделать Таблицу в Ворде (Быстро)
Как сделать Таблицу в Ворде (Быстро) by Skill.im - качественные видеокурсы 39,352 views 5 years ago 1 minute, 7 seconds
Microsoft Word для начинающих от А до Я. Базовый курс видеоуроков по программе Ворд
Microsoft Word для начинающих от А до Я. Базовый курс видеоуроков по программе Ворд by Обучение Microsoft Office. Цифровой помощник 722,489 views 2 years ago 1 hour
Вопрос-ответ:
Как создать таблицу в Word?
Для создания таблицы в Word нужно выбрать вкладку "Вставка" в главном меню программы, затем нажать на кнопку "Таблица" и выбрать необходимое количество строк и столбцов. Также можно воспользоваться командой "Вставить таблицу" из контекстного меню, вызываемого правым щелчком мыши. После выбора параметров таблицы, она автоматически появится в документе, и вы сможете заполнять ее данными.
Можно ли сделать таблицу в Word с разноцветными ячейками?
Да, в Word можно создать таблицу с разноцветными ячейками. Для этого необходимо выделить нужные ячейки, затем выбрать вкладку "Макет" в главном меню программы и в разделе "Стиль таблицы" выбрать нужный стиль. Также можно изменять цвета ячеек вручную, используя команду "Заливка цветом" из контекстного меню ячейки или панели инструментов.
Как добавить таблицу в Word?
Есть несколько способов добавить таблицу в Word. Самый простой – выбрать вкладку "Вставка" в главном меню, нажать на кнопку "Таблица" и выбрать необходимое количество строк и столбцов. Также можно воспользоваться командой "Вставить таблицу" из контекстного меню, вызываемого правым щелчком мыши. Третий способ – использовать быструю вставку таблицы при помощи сочетания клавиш Alt+Shift+F5.
Как сформировать таблицу в Word с нумерацией строк и столбцов?
Чтобы сформировать таблицу в Word с нумерацией строк и столбцов, нужно выделить таблицу, затем выбрать вкладку "Расширенные функции таблицы" в главном меню и в разделе "Нумерация" выбрать нужные опции. Также можно воспользоваться командой "Создать нумерацию" из контекстного меню таблицы. После этого, нумерация строк и столбцов автоматически появится в таблице.
Как сделать таблицу в Word с автоматическим размещением текста в ячейках?
Чтобы сделать таблицу в Word с автоматическим размещением текста в ячейках, нужно выделить таблицу, затем выбрать вкладку "Макет" в главном меню программы и в разделе "Выравнивание" выбрать нужную опцию (например, "Авто"). Также можно воспользоваться командой "Выравнивание содержимого" из контекстного меню таблицы. После этого, текст будет автоматически размещаться в ячейках таблицы в зависимости от выбранного выравнивания.




































