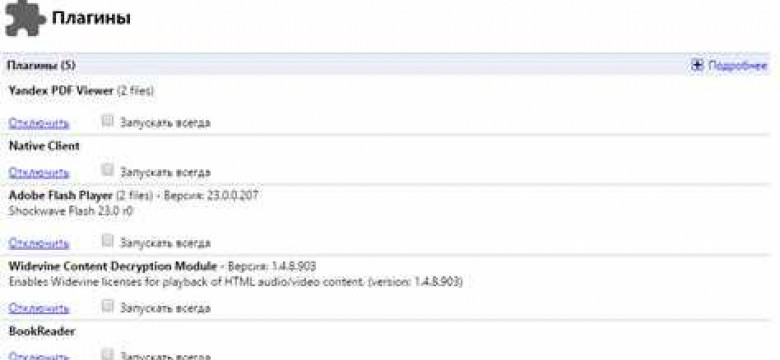
Google Chrome - один из самых популярных веб-браузеров, который обеспечивает быструю и безопасную работу в Интернете. Однако, начиная с версии 42, Chrome отказался от поддержки NPAPI (Netscape Plugin API), что повлекло за собой некоторые ограничения для пользователей при использовании определенных расширений.
NPAPI - это дополнительное расширение, которое было очень популярно у разработчиков и устанавливалось на большинстве веб-сайтов. Оно позволяло использовать различные плагины для просмотра мультимедиа, а также для запуска некоторых веб-приложений.
Если вам необходимо включить поддержку NPAPI в Chrome, вам потребуется выполнить несколько простых шагов. Следуйте нашей подробной инструкции, чтобы узнать, как включить NPAPI в Google Chrome и наслаждаться полным функционалом веб-браузера.
Важно помнить, что включение поддержки NPAPI может повысить уязвимость вашего браузера и угрожать безопасности вашего компьютера. Поэтому будьте осторожны при установке дополнительных расширений и обязательно следуйте инструкциям разработчиков.
Как включить NPAPI в Chrome: подробная инструкция
1. Откройте Google Chrome.
В первую очередь необходимо открыть браузер Google Chrome на вашем компьютере. Убедитесь в том, что вы используете последнюю доступную версию браузера.
2. Введите "chrome://flags" в адресной строке.
После того, как вы открыли браузер, введите "chrome://flags" в адресной строке и нажмите клавишу Enter. Это откроет страницу с настройками экспериментальных функций.
3. Найдите опцию "Включить NPAPI" и активируйте ее.
На странице "chrome://flags" в поисковую строку введите "NPAPI". Найдите опцию "Включить NPAPI" и нажмите на кнопку "Включить". После этого, в правом верхнем углу страницы появится кнопка "Перезагрузить", нажмите на нее, чтобы перезагрузить браузер.
4. Проверьте, активирована ли поддержка NPAPI в браузере.
После перезагрузки браузера, введите в адресной строке "chrome://plugins". Появится страница со списком активных плагинов. Убедитесь, что поддержка NPAPI активирована, плагин должен быть указан в списке.
Теперь вы успешно включили поддержку расширения NPAPI в браузере Chrome. Вы можете использовать нужные вам расширения, которые требуют поддержку данного расширения. Обратите внимание, что поддержка NPAPI в браузере Chrome является устаревшей и может быть отключена в будущих версиях.
Программы, позволяющие включить NPAPI в Chrome:
Если вам необходимо включить поддержку NPAPI в Google Chrome, то можно воспользоваться специальными программами-расширениями для браузера. Эти программы помогут включить NPAPI и решить проблемы с поддержкой данной технологии.
1. Включение NPAPI с помощью расширения в Chrome
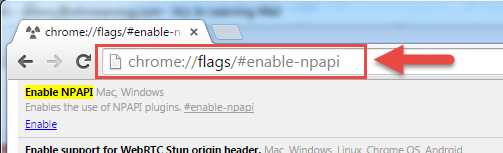
Одной из таких программ является расширение с говорящим названием "Enable NPAPI". С его помощью вы сможете включить поддержку NPAPI в Chrome с минимальными усилиями. Для этого следуйте следующим шагам:
- Откройте браузер Google Chrome и введите в адресной строке "chrome://extensions/".
- Нажмите на кнопку "Enter", чтобы перейти на страницу расширений Chrome.
- В правом верхнем углу страницы включите "Режим разработчика" (Developer mode).
- Нажмите кнопку "Загрузить распакованное расширение" (Load unpacked extension).
- Выберите папку с установленным расширением "Enable NPAPI" и нажмите кнопку "ОК".
- Установленное расширение появится в списке расширений Chrome. Убедитесь, что оно включено, нажав на переключатель.
2. Включение NPAPI с помощью настроек в Chrome
Если вы не хотите устанавливать расширение, можно включить поддержку NPAPI в Chrome, используя настройки браузера. Для этого сделайте следующее:
- Откройте браузер Google Chrome и введите в адресной строке "chrome://flags/".
- В поисковой строке введите "enable-npapi" и найдите соответствующую опцию "Enable NPAPI".
- Выберите "Включить" (Enable) в выпадающем меню.
- После этого нажмите кнопку "Перезагрузить" (Relaunch) внизу страницы, чтобы применить изменения.
Таким образом, вы сможете включить поддержку NPAPI в Google Chrome и использовать приложения и сервисы, требующие данную технологию. Учитывайте, что включение NPAPI может повлечь некоторые риски безопасности, поэтому будьте внимательны при использовании. Всегда следуйте рекомендациям Google по повышению безопасности в браузере Chrome.
Почему в Chrome по умолчанию отключена NPAPI?
Включение NPAPI в Chrome было отключено по умолчанию в версии 42, а затем полностью удалено в версии 45. Это решение было принято Google по нескольким причинам:
1. Уязвимость безопасности
NPAPI является устаревшей технологией, которая имеет ряд известных уязвимостей безопасности. Отключение NPAPI позволяет улучшить общую безопасность браузера. Это решение основано на стратегии Google по постепенному устранению уязвимых плагинов и технологий.
2. Возможности HTML5
Chrome активно поддерживает и развивает HTML5, который предлагает более безопасные, эффективные и открытые альтернативы для выполнения задач, которые ранее требовали NPAPI. HTML5 позволяет разработчикам создавать богатые мультимедийные и интерактивные веб-содержимое без необходимости в расширениях или плагинах NPAPI.
Google стремится предоставить пользователям безопасный и современный Интернет-браузер, который оптимально использует последние технологии. Отключение NPAPI по умолчанию в Chrome было здравым решением на основе безопасности и эффективности работы.
Включение NPAPI в Google Chrome вручную:
Как известно, начиная с версии 42, Google Chrome прекратил поддержку NPAPI (Netscape Plugin API), что означает, что множество расширений, которые зависят от этой технологии, перестали работать в браузере.
Шаг 1: Открыть Chrome и введите chrome://flags в адресной строке.
Перейдите по следующему пути chrome://flags в адресной строке браузера Google Chrome.
Шаг 2: Включить поддержку NPAPI.
На странице Chrome flags найдите и включите функцию «Включить NPAPI».
Нажмите кнопку «Перезапустить», чтобы применить изменения.
После перезапуска браузера расширения, использующие NPAPI, должны работать правильно.
Способ №1: Использование флага в Chrome
Включение поддержки NPAPI в браузере Google Chrome можно осуществить с использованием специального флага. Данный способ позволяет временно активировать расширение NPAPI в браузере Chrome.
Шаг 1: Откройте настройки
Для начала включения NPAPI в Chrome, откройте браузер и в адресной строке введите "chrome://flags". Нажмите клавишу Enter, чтобы открыть страницу со списком настроек браузера.
Шаг 2: Найдите флаг NPAPI
Поиск текста "npapi" на странице поможет найти нужный флаг. Используйте сочетание клавиш "Ctrl + F" (или "Cmd + F" для Mac) для открытия строки поиска. Введите "npapi" и нажмите Enter.
Примечание: Если вы не можете найти флаг NPAPI в списке, это означает, что данный способ больше не поддерживается в актуальных версиях Chrome.
Шаг 3: Включите флаг NPAPI
Найдите флаг "Включить NPAPI" и нажмите на выпадающий список рядом с ним. Выберите значение "Включить".
Примечание: В некоторых версиях Chrome флаг NPAPI может быть отключен, поэтому его можно включить только если он доступен в списке настроек.
Шаг 4: Перезагрузите браузер
После изменения значения флага NPAPI рекомендуется перезагрузить браузер Chrome для применения изменений. Закройте все открытые вкладки браузера и снова откройте Chrome.
Теперь вы должны иметь возможность использовать расширение NPAPI в браузере Google Chrome. Помните, что этот способ временный и может быть недоступен в будущих версиях Chrome.
Способ №2: Использование специализированных расширений
Для этого вам потребуется найти и установить соответствующее расширение, которое добавит поддержку NPAPI в ваш браузер Google Chrome.
Как найти и установить такое расширение? Процесс очень простой:
- Откройте Google Chrome и перейдите в Chrome Web Store.
- Введите в поисковую строку запрос "NPAPI support" или "NPAPI plugin".
- Произведите поиск и найдите подходящее расширение.
- Установите выбранное расширение, следуя инструкциям на странице.
- После установки расширения перезапустите браузер Google Chrome, чтобы изменения вступили в силу.
После выполнения этих шагов вы должны получить включенную поддержку NPAPI в браузере Google Chrome. Теперь вы сможете запускать и использовать в своем браузере веб-приложения и плагины, требующие поддержку NPAPI.
Обратите внимание, что использование специализированных расширений может повлечь за собой потерю некоторых функций безопасности и может создать определенные риски для вашей системы. Будьте бдительны при установке и использовании расширений, и всегда проверяйте их рейтинг, отзывы и авторство, чтобы избежать возможных проблем.
Шаги по включению NPAPI в Google Chrome вручную:
Прежде чем включить поддержку NPAPI в Google Chrome, необходимо учитывать, что эта функция находится на стадии устаревания и может быть удалена в будущих версиях браузера. Однако, если вам требуется включить NPAPI для определенного расширения или приложения, вы можете выполнить следующие шаги:
Шаг 1: Проверьте версию Google Chrome
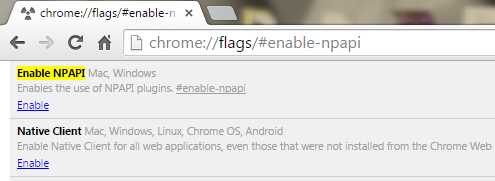
Убедитесь, что вы используете последнюю стабильную версию Google Chrome. Для этого откройте браузер и нажмите на кнопку меню в правом верхнем углу (три точки), затем выберите пункт "Справка" и выберите "О Google Chrome". Если у вас есть обновления, установите их перед продолжением.
Шаг 2: Включите NPAPI
Откройте новую вкладку в Google Chrome и введите следующий адрес в адресной строке: chrome://flags. Нажмите Enter, чтобы открыть страницу с настройками браузера.
На странице с настройками найдите строку "Использование NPAPI" (Enable NPAPI) и включите эту опцию, выбрав значение "Включить" (Enable). Если эта опция уже включена, то NPAPI уже поддерживается в браузере.
Шаг 3: Перезапустите браузер
Чтобы изменения вступили в силу, необходимо перезапустить Google Chrome. Закройте все открытые вкладки и окна браузера, а затем снова откройте его.
После выполнения этих шагов NPAPI будет включен в Google Chrome, и вы сможете использовать расширения или приложения, которые требуют эту функцию. Однако, помните, что NPAPI является устаревшей технологией, и рекомендуется использовать более современные альтернативы, если это возможно.
Включить поддержку NPAPI в Chrome для определенных сайтов:
Шаг 1: Загрузка расширения NPAPI
Первым шагом является загрузка расширения, которое включает поддержку NPAPI в Chrome. Для этого нужно:
- Откройте Google Chrome и введите "chrome://flags/" в адресной строке.
- В поисковой строке введите "npapi" и найдите опцию "Включить NPAPI".
- Щелкните на выпадающем меню рядом с этой опцией и выберите "Включить".
- Нажмите кнопку "Перезагрузить", чтобы применить изменения.
Шаг 2: Настройка включения NPAPI для определенных сайтов
После того, как вы включили поддержку NPAPI в Chrome, вы можете настроить его, чтобы он работал только на определенных сайтах. Для этого выполните следующие действия:
- Откройте Google Chrome и введите "chrome://extensions/" в адресной строке.
- Найдите расширение NPAPI, которое вы загрузили ранее, и нажмите на "Параметры".
- В открывшемся окне введите адреса сайтов, для которых вы хотите включить поддержку NPAPI. Каждый адрес следует вводить на новой строке.
- Нажмите "Сохранить", чтобы применить изменения.
Теперь Google Chrome будет поддерживать NPAPI только для указанных вами сайтов. В остальных случаях поддержка NPAPI будет отключена.
Видео:
После этой настройки стало очень удобно работать в Google Chrome. Аккаунты и синхронизация в Хроме
После этой настройки стало очень удобно работать в Google Chrome. Аккаунты и синхронизация в Хроме by PCprostoTV - ПК это просто 4,469 views 1 year ago 5 minutes, 12 seconds
Вопрос-ответ:
Как включить расширение NPAPI в Google Chrome?
Расширение NPAPI нельзя включить в Google Chrome, так как поддержка NPAPI была полностью удалена из браузера начиная с версии 45. Google рекомендует разработчикам перейти на альтернативные технологии, такие как Native Client и Pepper API.
Как включить NPAPI в Chrome?
NPAPI была полностью удалена из Chrome начиная с версии 45, и включить ее невозможно. Google рекомендует разработчикам использовать альтернативные технологии, такие как Native Client и Pepper API.
Как включить поддержку Npapi в Chrome?
Поддержка NPAPI была полностью удалена из Chrome начиная с версии 45, и ее нельзя включить. Разработчики должны использовать другие технологии, которые рекомендует Google, такие как Native Client и Pepper API.




































