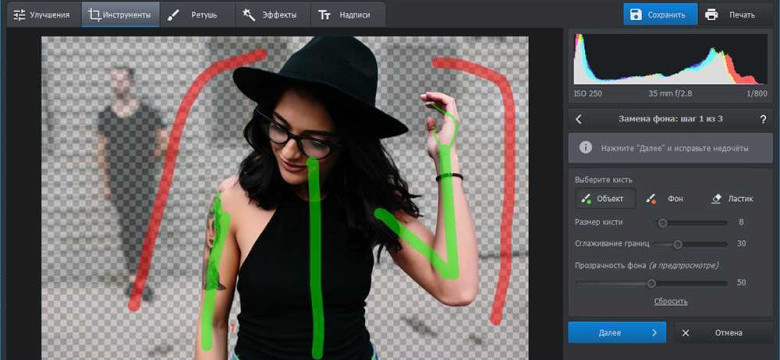
Adobe Photoshop является мощным и популярным графическим редактором, который предоставляет широкий спектр инструментов для редактирования изображений. Одной из распространенных проблем, с которой фотографы сталкиваются, является появление нежелательных теней на фото. Но не отчаивайтесь - в Photoshop существует возможность удалить этот нежелательный эффект и избавиться от теней на фотографии.
Удаление теней в Adobe Photoshop можно выполнить несколькими способами, используя различные инструменты и эффекты. Например, вы можете применить инструмент "Избавление от теней" или использовать функцию "Удалить тень" в меню "Фильтры". Также можно изменить яркость и контрастность изображения, чтобы смягчить теневой эффект. Важно помнить, что каждый метод может подходить для определенных типов теней и фотографий, поэтому экспериментируйте с различными инструментами и эффектами, чтобы достичь наилучшего результата.
Независимо от выбранного метода, удаление теневого эффекта в Adobe Photoshop требует тщательного изучения инструментов программы и понимания, как правильно использовать их для удаления теней. В данной статье мы рассмотрим несколько способов удаления теней на фото в Adobe Photoshop, а также подробно объясним, каким образом использовать каждый инструмент для достижения желаемого результата.
Методы удаления теней на изображении в Adobe Photoshop
Существует несколько способов удаления теней на изображении в Adobe Photoshop. В программе есть возможность удалять теневые эффекты как на фотошопе, так и на фотографии с помощью использования различных инструментов и эффектов.
1. Использование инструмента "Клонирование"
Один из способов удаления теней - использование инструмента "Клонирование". С его помощью можно создать копию части изображения без теней и затем наложить эту копию на теневую область. Таким образом, можно избавиться от оттенков и удалить тень, сохраняя естественный вид фотографии.
2. Использование инструмента "Выделение"
Еще один способ удалить тени на фото в Adobe Photoshop - использование инструмента "Выделение". С его помощью можно выделить область с тенью и применить различные корректирующие эффекты, чтобы удалить тень и изменить оттенок. Например, можно настроить яркость, контрастность или цветовой баланс, чтобы тень стала менее заметной или полностью исчезла.
3. Использование фильтров и настроек Photoshop
Adobe Photoshop также предлагает различные фильтры и настройки, которые могут быть использованы для удаления теней на изображении. Например, можно применить фильтр "Иссветление и затемнение" или "Затемнение/Осветление", чтобы убрать оттенки или уменьшить яркость и контрастность в теневой области.
Важно отметить, что способ удаления теней зависит от конкретной фотографии и эффектов, которые нужно достичь. Рекомендуется экспериментировать с различными инструментами и настройками в Adobe Photoshop, чтобы найти наиболее эффективный способ удаления теней и достичь желаемого результата на изображении.
Шаг 1: Использование инструментов "Клонирование" и "Выделение"
Для удаления тени на фото с помощью Adobe Photoshop, вам понадобится открыть изображение с тенями в программе и выбрать инструмент "Клонирование" из панели инструментов. Этот инструмент позволяет создавать копии пикселей изображения, что дает возможность удалять теневые эффекты.
Следующим шагом является выделение области изображения с тенью, которую вы хотите удалить. Для этого выберите инструмент "Выделение" из панели инструментов и выделите область тени на фотографии. Вы можете использовать различные инструменты выделения, такие как "Прямоугольное выделение", "Лассо" или "Магический инструмент".
После выделения области тени, вы можете начать процесс удаления теневого эффекта. Для этого установите параметры инструмента "Клонирование" на панели инструментов и выберите участок изображения без тени, который будет использоваться для замены. Затем щелкните на области тени и перетащите указатель мыши по другим участкам изображения с тенью, чтобы заменить их на безтеневую область.
Повторяйте этот процесс до тех пор, пока вы не избавитесь от всех теней на изображении. Используя инструменты "Клонирование" и "Выделение" в программе Adobe Photoshop, можно добиться хороших результатов в удалении теневых эффектов на фотографии и улучшить качество изображения.
Шаг 2: Применение инструмента "Исправление" для удаления теневого оттенка
В Adobe Photoshop есть возможность удалять тени на фотографии с помощью инструмента "Исправление", используя техники, доступные в программе. Если у вас есть теневой оттенок на изображении, вы можете использовать инструмент "Исправление" в Adobe Photoshop, чтобы удалить его и избавиться от теневых эффектов на фотошопе.
Как удалить теневой оттенок в Adobe Photoshop:
1. Откройте фотографию в программе Adobe Photoshop.
2. Выберите инструмент "Исправление" из панели инструментов. Этот инструмент позволяет устранять теневые эффекты на фото.
3. Установите размер кисти для инструмента "Исправление", чтобы он соответствовал размеру теневого оттенка.
4. Нажмите и удерживайте клавишу "Alt" (на клавиатуре) и щелкните на участке фотографии, который должен заменить теневой оттенок.
5. Переместите курсор в место, где находится теневой оттенок, и щелкните мышью, чтобы нанести изменения.
6. Повторяйте этот процесс, пока теневой оттенок не будет полностью удален и фотография не будет выглядеть, как вам нужно.
Использование инструмента "Исправление" в Adobe Photoshop поможет вам удалить теневые оттенки на фотографиях и избавиться от нежелательных эффектов теней в программе Photoshop.
Шаг 3: Использование функции "Объемное освещение" для удаления теней
Adobe Photoshop предоставляет множество инструментов для редактирования фотографий, включая возможность удаления теневых эффектов. С помощью программы вы можете легко избавиться от теней на изображении и создать более четкое и реалистичное фото.
1. Откройте фотографию, на которой есть теневой эффект, в программе Adobe Photoshop.
2. Выберите инструмент "Объемное освещение" из панели инструментов.
3. Используйте инструмент "Объемное освещение" для удаления теней. Кликните на область с тенью, чтобы выбрать ее и установить точку освещения.
4. Перемещайте точку освещения по изображению, чтобы настроить оттенок и удалить тень.
5. Продолжайте редактировать изображение, пока не достигнете желаемого результата.
Использование функции "Объемное освещение" в программе Adobe Photoshop дает вам возможность точно регулировать уровень освещения и удалять теневые эффекты на фотографии. Следуя этим шагам, вы сможете удалить тень на вашем изображении и получить более качественный результат.
Как удалить теневые эффекты на фотографии в программе Adobe Photoshop
Для удаления теней на фотографии в Adobe Photoshop можно использовать несколько методов:
| Метод | Описание |
|---|---|
| Использование инструмента "Клонирование" | Этот инструмент позволяет копировать отдельные участки изображения и использовать их для закрытия или замены теней на других участках фотографии. Для этого нужно выбрать инструмент "Клонирование", затем определить образец (источник, откуда будут копироваться участки) и наложить его на теневой участок, покрывая его полностью. |
| Использование фильтра "Оттенок/насыщенность" | Фильтр "Оттенок/насыщенность" позволяет регулировать насыщенность цветов и яркость изображения. Для удаления теней можно увеличить яркость и насыщенность изображения, чтобы тени стали менее заметными. Для этого нужно выбрать фильтр "Оттенок/насыщенность" в меню "Изображение", настроить значения яркости и насыщенности по своему усмотрению и применить фильтр к изображению. |
| Использование инструмента "Патч" | Инструмент "Патч" позволяет выделить участок изображения и заменить его соседними пикселями. Для удаления теней можно выделить теневой участок с помощью инструмента "Патч", затем перетащить его на светлую область фотографии, чтобы заменить тень на светлый пиксель. |
Выбор метода зависит от конкретной фотографии и вашего предпочтения. Рекомендуется экспериментировать с разными методами и настройками, чтобы достигнуть наилучшего результата.
С помощью программы Adobe Photoshop возможно удалить теневые эффекты на фотографии и получить идеальное изображение без нежелательных теней. Применяйте различные инструменты и фильтры, чтобы достичь желаемого эффекта и сделать вашу фотографию еще лучше.
Существует ли возможность удалить теневой оттенок на фотографии с использованием Adobe Photoshop?
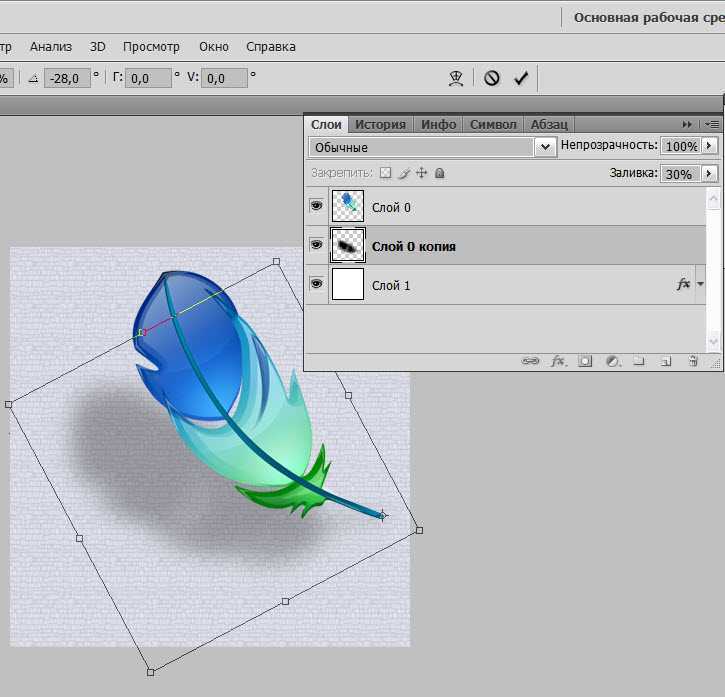
Да, существует возможность удалить теневой оттенок на фотографии с использованием программы Adobe Photoshop. Этот графический редактор предлагает различные инструменты и эффекты, которые позволяют избавиться от теневых эффектов на изображении.
Как удалить тени на фото с помощью Adobe Photoshop?
Для удаления теневых оттенков на фотографии с использованием Adobe Photoshop можно применить следующие шаги:
- Откройте фотографию, в которой необходимо удалить тени, в программе Adobe Photoshop.
- Выберите инструменты и эффекты, которые позволяют удалить тени на фотошопе.
- Используйте эти инструменты и эффекты для удаления теней с изображения.
Таким образом, с помощью Adobe Photoshop можно легко и эффективно избавиться от теневых эффектов на фотографиях.
Как избавиться от теней на изображении с помощью фотошопа
Как удалить теневой эффект на фотографии в программе Adobe Photoshop? Существует несколько способов, и один из них – использование инструмента "Оттенок/насыщенность". Перед началом работы откройте фотографию с теневыми эффектами в программе Photoshop.
- Выберите инструмент "Оттенок/насыщенность" в панели инструментов.
- Переключитесь на слой с фотографией, на котором нужно удалить тени.
- Настройте параметры инструмента "Оттенок/насыщенность" для удаления теней. Необходимо уменьшить значение "Яркость" или настроить оттенки в зависимости от конкретной ситуации.
- Примените изменения и посмотрите, как фотография выглядит без теней.
Если вам необходимо смягчить теневые эффекты на фотографии, используйте инструменты "Кисть" или "Эродирование/растушевка". При помощи этих инструментов можно удалить часть тени, чтобы получить более естественный вид.
Таким образом, удаление теней на фотографии в программе Adobe Photoshop возможно с помощью различных инструментов, таких как "Оттенок/насыщенность", "Кисть" и "Эродирование/растушевка". Выберите наиболее подходящий метод в зависимости от вида теней и желаемого результата.
Видео:
Как удалить рефлексы на фотографии в Adobe Photoshop ?
Как удалить рефлексы на фотографии в Adobe Photoshop ? by Фотошкола Лашмановой Елены 1,673 views 2 years ago 8 minutes, 47 seconds




































