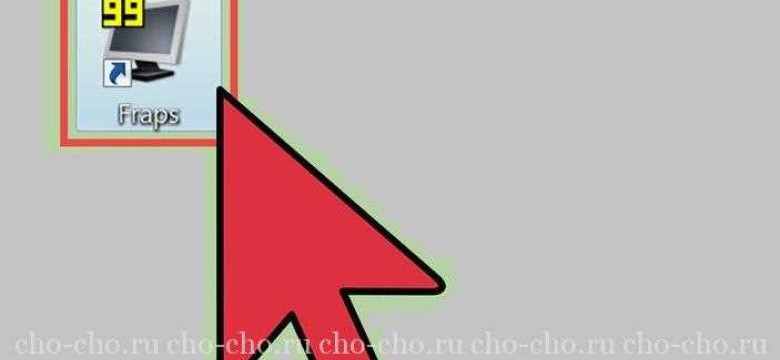
Fraps - популярная программа, которая предоставляет возможность записи видео, отображения FPS (количество кадров в секунду) в играх и создания скриншотов. Если вы играете в компьютерные игры, то освоить Fraps будет полезно вам.
Как использовать Fraps? После установки программы и запуска, вам будет доступна полоса настроек. Здесь вы сможете выбрать путь для сохранения записей и скриншотов, а также настроить горячие клавиши для основных функций.
Работать с программой просто: для начала записи видео или создания скриншота, вам просто нужно нажать соответствующую клавишу. По умолчанию для записи видео используется клавиша F9, для создания скриншота - F10. Однако, вы можете изменить эти настройки по своему усмотрению.
Особенно удобно использовать Fraps при игре в требовательные к ресурсам игры. Программа отображает количество кадров в секунду на экране, что поможет вам контролировать производительность вашей системы. Также, вы сможете записать самые интересные для вас моменты в игре и поделиться ими с друзьями.
Как пользоваться программой Fraps: подробная инструкция
Установка и запуск программы Fraps
Для начала необходимо установить программу Fraps на ваш компьютер. После успешной установки запустите программу с помощью ярлыка на рабочем столе или через меню "Пуск".
Настройка программы Fraps для записи видео
Прежде чем начать использование Fraps для записи видео, необходимо выполнить несколько настроек.
1. Откройте вкладку "Movies" в главном окне программы. Здесь вы сможете установить путь для сохранения записей видео.
2. Выберите желаемую папку для сохранения видеофайлов с помощью кнопки "Change". Вы также можете указать клавишу на клавиатуре для старта и остановки записи видео.
3. В разделе "Video capture settings" вы можете настроить параметры захвата видео, такие как разрешение и частота кадров.
4. Чтобы отобразить полосу записи на экране во время записи видео, активируйте опцию "Show countdown timer".
Запись видео с помощью Fraps
Когда все настройки готовы, можно приступить к записи видео.
1. Запустите нужную программу или игру, которую вы хотите записать.
2. Нажмите на заданную вами клавишу для начала записи видео. Fraps начнет записывать все, что происходит на экране вашего компьютера.
3. Чтобы остановить запись, нажмите на ту же клавишу, которую вы указали ранее для остановки записи видео.
Создание скриншотов с помощью Fraps
Fraps также может использоваться для создания скриншотов с вашего экрана.
1. Для этого откройте вкладку "Screenshots".
2. Установите путь для сохранения скриншотов.
3. Во время работы программы нажмите указанную вами клавишу для создания скриншота. Фрапс автоматически сохранит его в указанную вами папку.
Важно: Не забывайте, что запись видео и создание скриншотов может занимать значительное количество места на вашем жестком диске. Регулярно проверяйте свободное место на диске и удаляйте ненужные файлы для экономии места.
Установка программы Fraps
Следуйте этим простым шагам для установки программы Fraps:
| Шаг 1: | Скачайте программу Fraps с официального сайта разработчика. |
| Шаг 2: | Запустите загруженный файл установки Fraps. |
| Шаг 3: | Следуйте инструкциям на экране для завершения установки. |
| Шаг 4: | После установки Fraps, откройте программу. |
| Шаг 5: | Перейдите в раздел настройки, чтобы настроить программу под свои потребности. |
| Шаг 6: | В разделе настройки вы сможете выбрать полосу, на которой будет отображаться информация о текущей скорости кадров и другие параметры. |
| Шаг 7: | Также в разделе настроек у вас будет возможность назначить клавишу, с помощью которой вы будете начинать запись видео с Fraps. |
| Шаг 8: | После того, как вы освоите настройки Fraps, вы будете готовы использовать программу для записи видео и создания скриншотов на вашем компьютере. |
Теперь, когда вы знаете, как установить программу Fraps и настроить ее, вы можете приступить к записи видео с помощью Fraps и использовать программу для получения высококачественных скриншотов. Удачи!
Запуск Fraps и основные настройки
Прежде чем начать использовать Fraps, вам необходимо установить программу на ваш компьютер. После установки, вы можете запустить Fraps, чтобы начать использовать его функции.
Полоса с настройками будет отображаться по умолчанию в верхней части экрана. С помощью полосы вы можете настроить программу под ваши требования.
Для использования Fraps вам необходимо освоить несколько основных клавиш. Клавиша F9 используется для начала и остановки записи видео. Клавиша F10 используется для создания скриншота.
Чтобы сохранить видео или скриншот, вам потребуется выбрать место на вашем компьютере для сохранения файлов. Вы можете настроить путь сохранения в разделе настроек программы.
Другая важная настройка - это качество записываемого видео. Вам нужно решить, в каком формате и с каким разрешением вы хотите записывать видео. Вы можете выбрать соответствующие настройки в разделе настроек программы.
Теперь, когда вы знакомы с основными настройками и клавишами, вы готовы начать использовать Fraps для записи видео и создания скриншотов на вашем компьютере. Эта программа предоставляет широкие возможности, и с ней вы сможете легко и удобно делать записи с экрана.
Запись видео с помощью Fraps
Настройка Fraps
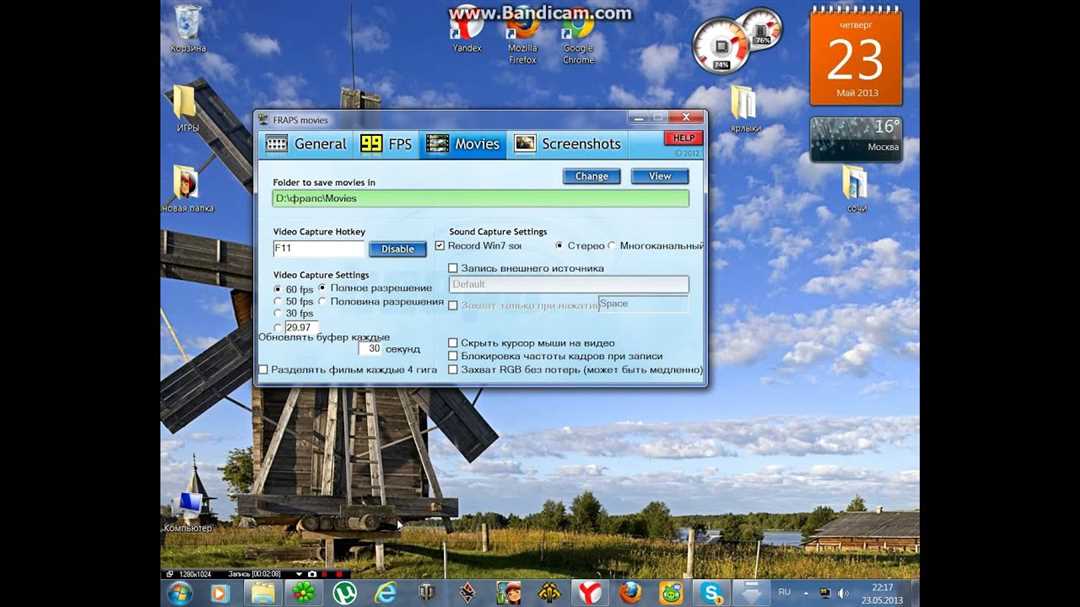
Перед тем, как начать записывать видео с помощью Fraps, вам необходимо сделать некоторые настройки в программе. Перейдите во вкладку "Movies" и убедитесь, что полоса "Video Capture Hotkey" установлена на нужную вам клавишу. Эта клавиша будет использоваться для начала и остановки записи видео.
Запись видео с помощью Fraps
Чтобы начать записывать видео с помощью Fraps, вам нужно запустить программу и нажать на выбранную вами клавишу-горячую клавишу. При этом на экране появится небольшая надпись "Fraps" в одном из углов, что означает, что запись началась.
Когда вы закончите запись видео, просто нажмите выбранную вами клавишу-горячую клавишу снова. Надпись "Fraps" исчезнет, и запись будет остановлена.
Сохранение видео с помощью Fraps
После того, как вы остановили запись видео с помощью Fraps, программа автоматически сохранит видео на вашем компьютере. Обычно записи сохраняются в папку "Fraps" на вашем жестком диске.
Освоить работу с Frapsом достаточно легко, поэтому, следуя этой инструкции, вы сможете быстро научиться записывать видео с помощью этой программы.
Запись звука с помощью Fraps
Программа Fraps предоставляет возможность записывать видео с экрана компьютера. Однако, вместе с видеозаписью также можно записывать и звуковую дорожку.
Для использования функции записи звука в программе Fraps необходимо выполнить следующие шаги:
1. Откройте программу Fraps на вашем компьютере.
2. В верхней части окна Fraps вы увидите полосу с кнопками для настройки различных параметров записи. Нажмите на кнопку "Настройки" (Settings).
3. В открывшемся окне выберите вкладку "Звук" (Sound).
4. На этой вкладке в разделе "Аудио ввод" (Audio Input) у вас будет несколько вариантов для выбора источника звука. Вы можете выбрать запись звука с внешнего устройства, например, микрофона, или выбрать "Запись звука с динамиков" (Record sound from speakers). Если вы хотите записать звук из игры или проигрываемого видео, рекомендуется выбрать этот вариант.
5. После выбора источника звука нажмите кнопку "ОК" для сохранения настроек.
6. Теперь вы можете начать запись видео с звуком. Запустите нужную вам программу или игру, которую хотите записать. После этого нажмите клавишу, которую вы настроили для начала записи видео с помощью Fraps (по умолчанию это F9).
7. Когда вы закончите запись, нажмите клавишу, настроенную для остановки записи (по умолчанию это F9). Запись видео с звуком завершится и файл сохранится на вашем компьютере.
Теперь вы знаете, как использовать программу Fraps для записи звука вместе с видео. Следуя этой подробной инструкции, вы легко освоите все возможности Fraps и сможете комфортно работать с программой.
Отображение значений FPS в играх с Fraps
Чтобы настроить отображение значений FPS с помощью Fraps, следуйте этим шагам:
- Запустите программу Fraps.
- Перейдите на вкладку "FPS" в верхней части окна программы.
- Включите опцию "Show FPS" (Показывать FPS), нажав на соответствующую клавишу.
- Выберите клавишу, которой вы хотите использовать для отображения значений FPS. В Fraps присутствует несколько вариантов клавиш, таких как F11 или F12, которые можно выбрать в выпадающем меню.
- Нажмите "OK", чтобы сохранить настройки.
После выполнения этих шагов, при запуске игры вы сможете увидеть отображение полосы с значением FPS в верхней или нижней части экрана, в зависимости от настроек Fraps.
Теперь вы знаете, как использовать программу Fraps для отображения значений FPS в играх. С помощью этих инструкций вы сможете легко настроить и освоить Fraps, чтобы контролировать производительность вашей системы во время игры.
Скриншоты с помощью Fraps
В программе Fraps есть возможность делать скриншоты с экрана вашего компьютера. Сохранение скриншотов может быть полезно для захвата моментов в играх, создания обучающих материалов или просто для сохранения интересной информации.
Для того чтобы сделать скриншот с помощью Fraps, вам необходимо открыть программу и настроить ее для работы с экраном. Это делается очень просто: вам нужно выбрать вкладку "Screenshots" в меню настроек программы и задать необходимые параметры.
Настройка Fraps для создания скриншотов включает в себя выбор пути сохранения изображений, выбор формата (например, .jpg или .png), а также настройку горячих клавиш для снятия скриншотов. Горячие клавиши позволяют делать скриншоты в любой момент, не открывая программу.
Если вы хотите сделать скриншот с помощью Fraps, вам нужно просто нажать соответствующую клавишу, выбранную в настройках программы. После этого на экране появится полоса, показывающая, что скриншот был успешно создан.
Ваши скриншоты, сделанные с помощью Fraps, будут сохраняться в указанном вами месте и в выбранном формате. Полученные изображения можно использовать для просмотра, печати или публикации в интернете.
Теперь, когда вы знаете, как работать с Fraps и использовать его для создания скриншотов, вы можете начать осваивать и другие функции программы, такие как запись видео с экрана. Не забудьте ознакомиться с инструкцией по работе с Fraps для полного понимания возможностей программы.
Настройка горячих клавиш в Fraps

Программа Fraps предоставляет возможность сохранять видео и делать скриншоты во время игры или других процессов на компьютере. Для работы с Frapsом важно освоить настройку горячих клавиш, которые используются для управления его функциями.
Для начала работы с Frapsом необходимо открыть программу и перейти на вкладку "Горячие клавиши". Здесь вы сможете настроить клавиши, которые будут использоваться для начала записи видео, снятия скриншота и отображения полосы ФПС (количество кадров в секунду) в игре или программе.
В разделе "Клавиши для полосы ФПС" вы сможете выбрать клавишу, которая будет использоваться для отображения полосы ФПС. Вы можете выбрать любую клавишу на клавиатуре, которая вам удобна. Нажмите на поле ввода и нажмите желаемую клавишу.
Далее, в разделе "Клавиши для записи видео" и "Клавиши для снятия скриншота" вы также можете выбрать соответствующую клавишу, которая будет использоваться для начала записи видео или снятия скриншота. Нажмите на поле ввода и нажмите желаемую клавишу.
После того, как вы настроили все необходимые клавиши, можете приступить к использованию Frapsа. При нажатии на выбранную вами клавишу для полосы ФПС, она будет отображаться на экране во время игры или других процессов. При нажатии на клавишу для записи видео Fraps начнет запись видео, которую можно будет остановить нажатием на ту же клавишу.
Таким образом, настройка горячих клавиш в Fraps позволит вам удобно работать с программой и осуществлять запись видео и снятие скриншотов при помощи нескольких клавиш на клавиатуре.
Сохранение и обработка файлов Fraps
При освоении программы Fraps важно знать, как сохранять и обрабатывать файлы, которые вы записываете или снимаете с помощью этой программы.
Для начала записи видео с Fraps вам потребуется нажать определенную клавишу. По умолчанию для начала записи используется клавиша 'F9', но ее можно изменить в настройках программы по своему усмотрению. После нажатия клавиши Fraps начнет запись видео, и на экране будет отображаться полоса прогресса записи.
Для создания скриншотов с помощью Fraps, вы также должны использовать определенную клавишу. По умолчанию это 'F10', но вы можете изменить эту настройку в программе.
После окончания записи видео или создания скриншота, файл будет сохранен в папке, которую вы указали в настройках программы. Фрапс автоматически присваивает файлам имена в формате 'FrapsXXX.avi' для видео и 'FrapsXXX.bmp' для скриншотов, где 'XXX' - это порядковый номер файла.
Обрабатывать файлы, созданные с помощью Fraps, можно с использованием других программ для редактирования видео или фотографий, в зависимости от формата файла. Например, для видео можно использовать программы, такие как Adobe Premiere Pro или Sony Vegas, а для фотографий - Adobe Photoshop или GIMP.
Как видно, работать с Fraps очень просто, и сохранение и обработка файлов не вызывают сложностей. Освоив все основные функции этой программы, вы сможете легко создавать видео и скриншоты с высоким качеством.
Видео:
Как пользоваться программой Fraps ?
Как пользоваться программой Fraps ? by __AndruHa__ 410 views 10 years ago 1 minute, 4 seconds
Как пользоваться программой Fraps v3.4.7
Как пользоваться программой Fraps v3.4.7 by MinecrafterTomich 173 views 11 years ago 1 minute, 46 seconds
Вопрос-ответ:
Как работать с программой Fraps?
Fraps - это программа, которая позволяет записывать видео и снимать скриншоты во время игры на компьютере. Чтобы начать использовать Fraps, вам нужно скачать и установить его на свой компьютер. После установки запустите программу, чтобы она работала в фоновом режиме. Во время игры вы можете нажать горячие клавиши, чтобы начать записывать видео или снимать скриншоты. После записи видео или снятия скриншота, они будут сохранены на вашем компьютере.
Как освоить программу Fraps?
Освоить программу Fraps достаточно просто. Сначала установите ее на свой компьютер, следуя инструкциям на экране. Затем, когда вы запускаете игру, запустите также и программу Fraps, чтобы она работала в фоновом режиме. Нажмите горячие клавиши, чтобы начать записывать видео или делать скриншоты. После того, как вы закончили, остановите запись. Записанные файлы будут сохранены на вашем компьютере и вы сможете просмотреть их позже. Программа Fraps очень удобна и легка в использовании, поэтому вы быстро освоите ее.
Как пользоваться программой Fraps?
Для начала вам нужно установить программу Fraps на свой компьютер. После того, как вы запустили игру, запустите также и программу Fraps. Убедитесь, что она работает в фоновом режиме. Если вы хотите записать видео, нажмите горячие клавиши, чтобы начать запись. Если вы хотите сделать скриншот, нажмите другие горячие клавиши. После того, как вы закончили, остановите запись. Все записанные файлы будут сохранены на вашем компьютере и вы сможете просмотреть их в любое время.




































