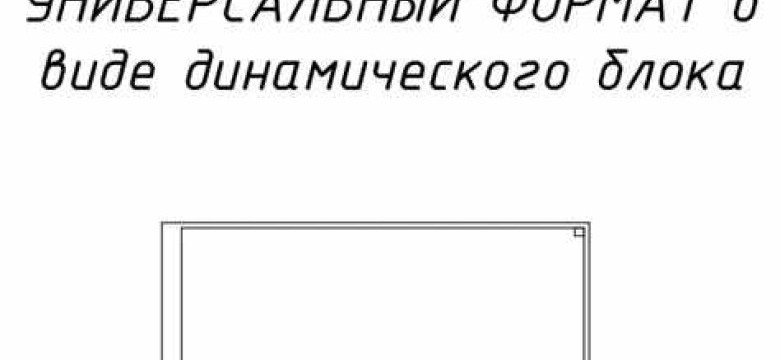
AutoCAD – это профессиональная программная система, которая используется в архитектуре, инженерии и строительстве для создания и редактирования 2D и 3D моделей. Когда вы работаете с чертежами в AutoCAD, иногда возникает необходимость создать рамку или границу для вашего проекта, чтобы улучшить его визуальное представление или указать на его ограничение. В этой статье мы расскажем вам, как построить и нарисовать рамку в AutoCAD, чтобы добавить обрамление вашему чертежу и создать эффектный внешний вид.
Создание рамки в AutoCAD - это простой процесс, который может быть выполнен несколькими способами. Одним из самых простых способов сделать рамку - использовать команду "Рисование границы" (Boundary). Для этого выберите панель инструментов "Рисование" и щелкните на команде "Граница". Затем выберите объекты, ограничивающие вашу рамку, и следуйте инструкциям на экране. После завершения процесса AutoCAD автоматически создаст границу вокруг выбранных объектов.
Совет: Если вам нужно добавить рамку только вокруг конкретной области вашего чертежа, вы можете использовать команду "Обрезать" (Trim) для удаления не нужных элементов. Выделите объекты, которые нужно удалить, и выберите команду "Обрезать" на панели инструментов "Редактирование". Затем выберите рамку и нажмите клавишу Enter. AutoCAD обрежет все выделенные объекты за пределами рамки, оставив только то, что находится внутри нее.
Процесс создания рамки в AutoCAD может немного отличаться в зависимости от версии программы, которую вы используете, и освоенности пользователем. Для более точных и подробных инструкций рекомендуется обратиться к документации AutoCAD или посмотреть видеоуроки по данной теме. Надеемся, что данная статья поможет вам добавить обрамление и ограничение к вашим чертежам, чтобы они выглядели профессионально и готовы к практическому использованию. Удачи вам в работе с AutoCAD!
Как сделать рамку в AutoCAD: подробное руководство
Шаг 1: Создание рамки
Перед началом работы откройте программу AutoCAD и выберите файл, в который вы хотите добавить рамку. Затем следуйте инструкциям:
- Нажмите на кнопку "Рисование" в верхней панели инструментов.
- Выберите опцию "Прямоугольник" из выпадающего списка инструментов.
- Нарисуйте прямоугольник вокруг объекта, для которого нужно создать рамку. Укажите точки начала и конца прямоугольника, используя мышь или вводя координаты вручную.
После выполнения этих шагов у вас будет создана основа для рамки.
Шаг 2: Добавление ограничений
Чтобы сделать обрамление внутри рамки или добавить дополнительные ограничения, выполните следующие действия:
- Нажмите на кнопку "Рисование" в верхней панели инструментов.
- Выберите опцию "Линия" из списка инструментов.
- Нарисуйте линии, которые будут обрамлять объект внутри рамки или служить ограничениями. Укажите начальную и конечную точки для каждой линии.
Добавляйте ограничения и обрамления по вашему усмотрению, чтобы получить желаемый результат.
После завершения работы сохраните файл и ваша рамка будет готова. Теперь вы можете использовать ее для оформления чертежей и моделей в AutoCAD.
Шаги и советы по созданию рамки
Шаг 1: Откройте программу AutoCAD и создайте новый файл.
Шаг 2: Выберите инструмент "Прямоугольник" из панели инструментов или наберите команду "ПРЯМОУГОЛЬНИК" в командной строке.
Шаг 3: Введите координаты точек, чтобы задать размеры рамки. Например, для прямоугольника размером 30х40 единиц введите координаты (0,0) и (30,40).
Шаг 4: Нарисуйте границу рамки, выбрав инструмент "Линия" или используя команду "ЛИНИЯ". Соедините вершины прямоугольника, чтобы создать обрамление.
Шаг 5: Настройте стиль линий для рамки, выбрав инструмент "Свойства" или используя команду "СТИЛЬ ЛИНИЙ". Вы можете выбрать сплошную линию, штриховую или пунктирную линию для границы.
Шаг 6: Добавьте другие элементы в рамку, такие как текст или логотипы, используя соответствующие инструменты AutoCAD.
Советы:
- Используйте стрелки на клавиатуре, чтобы перемещать вид на рамку и удобно работать с ней.
- Сохраняйте файл рамки в отдельном шаблоне, чтобы легко загружать его для новых чертежей.
- Экспериментируйте с разными стилями линий и элементами, чтобы создавать уникальные рамки для своих чертежей.
Как создать границу в AutoCAD
Граница, также известная как рамка или ограничение, играет важную роль при создании чертежей в AutoCAD. Она позволяет обрамить и ограничить ваш рисунок, придавая ему завершенный вид и помогая организовать пространство.
Чтобы создать границу в AutoCAD, следуйте этим шагам:
- Выберите инструмент "Линия" на панели инструментов AutoCAD.
- Нарисуйте прямую линию вдоль одной из сторон вашего чертежа, определяя его границу.
- Используйте инструмент "Прямоугольник" или "Полилиния" для создания прямоугольника или полигона, описывающего границу вашего рисунка.
- Измените ширину и стиль линии, чтобы сделать границу более заметной.
- Удалите лишние линии или сегменты, чтобы получить четкую и симметричную границу.
Создание границы в AutoCAD поможет улучшить визуальное обрамление вашего чертежа и сделать его более профессиональным. Не забывайте экспериментировать с различными стилями и вариантами границы, чтобы найти оптимальное обрамление для своих чертежей.
Ограничение в AutoCAD: техники и рекомендации
Как создать рамку в AutoCAD
Создание рамки в AutoCAD может быть выполнено несколькими способами:
- Используя команду "Граница". Найдите ее в меню "Форматирование" или воспользуйтесь клавишей-сокращением "GF". Установите необходимые параметры, например, размер рамки, цвет линии и толщину.
- Рисуя линии и прямоугольники вручную. Определите размеры и положение рамки, затем используйте команды "Линия" и "Прямоугольник", чтобы создать ограничение. Установите нужные параметры, такие как стиль линии и цвет.
Обрамление является важной частью любого чертежа в AutoCAD. Как бы вы ни решили создать рамку, важно следовать некоторым рекомендациям:
- Определите границу, которую будете использовать для рамки, чтобы гарантировать, что она будет соответствовать вашим потребностям и требованиям.
- Убедитесь, что все элементы рамки явно видны и не конфликтуют друг с другом.
- Выберите подходящий стиль линии и цвет, чтобы рамка была легко различима на чертеже.
- Правильно настройте значения параметров, таких как размер и толщина линии, чтобы рамка была достаточно заметной, но не навязчивой.
Создание ограничения в AutoCAD – это процесс, который требует внимательности и тщательной настройки параметров. Однако, следуя правилам и рекомендациям, вы сможете создать эффективное и привлекательное обрамление для ваших чертежей в AutoCAD.
Рисование рамки в AutoCAD: основные приемы и методы
Шаг 1: Создание рамки
Для создания рамки в AutoCAD необходимо воспользоваться командой "Обрамление". Вы можете найти эту команду в панели инструментов или ввести ее в командную строку.
Шаг 2: Построение рамки
После выбора команды "Обрамление" появится диалоговое окно, в котором вы можете задать параметры рамки, такие как ее размеры, тип линии и цвет.
Чтобы нарисовать рамку, необходимо указать точки, обозначающие ее углы. Это можно сделать с помощью мыши, щелкнув по нужным точкам на чертеже. Также можно задать координаты углов в командной строке.
| Параметр | Описание |
|---|---|
| Размер | Задает ширину и высоту рамки. |
| Тип линии | Определяет тип линии обрамления. |
| Цвет | Устанавливает цвет рамки. |
После ввода всех параметров нажмите "OK", чтобы нарисовать рамку.
Помимо основных приемов и методов, существуют и другие способы создания рамки в AutoCAD. Некоторые пользователи предпочитают использовать блоки, другие - таблицы. Вы можете выбрать метод, который вам наиболее удобен и эффективен.
Теперь вы знаете, как создать и нарисовать рамку в AutoCAD. Помните, что правильная рамка помогает ограничить и обрамить ваш чертеж, делая его более понятным и профессиональным. Используйте эти навыки при работе с AutoCAD для создания высококачественных чертежей.
Построение обрамления в AutoCAD: советы от профессионалов
Существует несколько способов создания обрамления в AutoCAD. Один из самых простых способов - использовать команду "Rectangle", которая позволяет нарисовать прямоугольную рамку вокруг объекта. Чтобы нарисовать обрамление, вам нужно выполнить следующие действия:
- Выберите инструмент "Rectangle" (Прямоугольник) из панели инструментов или напишите команду "Rectangle" в строке команд.
- Укажите первую точку рамки, щелкнув мышью в нужном месте.
- Укажите вторую точку рамки, переместив указатель мыши и щелкнув второй раз.
- Обрамление будет нарисовано между двумя указанными точками, ограничивая выбранную область.
Если вам нужно построить обрамление с определенными размерами или пропорциями, вы можете использовать команду "Rectangle" с параметрами. Например, вы можете указать точные значения ширины и высоты рамки, или использовать команду "Scale" (Масштабировать), чтобы изменить размеры рамки после её построения.
Кроме того, AutoCAD предлагает и другие инструменты для создания обрамления, такие как команды "Hatch" (Штриховка) и "Boundary" (Граница). Штриховка позволяет заполнить область внутри рамки определенным образом, а команда границы может автоматически создать границу вокруг выбранного объекта или области. Вы можете использовать эти инструменты, чтобы создать интересные ограничения в своём чертеже или модели.
Важно помнить, что построение обрамления в AutoCAD зависит от ваших потребностей и предпочтений. Вы можете использовать различные команды и методы, чтобы создать обрамление, которое соответствует вашим требованиям. Подробнее о функциях AutoCAD вы можете узнать из официальной документации или обратиться к профессионалам в данной области.
Инструкции по созданию уникальных рамок в AutoCAD
Шаг 1: Создание границы
Первым шагом является нарисовать границу или границы вокруг всего чертежа, чтобы ограничить его размеры. Для этого выберите инструмент "Прямоугольник" или "Полилиния" и нарисуйте прямоугольную или многоугольную форму вокруг чертежа. Убедитесь, что граница полностью охватывает все элементы чертежа.
Шаг 2: Создание рамки
После создания границы вы можете построить саму рамку, используя инструменты AutoCAD для нарисования линий, окружности, дуг и других геометрических фигур. Вы можете создать уникальную рамку, сочетая различные элементы, добавляя текст или логотипы.
Шаг 3: Добавление ограничения
Если вы хотите добавить ограничение внутри рамки, например, чтобы выделить определенную область или отделить заголовки, вы можете использовать инструмент "Ограничение" в AutoCAD. Выберите место, где вы хотите добавить ограничение, нарисуйте геометрическую фигуру и выделите ее, используя различные заполнения и штриховки.
Шаг 4: Завершение и сохранение
После того, как вы создали рамку и добавили все необходимые элементы, убедитесь, что рамка выглядит так, как вы хотите, и сохраните чертеж в AutoCAD. Вы также можете сохранить рамку как шаблон, чтобы использовать ее в будущих проектах.
Теперь у вас есть полное руководство о том, как создать уникальную рамку в AutoCAD. Следуя этим инструкциям, вы сможете сделать ваши чертежи более профессиональными и эстетически привлекательными. Используйте свою творческую фантазию, экспериментируйте с различными элементами и создавайте уникальные рамки, которые подчеркнут индивидуальность ваших проектов.
Примеры рамок в AutoCAD: вдохновение и идеи
Как нарисовать рамку в AutoCAD
Для создания рамки в AutoCAD нужно следовать нескольким шагам:
- Зайдите во вкладку "Вставка" и выберите "Граница".
- Укажите точку, с которой начнется построение границы.
- Далее укажите точки, которые зададут форму границы.
- Нарисуйте ограничение с помощью указанных точек и подтвердите создание рамки.
Примеры рамок в AutoCAD
Вариантов создания обрамления в AutoCAD существует множество. Ниже приведены несколько примеров рамок, которые могут послужить вдохновением и идеей для вашего проекта:
 |
 |
 |
 |
Эти примеры рамок в AutoCAD демонстрируют различные варианты обрамления, которые могут быть применены к разным типам чертежей. Вы можете использовать их как отправную точку и настроить каждую рамку под свои нужды и предпочтения.
Создание границы в AutoCAD может быть не только функциональным элементом, но и своеобразным декоративным элементом, подчеркивающим стиль и характер вашего проекта. Используя эти примеры, вы сможете сделать обрамление в AutoCAD, которое будет соответствовать вашим требованиям и добавит отличительных черт вашему чертежу.
Улучшение дизайна рамки в AutoCAD: рекомендации для создания эффектных обрамлений
В AutoCAD рамка играет важную роль, помогая ограничить границу рисунка и создать эффектное обрамление. В этой статье мы рассмотрим, как сделать рамку в AutoCAD и дадим несколько советов по улучшению дизайна обрамления.
1. Разработка рамки
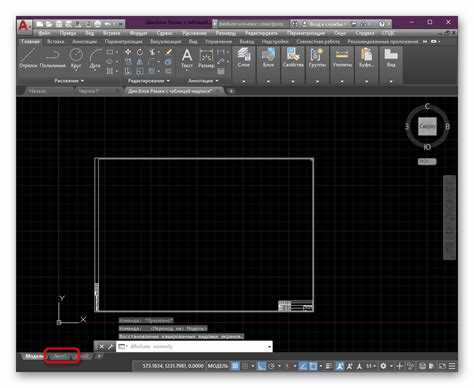
Первый шаг в создании эффектной рамки - разработка ее дизайна. Перед тем, как нарисовать рамку, задумайтесь над ее стилем, шириной, цветом и дополнительными элементами.
Вы можете использовать инструменты AutoCAD для создания границы по контуру. Например, вы можете использовать команду RECTANGLE для построения прямоугольной рамки, или команду POLYLINE для создания более сложной формы.
2. Добавление декоративных элементов
Чтобы сделать рамку более привлекательной, можно добавить декоративные элементы. AutoCAD предлагает множество инструментов для этого. Вы можете использовать команды LINE и CIRCLE для создания линий, окружностей, дуг и других геометрических фигур. Также вы можете использовать инструменты редактирования, такие как OFFSET, чтобы создать копии границ с разными ширинами.
Кроме геометрических элементов, можно добавить текстовые и аннотационные элементы, чтобы подписать рамку или добавить дополнительную информацию к чертежу. Используйте команды TEXT и DIMENSION для этого.
3. Цвет и штриховка
Для дополнительного визуального эффекта вы можете использовать различные цвета и штриховку в рамке. AutoCAD позволяет выбрать из широкой палитры цветов и штриховок. Вы можете назначить цвет рамки с помощью команды LAYER и выбрать нужную штриховку с помощью команды HATCH.
Экспериментируйте с разными цветами и штриховками, чтобы найти наиболее подходящие для вашего проекта. Помните, что эффективный выбор цветов и штриховок поможет сделать рамку более впечатляющей и привлекательной.
Вывод
Создание эффектной рамки в AutoCAD - это процесс, требующий творческого подхода и экспериментирования. Используйте команды и инструменты AutoCAD, чтобы построить границы определенной формы и добавить декоративные элементы. Не забудьте экспериментировать с цветами и штриховками, чтобы достичь желаемого визуального эффекта. Улучшение дизайна рамки поможет усилить эстетическое впечатление вашего проекта в AutoCAD.
Видео:
Урок 14. Создание шаблона листа с форматом А3 и использование его в новом файле
Урок 14. Создание шаблона листа с форматом А3 и использование его в новом файле by Надежда Красненкова 40,311 views 3 years ago 13 minutes, 29 seconds
Вопрос-ответ:
Как сделать рамку в AutoCAD?
Для создания рамки в AutoCAD вам понадобится использовать инструменты линии и прямоугольника. Сначала нарисуйте прямоугольник, определяющий размеры рамки. Затем нарисуйте линии внутри прямоугольника, чтобы создать обрамление. Вы можете использовать различные инструменты линии, такие как линия, многоугольник или окружность, чтобы создать разнообразные эффекты рамки. После того, как вы закончите рисовать обрамление, вы можете заполнить рамку цветом или линиями, чтобы придать ей более законченный вид.
Как создать границу в AutoCAD?
Чтобы создать границу в AutoCAD, вам нужно использовать инструмент "Рамка". Найдите его на панели инструментов или воспользуйтесь командой "Рамка" в строке команд. После активации инструмента "Рамка", выберите область, в которой вы хотите создать границу. Затем нарисуйте прямоугольник, контуры которого будут служить границей. Вы можете настроить параметры границы, такие как ширина линии или тип линии, используя панель свойств. После завершения настройки параметров нажмите "ОК" или "Применить", чтобы создать границу в AutoCAD.




































