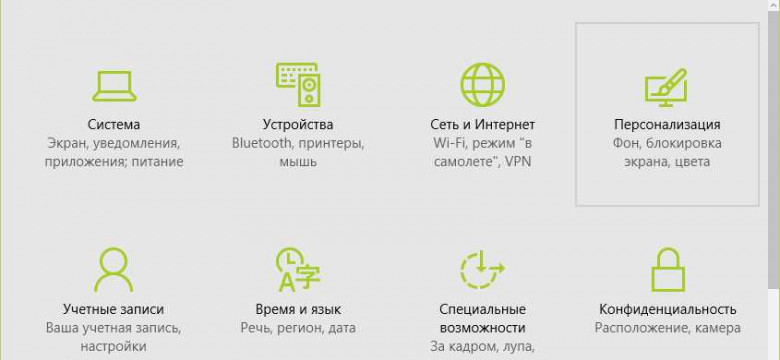
Меню пуск в операционной системе Windows 10 - одна из ключевых функций для выполнения задач, перехода к различным приложениям и настройке системных параметров. Оно представляет собой начальное окно, которое пользователь видит при запуске компьютера или нажатии клавиши "Пуск" на клавиатуре. Меню пуск позволяет быстро и удобно находить нужные программы, документы и настройки системы.
В Windows 10 меню пуск было полностью переработано и получило обновленный интерфейс. Теперь оно включает не только список установленных программ, но и панель задач для быстрого доступа к запущенным приложениям. Кроме того, меню пуск позволяет просматривать список недавно открытых файлов и удобно управлять системными настройками.
Для использования меню пуск в Windows 10 нужно просто нажать на кнопку "Пуск" на панели задач или нажать на клавиатуре сочетание клавиш "Win" (с изображением флага windows). Тогда откроется меню пуск, находящееся в левой части экрана. В нем вы можете найти ярлыки приложений, папки, системные настройки и другие полезные элементы, а также выполнять поиск по всему компьютеру.
Меню пуск Windows 10
Меню пуск Windows 10 является одним из основных элементов пользовательского интерфейса и представляет собой открывающуюся панель, которая содержит список установленных приложений, системные настройки, файлы и папки.
Основная функция меню пуск Windows 10 - облегчение навигации по операционной системе и быстрый доступ ко всем необходимым функциям и приложениям. Пользователь может запускать приложения, изменять настройки, искать файлы и папки, а также выполнять другие системные и программные задачи, не выходя из начального меню.
Полное руководство по настройке и использованию [Программы]
| Настройки | Описание |
|---|---|
| Панель задач | На панели задач Windows 10 можно закрепить любые программы или ярлыки, чтобы быстро получать к ним доступ. Также можно настроить режимы отображения окон, изменить порядок кнопок задач и использовать другие интересные функции. |
| Пуск | В меню пуск содержится список всех установленных программ, а также специальные папки, такие как «Документы», «Музыка», «Фотографии» и т. д. В меню пуск можно также настроить размер и внешний вид и добавлять свои ярлыки. |
| Системное меню | Системное меню позволяет быстро получить доступ к различным системным настройкам, таким как «Панель управления», «Настройки», «Выключение компьютера» и т. д. |
| Для задач | Контекстное меню для задач на панели задач позволяет быстро выполнять действия с открытыми программами, такие как «Закрыть», «Закрепить к панели», «Развернуть» и т. д. |
Воспользовавшись этим полным руководством, вы сможете с легкостью настроить и использовать меню пуск Windows 10, а также улучшить свою работу с операционной системой.
Панель задач для Windows 10
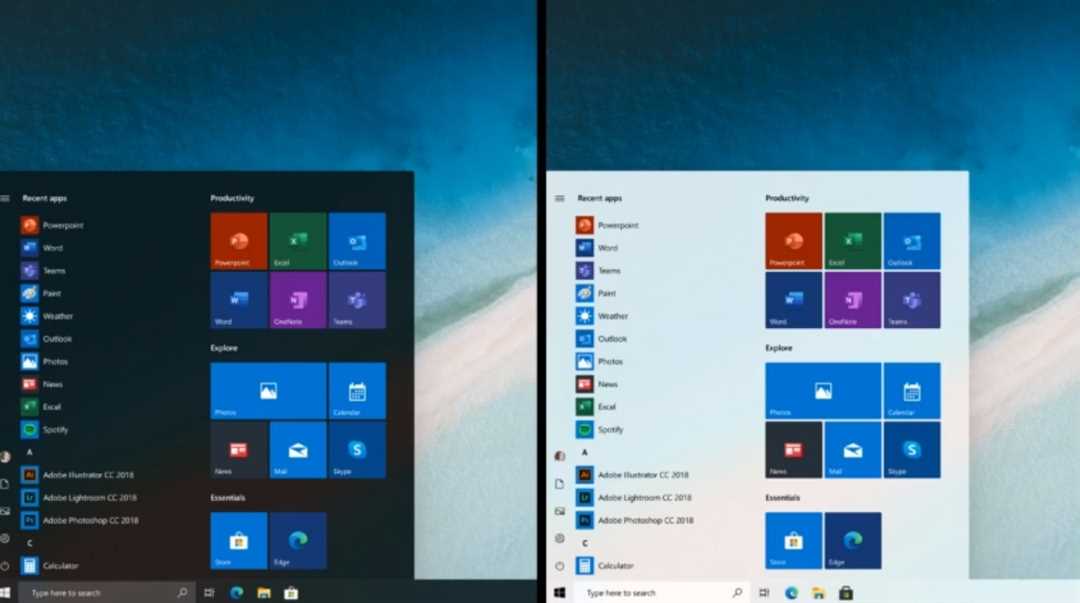
Панель задач можно найти в нижней части экрана. Она состоит из нескольких разделов, включая кнопку "Пуск", иконки запущенных приложений и системный трей. Кнопка "Пуск" позволяет открыть главное меню Windows, где можно найти все установленные приложения и настройки. Кроме того, на панели задач можно закрепить пиктограммы для быстрого запуска нужных приложений.
Разделы панели задач
Панель задач состоит из нескольких разделов:
- Кнопка "Пуск": открывает главное меню Windows со списком приложений и настроек.
- Иконки запущенных приложений: отображаются все открытые приложения. Щелчок на иконке активирует соответствующее приложение.
- Системный трей: отображает системные уведомления, такие как уровень заряда батареи и наличие подключенных устройств.
Настройка панели задач
Панель задач в Windows 10 можно настроить под свои предпочтения. Для этого нужно щелкнуть правой кнопкой мыши на панели задач и выбрать "Настройки". В этом окне можно изменить положение панели задач, выбрать, какие иконки отображать, а также включить или выключить функции, такие как "Скрыть автоматически" или "Увеличение панели задач".
Также на панели задач можно выполнять различные действия с помощью жестов или комбинаций клавиш. Например, щелчок правой кнопкой мыши на иконке приложения откроет контекстное меню с опциями для этого приложения.
В целом, панель задач является важным инструментом для работы с операционной системой Windows 10. Она предоставляет быстрый доступ ко всем нужным приложениям и уведомлениям, а также позволяет настроить свою рабочую среду под себя.
Управление панелью задач [Программы]
![Управление панелью задач [Программы]](/uploads/menyu-pusk-dlya-windows-10-h3b2uysw.jpg)
Для управления панелью задач в Windows 10 можно использовать различные опции и настройки. Вот некоторые из них:
- Открытие панели задач: чтобы открыть панель задач, щелкните на кнопке "Пуск" в левом нижнем углу экрана или нажмите клавишу Windows на клавиатуре.
- Закрепление программ: чтобы сохранить ярлык программы на панели задач, щелкните правой кнопкой мыши на ярлыке программы и выберите опцию "Закрепить на панели задач". Это позволит быстро запускать программу с панели задач.
- Открепление программ: чтобы удалить ярлык программы с панели задач, щелкните на нем правой кнопкой мыши и выберите опцию "Открепить от панели задач".
- Перемещение программ: чтобы изменить порядок программ на панели задач, просто потяните их с помощью мыши.
- Скрытие программ: вы можете скрыть программы в системном трее, щелкая правой кнопкой мыши на иконке программы и выбирая опцию "Свернуть в системный трей". Это особенно полезно для программ, которыми вы часто пользуетесь, но не хотите, чтобы они занимали место на панели задач.
Теперь, когда вы знаете основные способы управления панелью задач в Windows 10, вы можете настроить ее так, чтобы она отвечала вашим потребностям и облегчала работу с компьютером.
Начальное меню для Windows 10
В Windows 10 начальное меню оснащено рядом улучшений по сравнению с предыдущими версиями системы. Оно стало более удобным и функциональным. Теперь оно имеет две панели: левую и правую.
Левая панель содержит список установленных приложений и ярлыков к ним. Вы можете пролистывать этот список и находить нужное приложение для запуска. Также здесь есть строка поиска, которая позволяет быстро найти нужное вам приложение по его названию.
Правая панель начального меню содержит плитки с ярлыками к популярным программам и функциям операционной системы. Эти плитки можно перетаскивать и упорядочивать по своему усмотрению. Можно добавлять новые плитки для быстрого доступа к нужным вам функциям.
На панели задач, которая находится в нижней части экрана, также расположены ярлыки к часто используемым приложениям. Здесь можно запускать программы одним щелчком мыши.
Начальное меню в Windows 10 можно настроить под свои потребности. Вы можете изменить порядок плиток на правой панели или полностью отключить эту панель. Также можно настроить отображение списка приложений на левой панели или изменить вид строки поиска.
В целом, начальное меню в Windows 10 является удобным инструментом для управления операционной системой. Оно предоставляет быстрый доступ ко всем необходимым функциям и приложениям, делая работу с компьютером более эффективной и комфортной.
Как настроить и использовать начальное меню Программы в Windows 10
Меню пуск в Windows 10 предоставляет удобный способ доступа к различным программам и приложениям на вашем компьютере. Настраивая начальное меню Программы, вы можете упорядочить и организовать список установленных приложений по вашему усмотрению.
Для настройки начального меню Программы в Windows 10, следуйте инструкциям ниже:
- Щелкните правой кнопкой мыши на пустое место на панели задач Windows 10.
- В контекстном меню выберите пункт "Настройки панели задач".
- В открывшемся окне "Настройки" перейдите на вкладку "Пуск".
- Нажмите кнопку "Настроить" рядом с пунктом "Начальное меню".
- В окне "Настройка меню пуск" вы сможете изменить вид и содержание начального меню Программы.
- Используя перетаскивание, вы можете перемещать ярлыки программ и приложений в список слева. Это позволит вам упорядочить список и создать группы ярлыков.
- Вы также можете добавлять и удалять программы из списка при помощи кнопок "Добавить" и "Удалить".
- После внесения всех необходимых изменений нажмите кнопку "Применить" и затем "ОК", чтобы сохранить настройки.
Теперь, когда вы настроили начальное меню Программы в Windows 10, вы можете легко находить и запускать нужные вам программы и приложения. Просто откройте меню пуск и выберите нужный пункт из списка.
Системное меню для Windows 10
В Windows 10 Системное меню Пуск содержит следующие разделы:
- Панель задач - отображает открытые приложения и позволяет быстро переключаться между ними;
- Меню Пуск - предоставляет доступ к приложениям, настройкам и функциям операционной системы;
- Начальное меню - содержит список самых часто используемых программ и позволяет быстро запускать их;
- Панель управления - предоставляет доступ к различным настройкам Windows 10;
- Настройки профиля пользователя - позволяет изменить настройки учетной записи и персонализировать компьютер;
- Выключение и перезагрузка - предоставляет возможность выключить или перезагрузить компьютер.
Расположенное в левом нижнем углу рабочего стола, системное меню Пуск является важным элементом управления операционной системой Windows 10 и предоставляет быстрый доступ к различным функциям и программам.
Полное руководство по использованию системного меню "Программы"
Открытие системного меню "Программы"
Для открытия системного меню "Программы" в Windows 10 необходимо выполнить следующие действия:
- Нажмите на кнопку "Пуск" в левом нижнем углу экрана. Если у вас отсутствует кнопка "Пуск", нажмите клавишу с изображением флага Windows на клавиатуре.
- После открытия меню "Пуск" вы увидите системное меню "Программы" в левой части меню.
Использование системного меню "Программы"
Системное меню "Программы" предоставляет ряд функциональных возможностей для выполнения различных задач:
- Поиск программ: в верхней части системного меню "Программы" расположено поле поиска, в которое можно вводить название приложения для быстрого его поиска и запуска. Просто начните вводить название программы и Windows 10 автоматически отобразит соответствующие результаты.
- Проверка недавних приложений: ниже поля поиска вы можете увидеть список недавно использованных программ. Щелкнув на любой из них, вы откроете выбранное приложение сразу из меню "Программы".
- Доступ к приложениям и файлам: системное меню "Программы" содержит список всех установленных приложений и папок, которые можно открыть и использовать. Просто прокрутите список вниз или воспользуйтесь таблицей алфавитного индекса слева для более удобного поиска.
- Настройки и системные элементы: системное меню "Программы" также содержит пункты настройки и системные элементы, такие как "Настройки", "Панель управления" и "Выключение". Щелкнув на одном из этих пунктов, вы сможете быстро получить доступ к соответствующим настройкам вашего компьютера.
Системное меню "Программы" является мощным инструментом, который обеспечивает легкий и удобный доступ к приложениям и настройкам Windows 10. Используйте его для повышения эффективности и удобства работы с вашим компьютером.
Видео:
Меню Пуск Windows 11. Полная настройка и кастомизация
Меню Пуск Windows 11. Полная настройка и кастомизация by MartyFiles 89,149 views 1 year ago 10 minutes, 19 seconds
Как настроить меню пуск в Windows 10 на весь экран
Как настроить меню пуск в Windows 10 на весь экран by Компьютерная Грамотность Бесплатно 151 views 2 years ago 3 minutes, 25 seconds
Вопрос-ответ:
Что такое начальное меню в Windows 10?
Начальное меню в Windows 10 - это основное средство доступа к приложениям, настройкам и файлам на вашем компьютере. Оно предоставляет удобный способ запуска программ, поиска файлов и выполнения других задач. Начальное меню находится в левом нижнем углу рабочего стола и содержит кнопку "Пуск", которую можно щелкнуть, чтобы открыть меню.
Что такое системное меню в Windows 10?
Системное меню в Windows 10 - это раскрывающееся меню, которое содержит различные пункты управления и настройки компьютера. Чтобы открыть системное меню, нажмите правой кнопкой мыши на кнопке "Пуск" в начальном меню или на задачной панели и выберите "Системное меню". В системном меню вы можете выполнить такие действия, как запуск диспетчера задач, переход к панели управления, настройка параметров экрана и т. д.




































