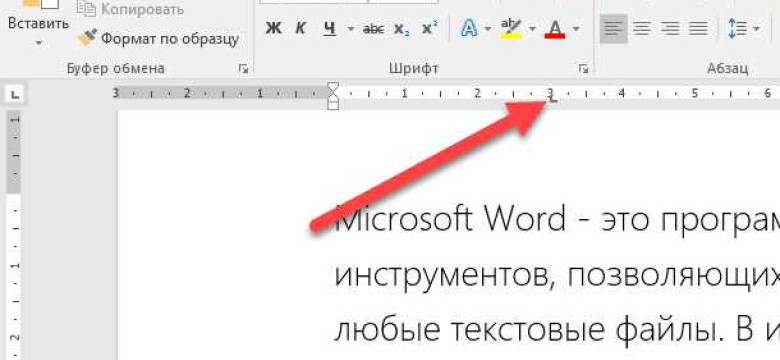
Microsoft Word - одна из самых популярных программ для работы с текстовыми документами. В этой программе можно создавать, редактировать и форматировать текст, добавлять изображения и таблицы, а также использовать различные инструменты для улучшения внешнего вида документа. Одним из таких инструментов является линейка. Она помогает пользователю определить расстояние между отдельными элементами документа.
Есть несколько способов добавить линейку в Word. Один из них - включить линейку в программе. Для этого необходимо открыть документ в Word, затем перейти на вкладку "Вид" в меню программы. Там нужно найти секцию "Показать/скрыть" и поставить галочку напротив опции "Линейка". После этого на экране должна появиться вертикальная и горизонтальная линейки, которые можно использовать в процессе работы с документом.
Еще один способ добавить линейку в Word - вставить линейку в документ. Для этого нужно выбрать место, где должна находиться линейка, вставить курсор и нажать правую кнопку мыши. В открывшемся контекстном меню нужно выбрать опцию "Рисование" и далее "Линия". После этого можно нарисовать нужную линейку, выделяя необходимую длину и направление.
Таким образом, добавление линейки в Word - простая задача, которая может значительно облегчить работу с текстовыми документами. Благодаря возможности измерять расстояния и выравнивать элементы документа, пользователь может создавать документы с профессиональным видом. Используйте опции "Включить линейку в программе" или "Вставить линейку в документ" в Microsoft Word и сделайте свои документы еще более удобными и информативными!
Как добавить линейку в Word: шаги и советы
1. Включение линейки в программе Word
Для того чтобы включить линейку в программе Word, следуйте следующим шагам:
- Откройте документ в программе Word.
- На верхней панели инструментов выберите вкладку "Вид".
- В раскрывающемся меню выберите опцию "Линейка".
После выполнения этих шагов линейка будет отображаться в вертикальной и горизонтальной панелях окна программы Word.
2. Как использовать линейку в программе Word
После включения линейки в программе Word, вы можете использовать ее для различных задач:
- Для рисования прямых линий: Выберите инструмент "Линейка" в панели инструментов, затем удерживая левую кнопку мыши, нарисуйте прямую линию на документе.
- Для вставки объектов и изображений: Используйте линейку для выравнивания и отмерки расстояний при вставке объектов и изображений в документ.
- Для выравнивания текста: Используйте линейку для выравнивания текста по левому, правому или центральному краю документа.
В конце работы с линейкой можно отключить ее, выбрав опцию "Линейка" в меню "Вид" на верхней панели инструментов.
Теперь вы знаете, как добавить и использовать линейку в программе Microsoft Word. Этот инструмент поможет вам создать более аккуратные и профессиональные документы.
Откройте программу Microsoft Word
Чтобы вставить линейку в программе Microsoft Word, следуйте следующим шагам:
- Откройте программу Microsoft Word.
- Включите линейку, выбрав вкладку "Вид" в верхней панели.
- В меню "Вид" выберите опцию "Линейка".
- Появится вертикальная и горизонтальная линейки на экране, которые будут помогать вам в редактировании и форматировании текста.
- Вы также можете нарисовать линейку на документе, выбрав инструмент "Линейка" на панели инструментов и затем щелкнув и перетягивая мышью на нужную позицию.
- Чтобы удалить линейку, просто снова выберите опцию "Линейка" в меню "Вид".
Теперь вы знаете, как добавить линейку в программе Microsoft Word и нарисовать ее на документе.
Выберите вкладку "Вставка" в верхнем меню
Для того чтобы нарисовать линейку в программе Microsoft Word, вам необходимо выбрать вкладку "Вставка" в верхнем меню. Вкладка "Вставка" содержит множество инструментов и функций, с помощью которых вы сможете добавить различные элементы и объекты в ваш документ.
Чтобы вставить линейку в Word, выберите вкладку "Вставка" и найдите раздел "Рисунки". В этом разделе вы увидите кнопку "Линейка". Нажмите на эту кнопку, чтобы открыть панель инструментов для рисования линейки.
В панели инструментов вы можете выбрать различные опции для рисования линейки. Например, вы можете нарисовать линейку с различными единицами измерения, такими как сантиметры или дюймы. Вы также можете выбрать стиль линейки, цвет и толщину линии.
После того как вы выбрали все нужные опции для рисования линейки, просто щелкните на поле документа, где вы хотите разместить линейку. Линейка будет нарисована в выбранном вами месте.
Найдите раздел "Орнаменты" в группе "Иллюстрации"
Чтобы вставить линейку в программе Word от Microsoft, вам нужно знать, как включить функцию добавления орнаментов. Это можно сделать, найдя соответствующий раздел "Орнаменты" в группе "Иллюстрации".
Для начала откройте программу Word от Microsoft на вашем компьютере. Затем выберите вкладку "Вставка" в верхней части экрана. В этой вкладке вы увидите различные группы инструментов.
В группе "Иллюстрации" вы найдете раздел "Орнаменты". Нажмите на стрелку рядом с этим разделом, чтобы открыть список доступных орнаментов.
В списке орнаментов вы должны найти иконку, которая представляет собой линейку или инструмент для рисования линий. Щелкните по этой иконке, чтобы вставить линейку в вашем документе Word.
Теперь вы знаете, как добавить линейку в программе Word от Microsoft, находя раздел "Орнаменты" в группе "Иллюстрации".
Нажмите на кнопку "Линейка" в разделе орнаментов
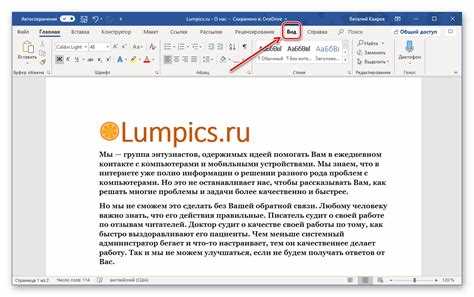
Если вам нужно добавить линейку в программе Microsoft Word, следуйте следующим шагам:
- Откройте программу Microsoft Word.
- Перейдите на нужную страницу или создайте новый документ.
- Выберите вкладку "Вставка" в верхней части окна программы.
- В разделе "Орнаменты" найдите кнопку "Линейка".
- Нажмите на кнопку "Линейка".
- На экране появится линейка, которую вы можете использовать для рисования или добавления отрезков на ваш документ.
- Нарисуйте или добавьте линейку, используя инструменты и функции программы Microsoft Word.
- После того, как вы закончили использовать линейку, вы можете ее удалить или оставить в документе.
Таким образом, вы научитесь, как добавить и вставить линейку в программу Microsoft Word.
Выберите нужный размер и стиль линейки из предложенных вариантов
Microsoft Word предлагает несколько вариантов линеек, которые можно использовать для визуального выделения или измерения различных элементов в документе. Чтобы нарисовать или добавить линейку в Microsoft Word, вам нужно воспользоваться функцией "Линейка". Включение этой функции позволит вам вставить линейку в документ и использовать ее для измерения или выравнивания различных элементов.
Чтобы включить линейку в программе Word, выполните следующие действия:
- Откройте документ, в который вы хотите вставить линейку.
- Кликните на вкладку "Вставка" в верхней панели инструментов.
- В разделе "Основные элементы" выберите пункт "Линейка".
После выполнения этих шагов в программе Word будет включена функция "Линейка" и вы сможете вставить линейку в документ. Для добавления линейки к документу выполните следующие действия:
- Кликните на вкладку "Вставка" в верхней панели инструментов.
- В разделе "Основные элементы" выберите пункт "Линейка".
- Выберите нужный размер и стиль линейки из предложенных вариантов.
- Кликните на место в документе, где вы хотите вставить линейку.
После выполнения этих шагов в программе Word будет добавлена линейка в выбранном размере и стиле. Вы сможете использовать эту линейку для измерения или выравнивания различных элементов в документе.
Нажмите на кнопку "Вставить" для добавления линейки в документ
Если вы хотите нарисовать линейку в программе Microsoft Word, вам потребуется включить опцию "Линейка". Это позволит вам добавить, редактировать и настраивать линейку в документе.
Чтобы вставить линейку в программе Word, следуйте этим шагам:
1. Откройте программу Microsoft Word
Первым шагом откройте программу Microsoft Word на вашем компьютере. Для этого найдите ярлык программы на рабочем столе или в меню "Пуск" и запустите его.
2. Выберите нужный документ
Откройте нужный документ, к которому вы хотите добавить линейку. Для этого выберите файл на компьютере или воспользуйтесь функцией "Открыть" в программе Word.
3. Нажмите на вкладку "Вставка"
На верхней панели инструментов найдите вкладку "Вставка" и нажмите на нее. Эта вкладка позволяет добавлять различные объекты и элементы в документ.
4. Найдите и выберите опцию "Линейка"
В разделе "Вставка" найдите опцию "Линейка" и выберите ее. Обычно эта опция находится в разделе "Объекты".
5. Настройте линейку в документе
После выбора опции "Линейка" вы увидите линейку, которую можно добавить в документ. В программе Word есть функции для настройки и изменения линейки, такие как изменение единиц измерения, изменение цвета и толщины линии и т. д.
Теперь вы знаете, как вставить и нарисовать линейку в программе Microsoft Word. Используйте эти шаги и настройки линейки, чтобы добавить ее в свои документы и сделать их более наглядными и информативными.
Позиционируйте линейку на нужном месте в документе
Если вам необходимо добавить линейку в документе, созданном в программе Microsoft Word, то есть несколько способов выполнить это действие. Можно нарисовать линейку самостоятельно или вставить уже готовую из коллекции Microsoft Word.
Как нарисовать линейку в Word:
1. Откройте программу Microsoft Word и создайте новый документ или откройте существующий.
2. В верхней панели меню выберите вкладку "Вставка".
3. В разделе "Рисование" выберите инструмент "Фигуры".
4. В выпадающем списке выберите "Линия".
5. Кликните на месте, где вы хотите нарисовать линейку, и удерживая левую кнопку мыши, проведите линию до нужной длины.
6. Отпустите кнопку мыши, чтобы закончить рисование линейки.
Как вставить готовую линейку в Word:
1. Откройте программу Microsoft Word и создайте новый документ или откройте существующий.
2. В верхней панели меню выберите вкладку "Вставка".
3. В разделе "Таблица" выберите инструмент "Вставить таблицу".
4. Укажите количество столбцов и строк, которые будут использоваться для создания линейки.
5. Нажмите кнопку "ОК", чтобы вставить таблицу в документ.
6. Выделите ячейку или ячейки, которые будут использоваться для отображения линейки.
7. В верхней панели меню выберите вкладку "Границы таблицы".
8. Выберите опцию "Включить границы" или "Защитная граница", чтобы добавить линейку в таблицу.
Теперь вы знаете, как добавить линейку в программе Microsoft Word. В зависимости от ваших предпочтений, вы можете нарисовать ее самостоятельно или вставить готовую таблицу-линейку.
Дополнительно, вы можете изменить настройки линейки, используя контекстное меню
После того, как вы вставили линейку в документ Word, вы можете добавить дополнительные настройки и изменить ее внешний вид, используя контекстное меню программы.
Чтобы открыть контекстное меню линейки, выполните следующие действия:
- Щелкните правой кнопкой мыши на линейке, которую вы хотите изменить.
- В контекстном меню, которое появится, выберите опцию "Настройка линейки".
В открывшемся окне настроек линейки в программе Microsoft Word вы сможете изменить следующие параметры:
Включить или выключить линейку в документе:
Используйте переключатель "Включить линейку" для включения или выключения отображения линейки на странице. Если линейка выключена, она не будет показываться в вашем документе.
Как нарисовать линейку:
Вы можете выбрать различные варианты линеек, используя флажок "Формат линейки". Нажмите на него, чтобы увидеть доступные варианты и выберите наиболее подходящий для вашего документа.
Вы также можете настроить масштаб линейки, изменив значение в поле "Масштаб". Увеличение значения будет делать линейку длиннее, а уменьшение - короче.
После внесения необходимых изменений в настройки линейки, нажмите на кнопку "ОК", чтобы сохранить изменения и закрыть окно настроек.
Теперь вы знаете, как добавить и изменить линейку в программе Microsoft Word, используя контекстное меню. Эта функция может быть полезна при создании различных документов, включая отчеты, графики и другие типы файлов, где требуется точное измерение и расположение элементов на странице.
Как включить линейку в программе Word
Способ 1: Включение линейки через настройки программы
- Откройте программу Word.
- На панели инструментов выберите вкладку "Вид".
- В разделе "Показать" найдите и подтвердите опцию "Линейка".
Способ 2: Включение линейки через контекстное меню
- Откройте программу Word и создайте новый документ.
- Щелкните правой кнопкой мыши в любом месте на панели инструментов.
- В появившемся контекстном меню выберите опцию "Линейка".
После выполнения указанных шагов линейка будет включена и отображаться на странице документа. Теперь вы сможете измерять отрезки и рисовать прямые линии прямо в программе Word.
Видео:
Как пользоваться линейкой в Microsoft Word? Выравниваем текст, картинки, таблицу линейкой в Ворде
Как пользоваться линейкой в Microsoft Word? Выравниваем текст, картинки, таблицу линейкой в Ворде by HOWTECH RU - Видеоуроки и Лайфхаки 52,945 views 4 years ago 1 minute, 55 seconds
Как сделать линейку в ворде. Линейка в ворде
Как сделать линейку в ворде. Линейка в ворде by Уроки ПК 127,113 views 7 years ago 1 minute, 6 seconds
Вопрос-ответ:
Как добавить линейку в Word?
Для добавления линейки в программу Word необходимо открыть документ, затем в верхней панели выбрать вкладку "Вставка" и нажать на кнопку "Линейка". После этого появится вертикальная и горизонтальная линейки, позволяющие измерять отступы и расстояния в документе.
Как вставить линейку в Microsoft Word?
Для вставки линейки в программе Microsoft Word нужно выбрать вкладку "Вставка" в верхней панели, затем нажать на кнопку "Линейка". После этого появится линейка, которую можно перемещать и использовать для измерения расстояний и отступов в документе.
Как нарисовать линейку в Ворд?
В программе Ворд можно нарисовать линейку, используя функцию "Линейка". Для этого нужно открыть документ, перейти на вкладку "Вставка" в верхней панели, нажать на кнопку "Линейка" и выбрать вариант "Нарисовать линейку". Затем можно нарисовать линейку с помощью мыши, указав начальную и конечную точки линейки.
Как включить линейку в программе Word?
Чтобы включить линейку в программе Word, нужно открыть документ, затем перейти на вкладку "Вставка" в верхней панели и нажать на кнопку "Линейка". После этого появится линейка, которая будет видна на экране и позволит измерять расстояния и отступы в документе.




































