
Lightroom - это мощная программа для редактирования фотографий, которая позволяет творчески подходить к обработке изображений и добиваться впечатляющих результатов. Однако, после завершения работы над фото, встает вопрос о сохранении изменений и экспорте фотографии из Lightroom.
В Lightroom есть несколько способов сохранить фото после редактирования. Самым простым и удобным способом является экспорт фотографии из программы. Для этого нужно выбрать фото, которое необходимо сохранить, нажать на кнопку "Экспорт" и указать параметры сохранения, такие как формат файла, папку для сохранения и т.д.
Вторым способом сохранения фото в Lightroom является использование функции "Сохранить файлы". Для этого нужно выделить нужные фотографии в библиотеке, затем кликнуть на кнопку "Файл" и выбрать пункт "Сохранить файлы". После этого откроется окно, в котором нужно указать папку для сохранения и выбрать параметры сохранения.
Также в Lightroom можно сохранять фотографии в процессе их редактирования, используя функцию "История". В Лайтруме можно создать несколько версий одного и того же фото, применяя различные настройки редактирования. Это позволяет сохранять предыдущие стадии обработки и в любой момент восстановить изображение до определенного этапа.
Важно помнить, что использование функции "Сохранить файлы" или экспорт изображения из Lightroom не заменяет сохранение оригинального файла. Поэтому рекомендуется регулярно создавать резервные копии обработанных фотографий, чтобы в случае необходимости можно было восстановить оригинал.
История программы Lightroom и ее возможности
Lightroom предлагает множество возможностей для обработки и редактирования фотографий. Одной из основных функций программы является сохранение фото после обработки. Сохранение фотографии в Lightroom можно осуществить различными способами.
- Первый способ - экспортировать изображение. Для этого нужно выбрать фото, которое требует сохранения, затем нажать на кнопку "Экспортировать" в панели редактирования. В появившемся окне можно выбрать формат файла, качество изображения и папку для сохранения. После настройки параметров экспорта можно нажать на кнопку "Экспорт" и подождать, пока программы сохранит фото на выбранное место.
- Второй способ - сохранить фото в Lightroom. Это удобно, если вы хотите сохранить фото в оригинальном формате и оставить возможность повторного редактирования. Для этого нужно выбрать фото, затем нажать на кнопку "Сохранить" в панели редактирования. Lightroom сохранит фотографию в своей библиотеке, где ее можно будет найти позже для дальнейшего редактирования.
Оба способа сохранения фото в Lightroom имеют свои преимущества и подходят для разных ситуаций. Экспортирование позволяет получить фотографию в нужном формате и качестве для дальнейшего использования, например, для публикации в Интернете или печати. Сохранение в Lightroom сохраняет изображение в его оригинальном формате с возможностью повторного редактирования.
Таким образом, в Lightroom есть несколько способов сохранения фотографии после обработки. Выбор подходящего способа зависит от ваших потребностей и предпочтений. В любом случае, сохранение фото в Lightroom обеспечивает его безопасность и доступность для дальнейшего редактирования.
Для дополнительной информации по сохранению фото в Lightroom после обработки, вы можете посмотреть официальную документацию Lightroom.
Шаги для сохранения фото в Lightroom
Lightroom предлагает несколько способов сохранения и экспортирования фотографий после их обработки. Ниже приведены основные способы, которые можно использовать в Lightroom.
| Способ | Описание |
|---|---|
| Сохранить изображение | После редактирования и обработки фото в Lightroom вы можете сохранить измененное изображение прямо в программе. Для этого выберите положение, куда вы хотите сохранить фото, и нажмите на кнопку "Сохранить изображение". |
| Экспортировать фото | Другой способ сохранения фото после обработки - экспортировать его из Lightroom. Для этого выберите фотографии, которые вы хотите экспортировать, и нажмите на кнопку "Экспорт". Затем укажите параметры экспорта, такие как формат файла, размер и качество, а также выберите папку назначения для экспортированных фотографий. |
| Ссылка на изображение | Еще один способ сохранения фото в Lightroom - получить ссылку на изображение. Это полезно, если вы хотите поделиться фотографией в Интернете или отправить ее кому-то. Чтобы получить ссылку на изображение, выберите фото и нажмите правой кнопкой мыши. Затем выберите пункт меню "Копировать как" и выберите "Ссылка". Теперь у вас есть ссылка на изображение, которую можно использовать в интернете или в сообщениях. |
Эти способы сохранения фото в Lightroom помогут вам организовать ваш процесс редактирования и обработки фотографий, а также сохранить их в нужных форматах и местах.
Как сохранить изображение в Lightroom после редактирования
1. Экспортировать фото после обработки
Первый и наиболее простой способ сохранить изображение в Lightroom - это использовать функцию экспорта. После завершения редактирования фотографии вы можете сохранить ее, выбрав пункт меню "Экспортировать" или нажав сочетание клавиш Ctrl+Shift+E (для Windows) или Command+Shift+E (для Mac).
В окне экспорта вы можете настроить различные параметры сохранения, включая формат файла, разрешение, уровень сжатия и цветовое пространство. Также вы можете выбрать папку для сохранения и указать название файла. После настройки всех параметров нажмите кнопку "Экспортировать", чтобы сохранить изображение.
2. Сохранение изображения во время редактирования
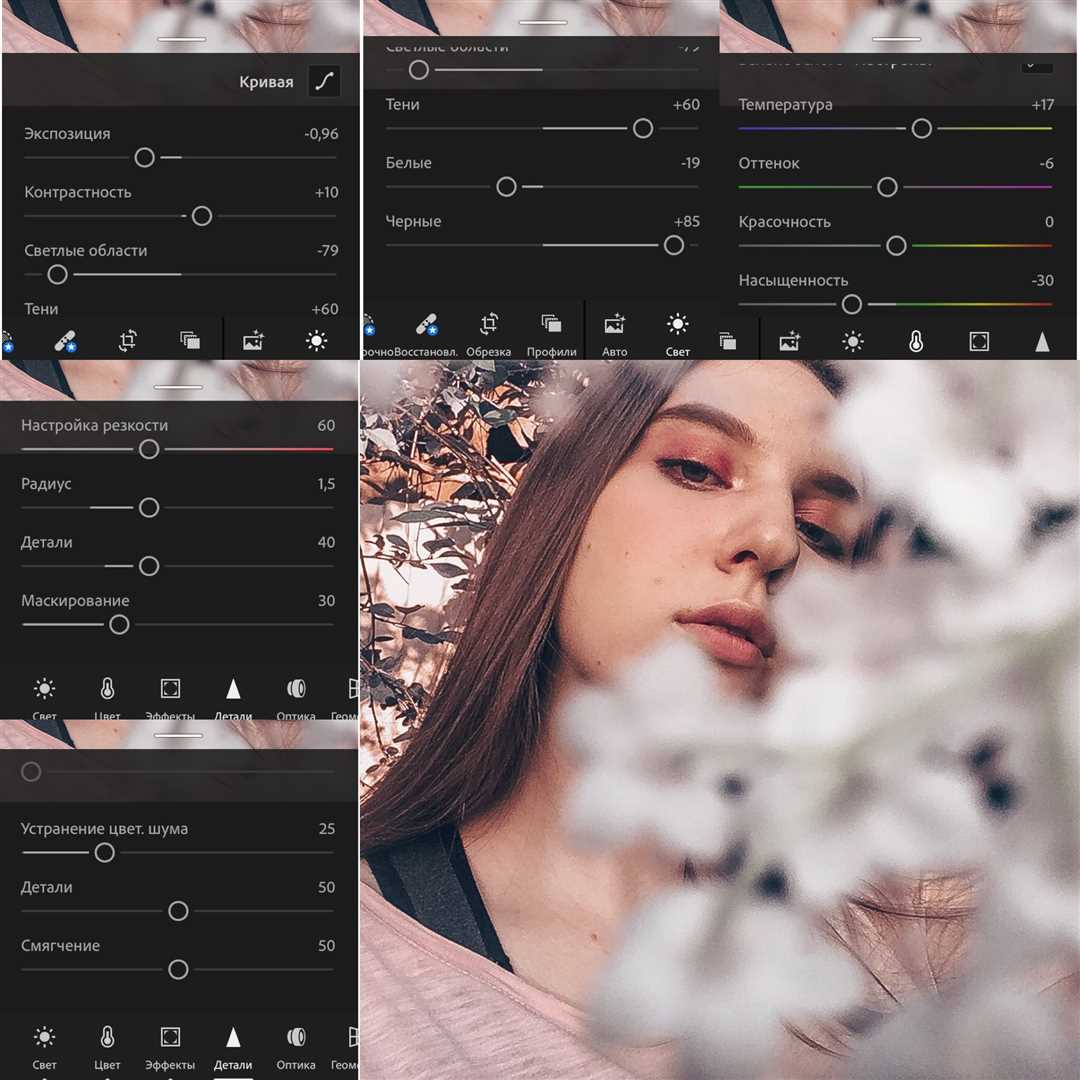
Если вы хотите сохранить отредактированное изображение прямо в Lightroom во время работы с ним, вы можете воспользоваться функцией "Сохранить" или нажать клавишу Ctrl+S (для Windows) или Command+S (для Mac).
При сохранении изображения во время редактирования Lightroom создает виртуальную копию исходного файла, чтобы сохранить все изменения, внесенные в фотографию. Таким образом, вы сможете вернуться к исходному файла в любое время и продолжить редактирование.
3. Синхронизация фотографий с другими устройствами
Если вы хотите сохранить отредактированные фотографии не только на компьютере, но и на других устройствах, таких как смартфоны или планшеты, вам может пригодиться функция синхронизации в Lightroom.
С помощью синхронизации вы можете загрузить фотографии в облако Adobe Creative Cloud и затем открыть их на любом устройстве, где установлен Lightroom. Для этого вам понадобится аккаунт Adobe Creative Cloud и подключение к интернету.
В Lightroom вы можете выбрать нужные фотографии, нажать правой кнопкой мыши и выбрать пункт "Синхронизировать с Creative Cloud". После этого изображения будут загружены в облако и станут доступными на других устройствах с установленным Lightroom.
Таким образом, использование способов экспортирования и сохранения изображений в Lightroom позволяет сохранить вашу работу после редактирования и делиться результатами с другими пользователями или устройствами.
Импорт фотографий в Lightroom и сохранение отредактированных копий
После редактирования фотографий в Lightroom вы можете сохранить отредактированные версии изображений с помощью функции экспорта. Lightroom предлагает несколько способов сохранить отредактированные фото:
- Изменить настройки экспорта непосредственно в Lightroom и экспортировать фото в нужном формате с необходимым качеством. Для этого выберите фото, которое хотите сохранить, кликните на карточку "Экспорт" в панели модуля "Библиотека" и настройте параметры экспорта, указав путь сохранения и формат файла.
- Если вы хотите сохранить несколько фотографий с разными настройками экспорта, вы можете создать несколько настроек экспорта в Lightroom и выбирать их во время экспорта. Нажмите на вкладку "Профиль экспорта" в настройках экспорта и создайте новый профиль, указав нужные параметры.
- Также вы можете сохранить фото из Lightroom, используя функцию "Сохранить как". Выберите фото, которое хотите сохранить, нажмите правой кнопкой мыши и выберите опцию "Сохранить как". Укажите путь и имя для сохранения новой копии фотографии.
Эти способы позволяют сохранить отредактированные копии фотографий после обработки в Lightroom. Сохраненные версии изображений будут содержать все изменения, внесенные вами во время редактирования и будут готовы для использования в различных целях, например, для печати или публикации в Интернете.
Автоматическое сохранение отредактированных фото в Lightroom
После обработки фотографии в Lightroom вы можете экспортировать ее в различные форматы. Однако существуют и другие способы сохранения фото в Lightroom без необходимости каждый раз экспортировать их.
В Lightroom есть функция автоматического сохранения фотографий после редактирования. Это полезная опция, которая позволяет сохранять изменения прямо в программе, без необходимости экспортировать изображение.
Чтобы включить автоматическое сохранение в Lightroom, вам нужно перейти в меню "Редактор" и выбрать "Настройки". В открывшемся окне выберите вкладку "Внешний вид". В разделе "Общие" найдите опцию "Сохранять изменения в файлы XMP при выходе", и активируйте ее.
| Способы сохранить фото в Lightroom после обработки: | Ссылка на описание. |
|---|---|
| 1. Экспортировать фотографии из Lightroom | Инструкция |
| 2. Сохранить фото в формате изображения | Инструкция |
| 3. Включить автоматическое сохранение фото после редактирования | Инструкция |
Теперь, после каждого редактирования фото в Lightroom, все изменения будут сохраняться в файлы XMP автоматически. Таким образом, ваши изменения не будут потеряны, даже если вы закроете программу или перенесете фото в другую папку.
Необходимо отметить, что автоматическое сохранение фото в Lightroom может занять дополнительное место на вашем жестком диске, так как оригинальное изображение остается без изменений, а внесенные правки хранятся в отдельном файле XMP.
Если у вас возникнут вопросы или проблемы с сохранением фото в Lightroom, вам всегда можно обратиться к документации или к сообществу пользователей программы.
Экспортирование фото из Lightroom после обработки
Способы экспортирования фото из обработки в Lightroom:
1. Способ через панель "Экспорт". На верхней панели Lightroom выберите пункт "Файл" и затем "Экспортировать". Вы также можете использовать горячие клавиши "Ctrl + Shift + E" на клавиатуре. В открывшемся окне настройте параметры экспорта, такие как формат файла, качество, размер и т. д. Нажмите "Экспортировать", чтобы сохранить фото.
2. Способ через панель "Печать". Если вам нужно сохранить фото в определенном размере для печатной продукции, вы можете воспользоваться функцией "Печать" в Lightroom. Выберите фото, которое вы хотите экспортировать, затем нажмите на панель "Печать" в правой части экрана. В открывшемся окне настройте параметры печати, такие как размер, ориентацию, отступы и т. д. После настройки нажмите "Печатать", чтобы сохранить фото.
Как сохранить фото в Lightroom после обработки:
1. Выберите обработанное фото, которое вы хотите сохранить.
2. Нажмите на панель "Экспорт" или "Печать" в верхней части Lightroom.
3. Настройте параметры экспорта или печати в открывшемся окне.
4. Укажите путь и имя файла, в который вы хотите сохранить фото.
5. Нажмите кнопку "Экспортировать" или "Печатать", чтобы сохранить фото.
После завершения процесса экспорта фотография будет сохранена в указанном вами месте. Вы также можете указать другие опции сохранения, такие как метаданные, цветовое пространство, подпись и др.
Сохраненное изображение можно использовать для печати, публикации в социальных сетях, отправки на печать или сохранения в личном архиве. Lightroom предоставляет различные способы и настройки экспорта, которые помогут вам получить идеальное изображение после обработки в лайтруме.
Экспортирование фото из Lightroom после обработки - это несложная задача, которая позволяет сохранить вашу работу и поделиться результатом с другими людьми. Используйте эти способы, чтобы получить самые лучшие фотографии из вашего творческого процесса в Lightroom.
Резервное копирование фотографий в Lightroom
Существуют несколько способов сохранить фотографии после обработки в Lightroom:
1. Использование функции экспорта
Самым простым способом сохранения обработанных фотографий является использование функции экспорта в Lightroom. Для этого:
- Выделите фото, которое вы хотите сохранить.
- Нажмите на кнопку "Файл" в верхнем меню Lightroom и выберите "Экспортировать".
- Установите желаемые параметры для сохранения фотографии (формат файла, качество изображения и т. д.), выберите папку назначения и нажмите "Экспортировать".
Таким образом, вы сохраните фото в нужном вам формате на вашем компьютере или другом носителе данных.
2. Создание резервной копии каталога Lightroom
Для более надежного сохранения фотографий вы можете создать резервную копию каталога Lightroom. Это позволяет сохранить все ваши работы, включая исходные RAW-файлы и метаданные, на внешнем носителе данных или в облачном хранилище. Чтобы создать резервную копию каталога Lightroom:
- Выберите в верхнем меню Lightroom "Файл" - "Ихварительная копия каталога".
- Укажите папку назначения для резервной копии и нажмите "Создать".
Таким образом, ваш каталог Lightroom будет сохранен в безопасном месте, что позволяет вам восстановить все обработанные фотографии, если возникнет необходимость.
Сохранение фотографий после обработки в Lightroom не только помогает сохранить вашу работу, но и обеспечивает возможность повторного использования и дальнейшего редактирования фото в других программах.
Для более подробной информации о способах сохранения фотографий в Lightroom вы можете посмотреть ссылку на официальный сайт Lightroom.
Видео:
Lightroom - Экспорт фотографий без потери качества
Lightroom - Экспорт фотографий без потери качества by Firefly 40,463 views 4 years ago 2 minutes, 11 seconds
Как сохранить изменения в лайтруме после обработки!
Как сохранить изменения в лайтруме после обработки! by Елена Кондратенко 336 views 3 years ago 4 minutes, 1 second
Вопрос-ответ:
Как сохранить фото в Lightroom после обработки?
Чтобы сохранить фото в Lightroom после обработки, вы можете выбрать один из следующих способов: сделать экспорт фото, сохранить его в формате JPEG или TIFF, или сохранить оригинал файла с настройками обработки.
Как экспортировать фото из лайтрума после обработки?
Чтобы экспортировать фото из Lightroom после обработки, следуйте этим шагам: выберите фото, которое вы хотите экспортировать, откройте меню "Файл" и выберите "Экспорт". Затем настройте параметры экспорта, такие как путь сохранения, формат файла, качество и размер, и нажмите кнопку "Экспортировать".
Как сохранить изображение в лайтруме после редактирования?
Чтобы сохранить изображение в Lightroom после редактирования, вы можете применить изменения к фото и сохранить настройки обработки в каталоге Lightroom. Это позволит вам сохранить оригинал файла и иметь возможность откатиться к оригинальному изображению или внести дополнительные правки в будущем.
Способы сохранения фотографии в лайтруме после обработки?
Есть несколько способов сохранения фотографии в Lightroom после обработки. Вы можете сохранить оригинал файла с настройками обработки, сохранить фото в формате JPEG или TIFF с помощью функции экспорта, или сделать снимок и сохранить его в каталоге Lightroom с отдельным набором настроек обработки.




































