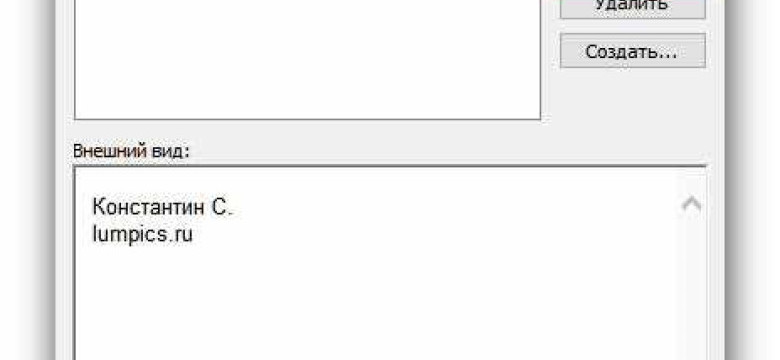
Outlook – это популярная программа для электронной почты, которая является клиентом для работы с почтовыми аккаунтами. Если вы используете Outlook как клиент для вашей почтовой программы, то вы наверняка хотели бы настроить подпись для своих электронных писем. Подпись – это блок текста, который добавляется автоматически в конец каждого вашего письма. Она может содержать ваше имя, контактные данные или другую информацию, которую вы считаете важной.
Настройка подписи в Outlook – это простая процедура, которая поможет вам сохранить время при отправке писем. Чтобы создать и настроить подпись в Outlook, вам потребуется выполнить несколько шагов. В этой пошаговой инструкции мы расскажем вам, как это сделать.
Шаг 1: Откройте программу Outlook и перейдите в раздел "Настройки". В большинстве версий Outlook он находится в верхней части экрана или в меню "Файл". Шаг 2: Найдите раздел "Подпись". Вам нужно будет нажать на кнопку "Подпись", чтобы создать новую подпись или отредактировать существующую.
Как создать и настроить подпись в Outlook: пошаговая инструкция
В этой статье мы расскажем вам, как создать и настроить подпись в программе Outlook.
Шаг 1. Вход в почтовой клиент Outlook
Для начала откройте почтовой клиент Outlook.
Шаг 2. Переход в настройки
Далее, в верхнем левом углу программы, нажмите на вкладку "Файл". В выпадающем меню выберите "Параметры".
Шаг 3. Создание подписи
Вы увидите вкладку "Подписи" в окне "Параметры". Нажмите на нее.
Шаг 4. Добавление новой подписи
В окне "Подписи" нажмите на кнопку "Новая".
Шаг 5. Ввод текста подписи
Аутлук предоставляет вам возможность ввода текста подписи в редакторе. Введите необходимую информацию, которую хотите видеть в своей подписи, такую как ваше имя, адрес электронной почты, номер телефона и т.д.
Шаг 6. Сохранение подписи
После ввода текста подписи, нажмите на кнопку "ОК", чтобы сохранить подпись.
Шаг 7. Установка подписи по умолчанию
Вернитесь в окно "Параметры" и найдите вкладку "Почта". Нажмите на нее.
В этом окне вы увидите список подписей. Выберите подпись, которую вы хотите использовать по умолчанию, в выпадающем списке "Подпись для новых сообщений".
Шаг 8. Тестирование подписи
Теперь, при создании нового письма, вы увидите, что ваша подпись автоматически добавляется в поле для текста.
Таким образом, вы научились создавать и настраивать подпись в программе Outlook. Все ваши исходящие письма будут содержать эту подпись, что поможет вам представить себя и вашу компанию профессионально и эффективно.
Преимущества подписи в почтовом клиенте
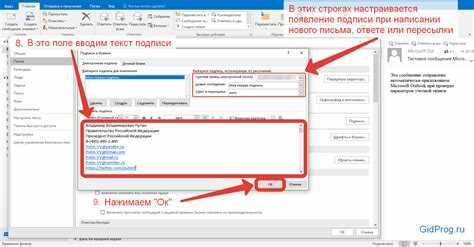
1. Создание профессионального впечатления
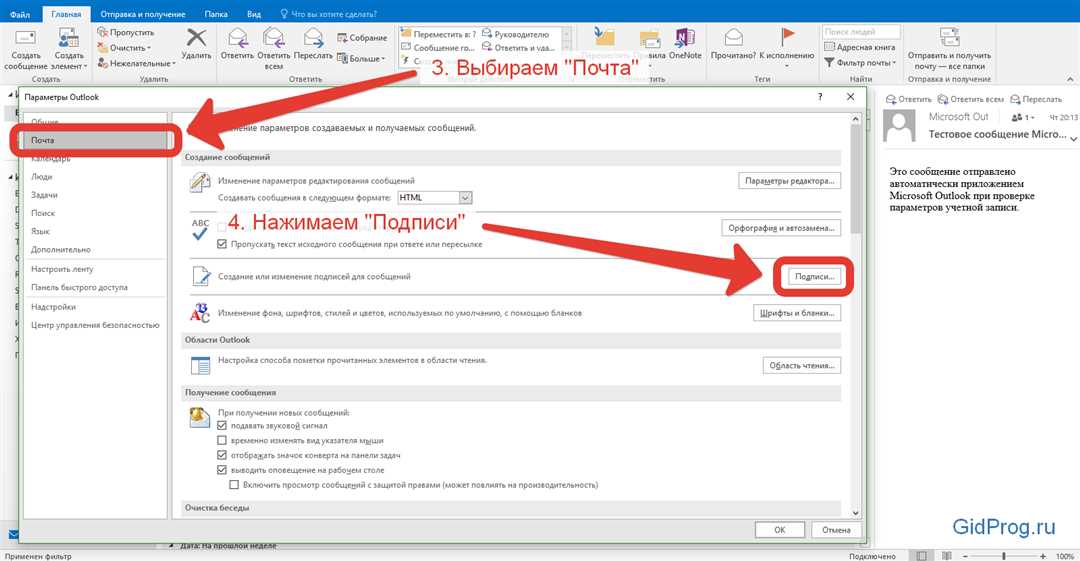
Одно из важных преимуществ подписи в Outlook заключается в возможности создания профессионального впечатления. Подпись позволяет представить себя, указав свои имя, должность, контактные данные и другую информацию, которая может быть полезной для получателей. При этом, она придает сообщениям более формальный и надежный вид.
2. Реклама и распространение информации
Подпись в почтовом клиенте является эффективным инструментом рекламы и распространения информации. В ней можно включить логотип компании, ссылки на сайт или социальные сети, а также дополнительные рекламные материалы или акции. Подпись также может содержать полезные ссылки, например, на документацию или часто задаваемые вопросы, что может значительно сэкономить время и упростить взаимодействие с получателями сообщений.
В итоге, использование подписи в почтовой программе Outlook позволяет создать профессиональное впечатление, облегчает навигацию и взаимодействие с получателями сообщений, а также предоставляет возможности для рекламы и распространения информации. Настройте подпись в Outlook и получите все преимущества данной функции для более удобного и эффективного использования электронной почты.
Особенности подписи в программе Outlook
Особенности подписи в программе Outlook:
| 1. | Подпись можно настроить в самой программе Outlook. Для этого нужно открыть настройки почтового аккаунта и выбрать раздел "Подпись". Здесь можно ввести текст подписи и настроить ее внешний вид. |
| 2. | Подпись можно использовать как в почтовой программе Outlook, так и в веб-интерфейсе почты. Это означает, что если вы настроили подпись в программе Outlook, она будет автоматически добавляться ко всем письмам, отправленным с помощью почтового клиента Outlook, а также к письмам, отправленным через веб-интерфейс почты. |
| 3. | Подпись может содержать различные элементы, такие как имя, должность, контактные данные и логотип компании. В программе Outlook можно добавить ссылки и изображения в подпись, чтобы сделать ее более информативной и привлекательной. |
| 4. | При создании подписи в программе Outlook можно использовать HTML-форматирование для настройки внешнего вида текста. Это позволяет установить цвет, размер и шрифт текста, а также добавить списки, ссылки и другие элементы HTML. |
В итоге, подпись в программе Outlook - это удобный способ добавить информацию о себе или своей компании к каждому письму, отправляемому из почтовой программы. Настройка подписи в Outlook дает возможность оставлять профессиональное впечатление и предоставить получателям полезную информацию о себе.
Шаг 1: Откройте программу Outlook и выберите "Файл"
1. Запустите программу Outlook на вашем компьютере. Для этого найдите иконку Outlook на рабочем столе или в меню "Пуск".
2. После того, как программа Outlook откроется, выберите в верхнем меню пункт "Файл".
3. В появившемся меню выберите пункт "Параметры".
4. В открывшемся диалоговом окне выберите вкладку "Почта".
5. На вкладке "Почта" найдите раздел "Подпись" и нажмите на кнопку "Подпись".
Теперь вы готовы перейти к следующему шагу и создать свою подпись в Outlook.
Шаг 2: Выберите "Параметры"
Для создания и настройки электронной подписи в программе Outlook необходимо пройти в почтовом клиенте к соответствующим настройкам. Ниже приводятся пошаговые инструкции:
| 1. | Откройте почтовую программу (Outlook). |
| 2. | Нажмите на вкладку "Файл" в верхнем меню. |
| 3. | Выберите "Параметры" во всплывающем меню. |
Теперь вы находитесь в разделе настроек почты. Далее можно перейти к созданию и настройке подписи в Outlook.
Шаг 3: Выберите "Подпись"
После открытия программы Outlook и перехода на почту, перейдите в раздел "Настройки" или "Настройки почты" в верхнем меню. В некоторых версиях электронной почты Outlook этот раздел может называться "Почтовый клиент" или "Настройки аутлук".
В почтовом клиенте электронной почты Outlook вы найдете раздел "Подпись" в меню настроек. Кликните на этот раздел, чтобы открыть панель настроек для подписи.
Вам может потребоваться пролистать настройки, чтобы найти раздел "Подпись". Обратите внимание, что местоположение этого раздела может отличаться в зависимости от версии программы Outlook.
После выбора раздела "Подпись" вы сможете настроить свою подпись. Введите текст, который должен быть включен в вашу электронную подпись. Опционально вы можете добавить изображение или логотип.
Когда закончите настройку подписи, не забудьте сохранить изменения. Обычно есть кнопка "Сохранить" или "Применить", находящаяся в панели настроек.
Теперь ваша подпись будет добавлена ко всем исходящим электронным письмам в программе Outlook. Вы также можете настроить разные подписи для разных вариантов почты, например, для личной почты и деловой почты.
Шаг 4: Создайте и настройте свою подпись
Чтобы добавить подпись в Outlook, вам потребуется зайти в настройки своей почтовой программы. Откройте программу Outlook и выберите вкладку "Файл". Затем, в левой панели выберите "Параметры" и перейдите на вкладку "Почта". В разделе "Подпись" нажмите на кнопку "Создать или изменить подпись для электронных писем".
1. Создание подписи
Для создания подписи в поле "Подпись" введите текст, который вы хотите видеть в своей подписи. Вы можете использовать различные форматирования, такие как жирный текст или курсив. Используйте панель инструментов, чтобы изменить шрифт, размер и цвет текста.
2. Настройка подписи
Помимо текста, вы можете добавить логотип или фотографию в вашу подпись. Чтобы это сделать, нажмите на кнопку "Вставить изображение" и выберите нужный файл на вашем компьютере. Отредактируйте размер изображения, если необходимо, чтобы оно выглядело оптимально в подписи.
Также, вы можете настроить подпись, чтобы она отображалась только в новых письмах или во всех письмах, включая ответы и пересылаемые сообщения. Выберите соответствующий вариант в разделе "Применить подпись к:".
После того, как вы создали и настроили свою подпись, не забудьте сохранить изменения, нажав на кнопку "ОК". Теперь ваша подпись будет автоматически добавляться в ваши письма при отправке из Outlook.
Видео:
Курс по Outlook. Урок 2. Знакомство с функциями и интерфейсом Outlook
Курс по Outlook. Урок 2. Знакомство с функциями и интерфейсом Outlook by Your Mentor 20,654 views 2 years ago 5 minutes, 50 seconds
Вопрос-ответ:
Как создать подпись в программе Outlook?
Для создания подписи в Outlook необходимо открыть программу и перейти во вкладку "Файл". Далее выберите "Параметры" и перейдите на вкладку "Почта". На этой вкладке в разделе "Создание подписи" вы можете нажать на кнопку "Подпись" и создать новую подпись или выбрать уже созданную.
Как настроить подпись в электронной почте?
Чтобы настроить подпись в электронной почте, нужно открыть настройки почтового клиента, в котором вы работаете. Далее найдите раздел "Подпись" или "Настройки писем", в зависимости от клиента. Здесь вы сможете создать новую подпись или отредактировать уже существующую. После этого сохраните изменения и подпись будет автоматически добавляться к ваши письмам.




































