
Кодировка – это способ представления информации в компьютере. Она определяет, как символы будут сохраняться и отображаться в документе. Иногда возникают ситуации, когда кодировка документа в Word не соответствует требуемым стандартам, что может вызывать проблемы с отображением текста или вставкой специальных символов. Что делать в такой ситуации? Сменить или перекодировать кодировку документа!
Как изменить кодировку в Word? Для начала, необходимо понять, в какой кодировке сохранен документ. Чтобы это узнать, зайдите во вкладку "Файл", выберите "Информация" и в открывшемся меню найдите раздел "Свойства". Здесь можно увидеть текущую кодировку документа. Если она не соответствует требованиям, нужно поменять ее.
Чтобы сменить или перекодировать кодировку в Word, нужно выполнить несколько простых шагов. Сначала сохраните документ в формате .txt, чтобы очистить его от форматирования и специальных символов. Затем откройте этот файл в обычном текстовом редакторе, например, в Notepad++, и выберите нужную кодировку. После этого сохраните файл и откройте его в Word. Теперь документ будет использовать новую кодировку.
Как изменить кодировку в Word: подробная инструкция
Что делать, если вам нужно поменять кодировку документа в Word? В этом случае вам потребуется перекодировать или сменить кодировку в документе. Следующая подробная инструкция покажет вам, как легко сменить кодировку в Word.
- Откройте документ в Word, кодировку которого вы хотите изменить.
- Перейдите во вкладку "Файл" и выберите "Сохранить как".
- В открывшемся окне выберите раскрывающийся список рядом с полем ввода имени файла и выберите нужную кодировку. Обратите внимание, что в зависимости от версии Word, список кодировок может отличаться.
- После выбора нужной кодировки нажмите кнопку "Сохранить".
Поздравляю, вы только что успешно перекодировали документ в Word! Теперь вы сможете просматривать и редактировать его в новой кодировке.
Вот что нужно делать, если вы хотите изменить кодировку для всех новых документов в Word:
- Откройте Word и перейдите во вкладку "Файл".
- Выберите "Параметры" в меню слева.
- В открывшемся окне выберите "Расширенные" вкладку.
- Прокрутите вниз до раздела "Разное" и найдите опцию "Сохранять документы в формате" с раскрывающимся списком кодировок. Выберите нужную кодировку.
- Нажмите "ОК", чтобы сохранить изменения.
Теперь все новые документы, создаваемые в Word, будут сохраняться с выбранной вами кодировкой по умолчанию.
Теперь вы знаете, как изменить кодировку в Word. Пользуйтесь этой информацией, чтобы легко перекодировать или изменить кодировку документов при необходимости!
Программы для изменения кодировки в Word
Как изменить кодировку в Word? Если вам необходимо сменить кодировку документа в программе Word, существует несколько способов, как поменять или перекодировать кодировку в файле Word.
Самым простым способом сменить кодировку документа в Word является использование встроенных инструментов программы. Для этого необходимо открыть документ, перейти в меню "Файл" и выбрать пункт "Сохранить как". В открывшемся окне выберите необходимую кодировку в разделе "Кодировка" и сохраните документ.
Если вы хотите изменить кодировку в уже существующем документе, то нужно открыть его в программе Word, перейти в меню "Файл", выбрать пункт "Опции" и перейти на вкладку "Расширенные". В разделе "Показать содержимое документа" выберите необходимую кодировку в поле "Показывать содержимое документа в следующей кодировке" и нажмите кнопку "ОК". Теперь ваш документ будет отображаться в выбранной кодировке.
Если вы хотите перекодировать несколько документов в Word, то можно воспользоваться специальными программами, которые позволяют массово изменить кодировку файлов. Некоторые из таких программ включают в себя возможность автоматического определения кодировки и выбора новой кодировки для всех файлов в папке.
Одной из таких программ является "Batch Encoding Converter" - простая и удобная утилита, которая позволяет одновременно перекодировать несколько документов Word в выбранную вами кодировку. Для этого нужно запустить программу, добавить файлы, выбрать начальную и конечную кодировку, а затем нажать кнопку "Конвертировать". Утилита произведет перекодировку всех добавленных файлов в выбранную кодировку.
Также стоит упомянуть программу "ConvertDoc" - мощный конвертер документов, включающий в себя возможность изменения кодировки файлов Word. С помощью этой программы вы сможете перекодировать или изменить кодировку большого количества файлов одновременно. Программа поддерживает множество форматов документов, включая формат Word.
Независимо от того, какую программу вы решите использовать, помните, что изменение кодировки в Word может привести к искажению текста или других элементов документа, поэтому перед изменением кодировки рекомендуется создать резервную копию документа.
Меняем кодировку в Word: пошаговая инструкция
Чтобы перекодировать документ Word и поменять его кодировку, вам потребуется следовать простым действиям:
1. Откройте документ Word, кодировку которого вы хотите изменить.
2. Нажмите на вкладку "Файл" в верхнем левом углу программы.
3. В открывшемся меню выберите "Сохранить как".
4. В диалоговом окне "Сохранение как" выберите папку для сохранения документа и введите ему новое название (если необходимо).
5. В нижней части диалогового окна найдите кнопку "Сохранить как тип" или "Сохранить как". Нажмите на нее.
6. В появившемся списке файлов выберите формат документа, совместимый с вашей новой кодировкой (например, "Текстовый файл UTF-8" для файлов в UTF-8).
7. Щелкните на кнопку "Сохранить" или "ОК", чтобы завершить процесс смены кодировки.
Теперь ваш документ Word будет сохранен с новой кодировкой, которую вы выбрали. Обратите внимание, что при смене кодировки могут возникнуть проблемы с отображением специальных символов, поэтому рекомендуется проверить документ после изменения кодировки.
Смена кодировки в Word: шаги и советы
Когда вам нужно изменить кодировку документа в Word, вы можете поменять или перекодировать его, чтобы убедиться, что текст отображается правильно. Что следует делать, если кодировка документа не соответствует ожидаемой?
1. Определите текущую кодировку
Прежде чем менять кодировку, важно определить, какая кодировка используется в документе. Чтобы это сделать, выполняйте следующие действия:
- Откройте документ в Word.
- Выберите вкладку "Файл".
- Нажмите на кнопку "Свойства" (или "Свойства документа").
- В открывшемся окне перейдите на вкладку "Расширенные свойства".
- Найдите поле "Кодировка" и запишите текущую кодировку.
2. Смените кодировку документа
Когда вы узнали текущую кодировку, можно приступить к смене кодировки документа:
- Откройте документ в Word.
- Выберите вкладку "Файл".
- Нажмите на кнопку "Сохранить как".
- В открывшемся окне выберите нужное место сохранения документа.
- В поле "Имя файла" введите новое имя для документа.
- Внизу окна нажмите на кнопку "Сохранить".
- В открывшемся окне выберите новую кодировку в поле "Сохранить как тип".
- Нажмите на кнопку "Сохранить".
После этих шагов ваш документ будет сохранен с новой кодировкой. При открытии документа с другими программами или на других устройствах убедитесь, что вы установили правильную кодировку для корректного отображения текста.
Как поменять кодировку в Word: лучшие способы
1. Использование команды "Сохранить как"
Чтобы изменить кодировку документа Word, вы можете воспользоваться командой "Сохранить как". Для этого следуйте указанным ниже шагам:
- Откройте документ в Word.
- Нажмите на вкладку "Файл" в верхнем левом углу окна программы.
- Выберите пункт "Сохранить как" в меню.
- В открывшемся диалоговом окне выберите нужную вам кодировку в поле "Кодировка".
- Нажмите кнопку "Сохранить". Ваш документ будет сохранен с новой кодировкой.
2. Использование команды "Форматирование текста"
2.1 Использование команды "Перекодировать текст"
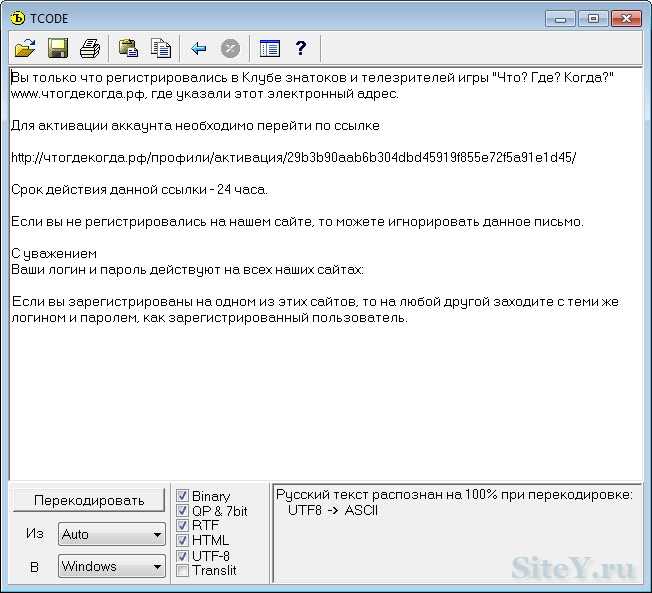
Если вам нужно изменить кодировку только для определенного текста в документе, вы можете использовать команду "Перекодировать текст". Для этого:
- Выделите текст, кодировку которого вы хотите изменить.
- Нажмите правой кнопкой мыши на выделенный текст и выберите пункт "Форматирование текста" в контекстном меню.
- В открывшемся диалоговом окне выберите нужную вам кодировку в поле "Кодировка".
- Нажмите кнопку "ОК". Выделенный текст будет перекодирован с использованием выбранной кодировки.
2.2 Использование команды "Сменить кодировку документа"
Если вы хотите изменить кодировку всего документа, вы можете воспользоваться командой "Сменить кодировку документа". Для этого:
- Нажмите на вкладку "Формат" в верхней панели инструментов.
- Выберите пункт "Кодировки" в меню.
- В открывшемся списке выберите нужную вам кодировку.
- Весь документ будет перекодирован с использованием выбранной кодировки.
Теперь вы знаете, как поменять кодировку в Word. Используйте эти способы, чтобы изменить кодировку документа и правильно отображать символы в вашем документе.
Как перекодировать документ в Word: детальное руководство
Если вам необходимо изменить кодировку документа в Word, то вам потребуется следовать нескольким простым шагам, чтобы перекодировать документ в нужный формат.
Шаг 1: Открыть документ в Word
Первым делом откройте документ в Word, чтобы начать процесс перекодирования.
Шаг 2: Выбрать опцию "Сохранить как"
Чтобы поменять кодировку документа, перейдите во вкладку "Файл" в верхнем меню программы Word. Далее выберите опцию "Сохранить как".
Шаг 3: Выбрать новую кодировку
Когда откроется окно "Сохранить как", найдите поле "Кодек" или "Кодировка файла". Нажмите на стрелку вниз и выберите нужную вам кодировку.
Шаг 4: Сохранить документ с новой кодировкой
После того, как вы выбрали новую кодировку, нажмите кнопку "Сохранить", чтобы сохранить документ с новым форматом кодировки.
Шаг 5: Подтвердить изменение кодировки
Word может предупредить вас о потере форматирования или других изменениях при смене кодировки. Прочтите информацию и нажмите "ОК", чтобы продолжить сохранение документа с новой кодировкой.
Теперь вы знаете, как перекодировать документ в Word. Этот процесс позволяет менять кодировку, чтобы сделать ваш документ доступным для других программ и систем, которые используют другой формат кодировки.
Изменение кодировки в Word: полезные советы и трюки
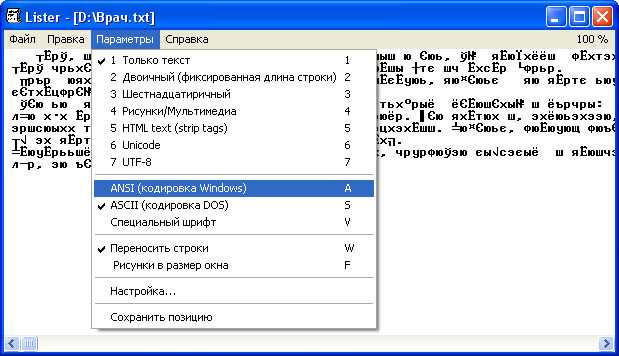
Когда вам необходимо изменить кодировку в Word, чтобы документ корректно отображался и легко передавался между различными устройствами и программами, вы можете воспользоваться несколькими полезными советами и трюками.
Что такое кодировка и почему ее нужно изменить?
Кодировка определяет способ представления символов в компьютерных системах. Когда вы открываете документ в Word, он может быть сохранен в определенной кодировке. Если документ будет открыт с использованием другой кодировки, символы могут отобразиться неправильно или быть заменены знаками вопроса.
Чтобы изменить кодировку документа в Word, следуйте этим простым инструкциям:
- Откройте документ в Word, который вы хотите поменять
- Нажмите на вкладку "Файл" в верхнем меню
- Выберите "Сохранить как"
- В появившемся окне выберите формат документа, соответствующий вашим требованиям (например, .doc или .docx)
- Нажмите на кнопку "Инструменты", расположенную рядом с кнопкой "Сохранить" внизу окна
- В появившемся меню выберите "Web Options"
- В открывшемся диалоговом окне выберите вкладку "Кодировки"
- Выберите желаемую кодировку из списка доступных опций
- Нажмите на кнопку "OK"
- Нажмите на кнопку "Сохранить"
После выполнения этих шагов кодировка документа будет изменена на выбранную вами, и все символы будут отображаться корректно.
Важно помнить, что при изменении кодировки документа в Word могут возникнуть проблемы с отображением специальных символов и формул. Поэтому перед изменением кодировки всегда рекомендуется создать резервную копию документа и осуществить проверку его внешнего вида после изменения кодировки.
Как выбрать правильную кодировку при перекодировании в Word
При работе с документами в Word иногда возникает необходимость изменить кодировку текста. Корректная выбранная кодировка позволяет правильно отображать символы и сохранять форматирование документа. Чтобы перекодировать документ в Word, нужно поменять кодировку текста на ту, которая соответствует содержимому документа.
Что такое кодировка и зачем ее изменять?
Кодировка – это способ представления символов на компьютере. Каждому символу в кодировке соответствует числовое значение – код символа. При открытии документа в Word, программа автоматически определяет кодировку и отображает текст. Однако, в случае, если символы неправильно отображаются или сохранение документа приводит к искажению форматирования, возникает необходимость сменить кодировку.
Как выбрать правильную кодировку для перекодирования в Word?
Чтобы выбрать правильную кодировку при перекодировании документа в Word, нужно узнать, в какой кодировке был создан или сохранен документ. Эту информацию можно найти в настройках программы, в которой создавался документ, или у автора документа. Также можно попробовать различные кодировки и выбрать ту, в которой символы отображаются корректно и форматирование сохраняется.
| Что нужно делать? | Как это делать? |
|---|---|
| Открыть документ в Word | Двойным щелчком левой кнопки мыши на файле или через меню "Открыть" в программе |
| Выбрать вкладку "Файл" | Кликнуть на вкладку "Файл" в верхней левой части программы |
| Выбрать "Параметры" | Нажать на "Параметры" в меню, которое появится после выбора вкладки "Файл" |
| Открыть вкладку "Расширенные" | Кликнуть на вкладку "Расширенные" в окне "Параметры" |
| Выбрать нужную кодировку | В разделе "Кодировка" выбрать нужную кодировку из выпадающего списка |
| Нажать "ОК" | Кликнуть на кнопку "ОК" для сохранения изменений |
После выбора правильной кодировки, документ в Word будет перекодирован и символы будут отображаться корректно, а форматирование будет сохранено.
Видео:
Как преобразовать PDF в Word (С редактированием)
Как преобразовать PDF в Word (С редактированием) by Rasskazhu PC 531,954 views 5 years ago 6 minutes, 10 seconds




































