
В современном мире доступ к информации становится все шире, и для родителей становится все сложнее контролировать тот контент, к которому имеют доступ их дети. Однако операционная система Windows 7 предлагает надежное решение этой проблемы – родительский контроль.
Родительский контроль в Windows 7 позволяет родителям эффективно ограничить доступ детей к нежелательным сайтам, программам и материалам в интернете. Это незаменимый инструмент в защите детей от вредного влияния различных контентов и его регулирования в соответствии с возрастными ограничениями.
Настройка родительского контроля в Windows 7 позволяет родителям легко контролировать время, которое дети проводят за компьютером, а также вести реестр деятельности, определять разрешенные и запрещенные программы, игры и другие виды контента. Кроме того, вы сможете установить фильтр для контента в интернете, блокировать определенные сайты и следить за активностью своего ребенка в сети.
Как настроить родительский контроль в Windows 7: полное руководство
Шаг 1: Включение родительского контроля
1. Откройте меню "Пуск" и щелкните правой кнопкой мыши по "Панель управления".
2. В появившемся контекстном меню выберите "Свойства".
3. В окне "Система и безопасность" найдите и щелкните на "Семейная безопасность".
4. Установите флажок рядом с опцией "Активировать контроль для родителей".
5. Нажмите кнопку "Создать блокировку" и введите пароль для родительского контроля.
Шаг 2: Настройка ограничений
1. В окне родительского контроля выберите аккаунт ребенка, для которого необходимо установить ограничения.
2. Выберите три категории ограничений: "Время", "Игры" и "Приложения".
3. В разделе "Время" установите ограничение на время использования компьютера ребенком.
4. В разделе "Игры" выберите категории игр, которые ребенок может играть.
5. В разделе "Приложения" выберите категории приложений, доступ к которым разрешен ребенку.
6. Нажмите кнопку "Сохранить" для применения ограничений.
Шаг 3: Мониторинг и редактирование ограничений
1. В окне родительского контроля выберите аккаунт ребенка.
2. Чтобы увидеть отчет об активности ребенка, нажмите на кнопку "Отчеты".
3. В отчете вы сможете просмотреть информацию о времени, проведенном ребенком на компьютере, играх и приложениях, а также о посещенных веб-сайтах.
4. Если вам необходимо внести изменения в ограничения, нажмите на "Управление настройками родительского контроля".
5. В окне управления вы сможете добавлять или удалять ограничения в соответствии с потребностями ребенка и родителей.
Настройка родительского контроля в Windows 7 позволяет родителям контролировать и ограничивать доступ детей к определенным сайтам, приложениям и играм. Этот инструмент обеспечивает защиту и контроль детей, помогая им использовать компьютер безопасным и эффективным образом. Не забудьте регулярно проверять отчеты о деятельности ребенка и вносить необходимые изменения в ограничения, чтобы поддерживать безопасное и подходящее использование компьютера.
Программы для контроля доступа родителей в Windows 7
В операционной системе Windows 7 существует несколько программ, которые помогают родителям обеспечить защиту и контроль доступа своих детей к компьютеру.
Одной из самых популярных программ для контроля доступа родителей в Windows 7 является "Родительский контроль". Он позволяет устанавливать ограничения на время использования компьютера, блокировать определенные веб-сайты и контролировать активность детей в сети.
Другой программой, которая предоставляет возможности для контроля доступа родителей в Windows 7, является "Norton Family". Она позволяет устанавливать временные ограничения на использование компьютера и отслеживать активность детей в сети, включая посещенные сайты и использованные приложения.
Также существуют программы для контроля доступа родителей в Windows 7, которые предоставляют функции дополнительной защиты, кроме ограничения времени использования компьютера и блокировки определенных веб-сайтов. Например, "Net Nanny" позволяет блокировать опасные и нецензурные материалы, а "K9 Web Protection" предлагает контроль доступа к социальным сетям и мессенджерам.
Таким образом, существует множество программ для контроля доступа родителей в Windows 7, которые обеспечивают ограничения доступа детей к нежелательному контенту, а также контролируют их активность в сети.
Полное руководство по настройке родительского контроля в Windows 7
Настройка родительского контроля.

1. Для начала откройте меню "Пуск" и выберите "Панель управления".
2. Перейдите в раздел "Пользователи" и выберите опцию "Семейная безопасность".
3. В новом окне выберите учетную запись, для которой нужно настроить родительский контроль. Если учетной записи еще нет, создайте ее.
4. После выбора учетной записи откроется панель управления родительским контролем. Здесь вы можете задать различные ограничения и настройки.
Ограничения доступа для детей.
1. Ограничение времени работы. В этой настройке вы можете указать, сколько времени в день или в неделю ваш ребенок может проводить за компьютером. Также можно указать определенные временные промежутки, когда доступ будет полностью запрещен.
2. Разрешенные программы и игры. В этой настройке вы можете выбрать, какие программы и игры ваш ребенок может запускать на компьютере. Вы можете разрешить или запретить конкретные приложения, либо использовать предустановленные фильтры, например, разрешать только программы из магазина Windows.
3. Ограничение доступа к веб-сайтам. В этой настройке вы можете ограничить доступ к определенным веб-сайтам или категориям сайтов. Можно создать собственные списки разрешенных и запрещенных сайтов, либо использовать готовые фильтры в зависимости от возраста ребенка.
4. Отчеты и уведомления. В этой настройке можно настроить отправку уведомлений о действиях ребенка на почту родителя, а также просматривать отчеты о его активности, посещенных сайтах и использованных программ.
Настройка родительского контроля в Windows 7 позволяет родителям защитить своих детей от нежелательного контента и сделать работу за компьютером более безопасной и ограниченной. Пользуйтесь этими возможностями, чтобы обеспечить защиту ваших детей в цифровом пространстве.
Ограничения для родителей в Windows 7
В операционной системе Windows 7 предусмотрены различные инструменты для ограничения доступа детей к определенным функциям и контенту. Родительский контроль в Windows 7 обеспечивает защиту от нежелательного доступа к информации, программам и онлайн-содержимому.
Настройка родительского контроля
Для настройки родительского контроля в Windows 7 необходимо открыть панель управления и выбрать соответствующий раздел. В нем можно установить ограничения для каждого пользователя системы, а также задать разрешенные и запрещенные программы и типы контента.
Ограничения доступа
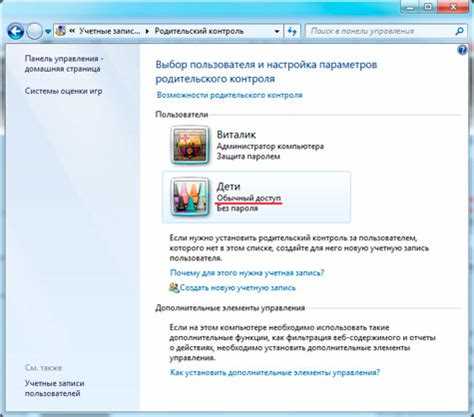
С помощью родительского контроля в Windows 7 родители могут задавать ограничения для доступа детей к определенным функциям и типам контента. Например, они могут запретить доступ к определенным веб-сайтам или ограничить время, которое ребенок может проводить за компьютером. Также можно установить фильтры для блокировки нежелательного или взрослого контента.
Ограничения родительского контроля в Windows 7 позволяют создать безопасную среду для детей, ограничивая их доступ к потенциально опасному или нежелательному контенту. Родители могут быть уверены, что их дети используют компьютер в соответствии с их предпочтениями и требованиями.
Как установить и настроить защиту для детей в Windows 7
Родительский контроль в Windows 7 предоставляет возможность родителям установить ограничения на доступ и контролировать активности своих детей на компьютере. Это помогает обеспечить безопасность и защиту детей в цифровом мире.
Для установки и настройки родительского контроля в Windows 7 следуйте этим шагам:
| Шаг 1: | Откройте меню "Пуск" и выберите "Панель управления". |
| Шаг 2: | В разделе "Учетные записи и семейная безопасность" выберите "Родительский контроль". |
| Шаг 3: | Нажмите на учетную запись вашего ребенка или создайте новую учетную запись, если она еще не существует. |
| Шаг 4: | Выберите тип ограничений, которые вы хотите установить для своего ребенка. Например, вы можете ограничить время, которое ребенок может проводить за компьютером, ограничить доступ к определенным веб-сайтам или установить фильтры поиска. |
| Шаг 5: | Настройте дополнительные параметры родительского контроля по своему усмотрению, учитывая потребности и возраст вашего ребенка. |
| Шаг 6: | Сохраните настройки и закройте панель управления. |
После установки родительского контроля в Windows 7 ваши ограничения и настройки будут применены к активностям вашего ребенка на компьютере. Это поможет защитить их от нежелательного контента и контролировать их использование компьютера.
Таким образом, установка и настройка родительского контроля в Windows 7 может быть полезным инструментом для родителей, желающих обеспечить безопасность и защиту своих детей в цифровом мире.
Как ограничить доступ детей к нежелательным сайтам в Windows 7
1. Включение родительского контроля
1.1. Нажмите на кнопку "Пуск" и выберите "Панель управления".
1.2. В панели управления выберите "Учетные записи пользователей и защита" и затем "Родительский контроль".
1.3. Нажмите на "Включить" рядом с нужным пользователем, для которого хотите настроить ограничения.
2. Настройка ограничений для детей
2.1. Выберите пользователя, для которого хотите настроить ограничения, и нажмите на кнопку "Настроить родительский контроль".
2.2. В разделе "Веб-фильтр" выберите "Включить веб-фильтр" и перейдите к настройке ограничений.
2.3. Установите желаемые ограничения для доступа к определенным сайтам и категориям контента.
2.4. Если необходимо, можно создать "Белый список" или "Черный список" сайтов, которые должны быть разрешены или запрещены.
3. Дополнительные настройки родительского контроля
3.1. В разделе "Время компьютера и игры" можно ограничить время использования компьютера и задать расписание.
3.2. В разделе "Байтлисты" можно задать ограничения по ключевым словам в адресной строке и содержимому веб-сайтов.
3.3. В разделе "Настройки фильтрации контента" можно настроить фильтрацию контента по возрастной категории.
3.4. После настройки всех нужных ограничений нажмите "OK", чтобы сохранить изменения.
Настройка родительского контроля в Windows 7 позволяет родителям контролировать доступ детей к нежелательным сайтам и защитить их от небезопасного контента. Применяя ограничения, родители могут быть уверены в безопасности своих детей при использовании компьютера под управлением Windows 7.
Как ограничить время использования компьютера детьми в Windows 7
Родительский контроль в операционной системе Windows 7 предоставляет родителям возможность установить ограничения на использование компьютера детьми. Это важная функция, которая позволяет родителям защитить своих детей от неподходящих контента и контролировать их время, проводимое в Интернете.
Настройка родительского контроля
Для настройки родительского контроля в Windows 7, родители должны выполнить следующие шаги:
- Откройте меню "Пуск" и выберите "Панель управления".
- Выберите "Пользовательские настройки" под заголовком "Учетные записи и системная безопасность".
- Выберите "Управление семейным безопасным доступом" и введите пароль администратора, если потребуется.
- Выберите пользователя, для которого хотите установить ограничения, и выберите "Установить ограничения для этого пользователя".
- Выберите тип ограничений: "Время и дни недели", "Игры" или "Дополнительные возможности".
- Настройте нужные ограничения и сохраните изменения.
Ограничение времени использования
Для ограничения времени использования компьютера детьми в Windows 7, родители могут установить ограничения на определенные дни недели и время.
Шаги:
- Выберите "Время и дни недели" в меню ограничений.
- Выберите нужные дни и установите время, когда доступ будет разрешен и запрещен.
- Сохраните изменения.
После настройки ограничений по времени использования компьютера, родительский контроль будет автоматически блокировать доступ детей к компьютеру в неразрешенное время.
Ограничение времени использования компьютера детьми с помощью родительского контроля в Windows 7 помогает родителям защитить детей от нежелательного воздействия Интернета и поддерживать баланс между учебой и развлечениями.
Как следить за активностью детей в Windows 7 с помощью родительского контроля
Родительский контроль в Windows 7 позволяет настроить ограничения и защиту для доступа детей к определенным функциям и ресурсам компьютера. Это полезный инструмент для родителей, которые хотят контролировать время, которое дети проводят перед компьютером, а также ограничить доступ к определенным веб-сайтам или программам.
Для настройки родительского контроля в Windows 7, родители могут использовать встроенные инструменты в операционной системе. Эти инструменты позволяют установить ограничения для доступа детей к различным функциям, таким как время использования компьютера, игры, приложения и веб-сайты.
Одной из главных функций родительского контроля в Windows 7 является возможность ограничить доступ к определенным веб-сайтам. Родители могут создать список запрещенных сайтов, которые будут автоматически блокироваться при попытке доступа с компьютера. Это обеспечивает дополнительную защиту для детей и предотвращает несанкционированный доступ к нежелательному контенту.
Кроме того, родительский контроль в Windows 7 позволяет установить ограничения на время использования компьютера. Родители могут указать определенные часы, в течение которых доступ детей к компьютеру будет ограничен или полностью запрещен. Это полезно для предотвращения чрезмерного использования компьютера и помогает детям более сбалансировано использовать свое время.
Кроме того, с помощью родительского контроля в Windows 7 родители могут ограничить доступ детей к определенным играм и приложениям. Они могут создать список разрешенных программ и игр, а также запретить работу с определенными приложениями, которые могут быть небезопасными или нежелательными.
Родительский контроль в Windows 7 является полезным инструментом для обеспечения безопасности и защиты детей при использовании компьютера. Это позволяет родителям контролировать доступ детей к различным ресурсам и функциям компьютера, и обеспечивает защиту от нежелательного контента и использования.
Видео:
Родительский контроль. Зачем он нужен и как его настроить?
Родительский контроль. Зачем он нужен и как его настроить? by яжмать 2,060 views 8 years ago 2 minutes, 55 seconds
Родительский контроль в Windows | Что из себя представляет? | Как включить и как обойти?
Родительский контроль в Windows | Что из себя представляет? | Как включить и как обойти? by Vladocik 2.0 2,834 views 1 year ago 13 minutes, 57 seconds




































