
Используя Microsoft Excel, мы часто сталкиваемся с ситуацией, когда файлы excel-файлы становятся поврежденными или испорченными. Это может произойти по множеству причин, таких как сбой системы, неправильное закрытие программы или ошибки в самом файле. Однако не стоит паниковать, так как существуют простые и эффективные методы по восстановлению поврежденных файлов Excel.
Если вы столкнулись с повреждением файла Excel, первым шагом должно быть попытаться открыть файл в самой программе Excel. Иногда файлы, кажущиеся поврежденными, могут быть восстановлены при помощи встроенных инструментов Excel. В случае, если файл открывается, но вы все равно видите некоторые ошибки или данные отображаются неправильно, существуют дополнительные методы восстановления.
Для закрытых файлов или файлов, которые не могут быть открыты в Excel, можно использовать специальные программы для восстановления. Эти программы позволяют восстановить поврежденные Excel-файлы, восстановить удаленные или перезаписанные данные, а также восстановить испорченные формулы. Одним из таких программных средств является Stellar Repair for Excel, который позволяет восстанавливать как отдельные файлы, так и целые пакеты файлов Excel.
Проверка целостности файла Excel: доступные инструменты
Поврежденный файл Excel может вызвать проблемы и затруднить работу с ваших данных. Однако существуют различные способы восстанавливать такие файлы excel и восстановить поврежденные данные в них.
Вместо того чтобы паниковать при обнаружении испорченного файла Excel, можно попробовать несколько простых способов восстановить его и открыть содержимое. Вот некоторые доступные инструменты, которые помогут вам в этом:
1. Встроенные средства в Excel: В Microsoft Excel существуют встроенные средства, которые помогут вам открыть и восстановить поврежденные файлы. Вы можете попробовать использовать функцию "Открыть и восстановить" или функцию "Открыть восстановление" в меню "Файл", чтобы попытаться открыть поврежденный файл. Excel также предлагает восстановление недокументированных файлов, если возникли проблемы с обычным открытием.
2. Использование официальных инструментов Microsoft: Microsoft также предоставляет официальные инструменты, которые могут помочь в восстановлении поврежденных файлов Excel. Например, вы можете использовать Microsoft Office Configuration Analyzer Tool (OffCAT) или Microsoft Support and Recovery Assistant для Office 365 (SaRA), чтобы восстановить поврежденные файлы и исправить возможные проблемы.
3. Использование сторонних программ: Если встроенные средства Excel и официальные инструменты Microsoft не помогают, вы можете попробовать использовать сторонние программы или инструменты, специально разработанные для открытия и восстановления поврежденных файлов Excel. Некоторые из таких программ включают Remo Repair Excel, Stellar File Repair, Recovery Toolbox for Excel и другие.
Помните, что результаты восстановления могут варьироваться в зависимости от степени повреждения файла и доступных инструментов. Поэтому рекомендуется проявлять осторожность и создавать резервные копии файлов Excel для избежания потери данных. Кроме того, регулярное обновление и использование надежных антивирусных программ также помогут предотвратить повреждение файлов Excel.
Восстановление данных из резервной копии
Чтобы восстановить испорченный Excel-файл из резервной копии, следуйте этим простым шагам:
- Откройте Excel.
- Выберите "Открыть файл" в меню "Файл".
- Перейдите в папку, где хранится резервная копия файла.
- Выберите резервную копию и нажмите "Открыть".
- Excel откроет резервную копию файла, и вы сможете увидеть все свои данные.
- Чтобы сохранить восстановленный файл, выберите "Сохранить как" и сохраните его под новым именем.
Восстановление данных из резервной копии - простой и надежный способ вернуть потерянные данные в поврежденном Excel-файле. Не забывайте регулярно создавать резервные копии файлов, чтобы иметь возможность восстановить данные в случае их потери или повреждения.
Использование встроенных инструментов Excel
Когда возникает необходимость восстановить испорченный файл Excel, можно воспользоваться встроенными инструментами программы. Эти инструменты могут помочь открыть и восстановить поврежденные файлы, сохранить данные и восстановить их в исходное состояние.
1. Восстановление поврежденного файла Excel
Если файл Excel поврежден, Excel предлагает автоматическое восстановление файла. При открытии поврежденного файла Excel показывает диалоговое окно с предупреждением о повреждении файла и предлагает восстановление. Для этого нужно нажать кнопку "Восстановить". Вся доступная информация будет выведена восстановленном файле.
2. Использование режима безопасного режим для открытия поврежденного файла
Если файл не удается восстановить автоматически, можно попробовать открыть его в режиме безопасного режима. Для этого нужно выбрать "Открыть" в меню "Файл", затем выбрать поврежденный файл и включить режим безопасного режима.
В режиме безопасного режима Excel попытается загрузить только текстовую часть файла, игнорируя все форматирование, макросы и другие элементы, которые могут вызывать повреждение файла. После открытия файла в режиме безопасного режима можно скопировать нужные данные и вставить их в новый файл Excel.
3. Восстановление файлов через "Открыть и восстановить"
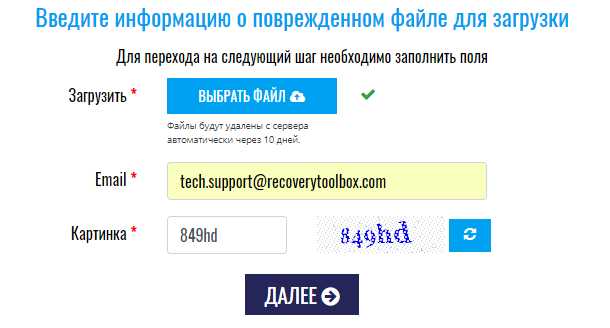
Excel также предлагает функцию "Открыть и восстановить", которая может помочь открыть и исправить поврежденные файлы Excel. Для этого нужно выбрать "Открыть" в меню "Файл", затем выбрать поврежденный файл и выбрать "Открыть и восстановить" в выпадающем меню.
После этого Excel попытается восстановить поврежденный файл и открыть его. Если восстановление прошло успешно, можно сохранить файл и использовать восстановленные данные.
Однако стоит отметить, что иногда встроенные инструменты Excel не могут полностью восстановить поврежденный файл или его данные. В таких случаях может потребоваться использование специализированных программ или обращение к специалистам.
Программы для восстановления поврежденных файлов Excel
Если вам необходимо открыть или восстановить испорченный или поврежденный файл Excel, существует несколько проверенных программ, которые помогут вам восстановить ваши данные. Эти программы специализируются на восстановлении файлов Excel и могут быть полезны в случае потери данных или повреждения файла.
Вот некоторые из лучших программ, которые помогут вам восстановить поврежденный файл Excel:
1. Hetman Excel Recovery: Эта программа имеет простой и интуитивно понятный интерфейс, который позволяет восстанавливать поврежденные файлы Excel. Она способна восстанавливать удаленные, испорченные или поврежденные excel-файлы и восстанавливает макросы и формулы, которые были потеряны в процессе повреждения файла.
2. DiskInternals Excel Recovery: Эта программа предлагает мощные алгоритмы для восстановления поврежденных файлов Excel. Она также позволяет восстанавливать отдельные ячейки и формулы из испорченных файлов и может восстановить даже сильно поврежденные excel-файлы.
3. Stellar Repair for Excel: Эта программа специализируется на восстановлении поврежденных файлов Excel и может восстанавливать данные из файлов, испорченных в результате ошибок ввода-вывода, сбоев в программном обеспечении и других проблем.
4. Recovery Toolbox for Excel: Эта программа позволяет восстанавливать поврежденные файлы Excel и восстанавливать данные из испорченных ячеек. Она проста в использовании и предлагает как основные, так и продвинутые функции восстановления данных.
Когда вам нужно восстановить поврежденные или испорченные файлы Excel, эти программы помогут вам открыть и восстановить как поврежденные, так и потерянные данные из файла Excel. Выберите ту, которая вам больше всего подходит, и восстановите ваши файлы Excel уже сегодня!
Как восстановить испорченный файл Excel: ручные методы
Испорченный или поврежденный файл Excel может вызвать некоторые проблемы при его открытии и использовании. Однако не стоит паниковать, так как существуют различные ручные методы, которые позволяют восстановить такие файлы и вернуть к нормальному функционированию.
Один из способов восстановить поврежденный excel-файл - это использование функции "Открыть и восстановить" в самой программе Excel. Для этого необходимо открыть Excel, выбрать "Файл" и затем "Открыть". В появившемся окне выберите поврежденный файл и нажмите на стрелку рядом с кнопкой "Открыть". В появившемся меню выберите "Открыть и восстановить". Excel попытается восстановить файл и открыть его.
Если данный метод не дает результатов, можно также воспользоваться функцией "Открыть и восстановить как" в Excel. Для этого следует снова выбрать "Файл" и "Открыть", а затем выбрать поврежденный файл. Вместо простого нажатия на кнопку "Открыть" нужно нажать на стрелку рядом с ней и выбрать "Открыть и восстановить как". Затем выберите формат файла, в котором хотите сохранить восстановленный файл, и сохраните его на вашем компьютере.
Дополнительно, существует возможность восстановить поврежденный файл Excel с помощью функции "Исправить". Для этого снова откройте Excel, выберите "Файл" и "Открыть". Затем выберите поврежденный файл, но на этот раз нажмите на стрелку рядом с кнопкой "Открыть" и выберите "Исправить". Программа попытается исправить ошибки в файле, и при возможности откроет его.
Если все вышеперечисленные методы не помогли восстановить поврежденный файл Excel, можно попробовать создать новый файл и скопировать и вставить данные из испорченного файла. Для этого нужно создать новый файл Excel, затем открыть поврежденный файл и выделить нужные данные. Затем скопируйте их и вставьте в новый файл. Этот способ позволяет сохранить основные данные и избежать потери информации.
Не стоит забывать о создании резервной копии файлов Excel, чтобы в случае повреждения иметь возможность восстановить данные. Регулярное создание резервных копий может значительно упростить процесс восстановления, особенно если вы столкнулись с повреждением или потерей данных.
В conclusion, восстановление поврежденного excel-файла возможно при помощи ручных методов, таких как "Открыть и восстановить", "Открыть и восстановить как", "Исправить" и копирование данных в новый файл. Важно следовать этим методам, чтобы минимизировать потерю данных и вернуть файл в рабочее состояние. И не забудьте регулярно создавать резервные копии, чтобы быть готовыми к любым сбоям или потере данных в будущем.
Метод 1: Копирование данных в новый файл
Шаг 1: Создайте новый файл Excel
Для начала откройте Excel и создайте новый файл. Вы можете выбрать пустую рабочую книгу или использовать один из шаблонов, предлагаемых Excel.
Шаг 2: Откройте поврежденный файл
Теперь откройте ваш поврежденный Excel-файл. Для этого в меню "Файл" выберите пункт "Открыть" и найдите путь к вашему испорченному файлу. Выберите его и нажмите кнопку "Открыть".
Шаг 3: Копирование данных
После открытия поврежденного файла, выделите все данные, которые хотите восстановить. Это может быть один лист или несколько листов с информацией.
Шаг 4: Вставка данных в новый файл
Перейдите в новый файл Excel, который вы создали на первом шаге, и выберите ячейку, в которую хотите вставить скопированные данные. Затем воспользуйтесь комбинацией клавиш Ctrl+V, чтобы вставить данные в выбранную ячейку.
Теперь данные из поврежденного файла будут скопированы и вставлены в новый файл Excel. Вы можете сохранить этот новый файл и использовать его как замену исходному поврежденному файлу.
Восстановление поврежденных файлов Excel можно проводить с помощью различных методов, и копирование данных в новый файл является одним из самых простых и эффективных способов.
Метод 2: Использование формул для восстановления данных
Иногда при открывании поврежденного файла Excel возникают проблемы, и некоторые данные могут быть потеряны. В таких случаях можно использовать формулы в Excel для восстановления части потерянных данных.
Шаг 1: Откройте поврежденный файл
Первым шагом является открытие поврежденного файла Excel. Для этого воспользуйтесь функцией "Открыть" в программе Excel или щелкните дважды на файле, чтобы он автоматически открылся в Excel.
Шаг 2: Восстановите данные с помощью формул
Как только поврежденный файл открыт, можно приступить к восстановлению данных с помощью формул Excel.
Наиболее простой и популярный метод - использование формулы =IFERROR, которая позволяет обнаружить ошибки и заменить их на альтернативные значения или формулы.
Используйте следующую формулу в пустой ячейке:
=IFERROR(Ссылка_на_поврежденную_ячейку, Значение_если_ошибка)
Замените "Ссылка_на_поврежденную_ячейку" ссылкой на поврежденную ячейку, из которой вы хотите извлечь данные. В поле "Значение_если_ошибка" укажите значение, которое должно появиться вместо ошибки.
После ввода формулы нажмите Enter. Если формула применима, она восстановит данные из поврежденной ячейки или заменит ошибку на указанное значение.
Шаг 3: Сохраните восстановленный файл
После того, как вы восстановили все необходимые данные, сохраните файл Excel с новым именем, чтобы не затереть оригинальный поврежденный файл. Теперь вы можете использовать восстановленный файл без потери данных.
С помощью формул Excel можно восстановить ограниченное количество данных из поврежденного файла. Если повреждение файла слишком серьезное и большая часть данных не может быть восстановлена, стоит попробовать другие методы восстановления файлов Excel.
Метод 3: Извлечение данных из временных файлов Excel
Чтобы найти временные файлы Excel, следуйте инструкции:
- Подключите внешний носитель (например, флеш-накопитель) к компьютеру.
- Откройте проводник и перейдите в следующую папку: C:\Users\[имя пользователся]\AppData\Local\Microsoft\Office\UnsavedFiles. Вместо [имя пользователя] введите имя пользователя вашего компьютера.
- Если вы не нашли папку "UnsavedFiles", попробуйте перейти в другой путь: C:\Users\[имя пользователя]\AppData\Roaming\Microsoft\Excel\ или C:\Documents and Settings\[имя пользователя]\Local Settings\Application Data\Microsoft\Excel\.
- После открытия папки "UnsavedFiles" вы увидите список файлов с расширением .xls или .xlsx. Эти файлы являются временными копиями сохраненных данных.
- Найдите файл, соответствующий поврежденному или испорченному файлу Excel, который вы пытаетесь восстановить.
- Скопируйте файл из папки "UnsavedFiles" на ваш компьютер или флеш-накопитель.
- Переименуйте файл, добавив расширение .xls или .xlsx, в зависимости от типа файла.
- Откройте файл в программе Excel, чтобы проверить, удалось ли восстановить данные.
Используя этот метод, вы имеете возможность извлечь данные из поврежденного или испорченного файла Excel и сохранить их в новом файле. Однако, стоит учесть, что не все временные файлы могут быть доступны и содержать нужные данные, поэтому успешное восстановление не гарантировано. В любом случае, это один из простых и эффективных способов попытаться восстановить поврежденные данные из файла Excel.
Видео:
Как восстановить удаленный файл? Бесплатная программа для восстановления данных
Как восстановить удаленный файл? Бесплатная программа для восстановления данных by Уверенный пользователь ПК 108,054 views 2 years ago 10 minutes, 29 seconds




































