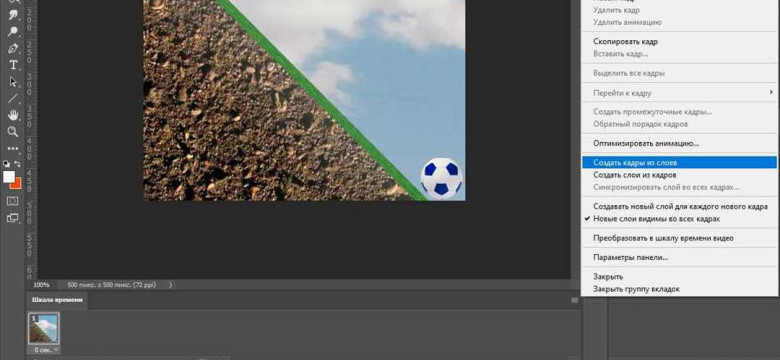
Гиф-анимация – это одно из самых популярных средств для создания движущихся картинок. Она позволяет передать эмоции, выразить идею и привлечь внимание зрителей. Если вы хотите научиться создавать свою собственную гифку, то программы Фотошоп – идеальный инструмент для этого. В этой статье мы расскажем, как создать движущуюся анимацию в Фотошопе, шаг за шагом.
Создание гиф-анимации в Фотошопе может показаться сложным процессом, но на самом деле это достаточно просто сделать. Для начала вам понадобится картинка или несколько картинок, из которых будет состоять ваша гифка.
Далее, вы должны открыть Фотошоп и загрузить выбранные вами изображения. Затем приступайте к созданию анимации: определите порядок смены изображений и задайте параметры анимации. Не забудьте сохранить вашу готовую гифку после окончания работы!
В этой статье мы подробно расскажем о каждом из этих шагов и предоставим полезные советы и рекомендации для создания идеальной гиф анимации в Фотошопе.
Как создать гиф анимацию в программе Фотошоп
Вот как создать гиф анимацию в программе Фотошоп:
| 1. | Откройте программу Фотошоп и загрузите изображения, которые вы хотите использовать в своей гифке. Вы можете открыть несколько изображений одновременно, чтобы создать последовательность изображений для анимации. |
| 2. | Выберите все изображения, которые вы хотите использовать в анимации. Для этого удерживайте клавишу Shift и щелкните по каждому изображению. |
| 3. | Перейдите в меню "Окно" и выберите панель "Анимация". После этого откроется новая панель, в которой вы сможете видеть каждый кадр вашей анимации. |
| 4. | В правом верхнем углу панели "Анимация" нажмите на кнопку "Создать новый кадр". Это создаст новый кадр анимации для вашей гифки. |
| 5. | На панели "Анимация" отобразится первый кадр изображения. С помощью инструментов редактирования, которые появятся на панели, вы можете изменить каждый кадр анимации. |
| 6. | Для каждого кадра анимации повторите шаги 4-5, чтобы добавить новые кадры и изменить их по своему желанию. |
| 7. | Настройте время отображения каждого кадра анимации, выбрав нужное значение в поле "Время" на панели "Анимация". Это позволит определить продолжительность каждого кадра в анимации. |
| 8. | Если вам нужно изменить порядок кадров, просто перетащите их в нужном порядке на панели "Анимация". |
| 9. | Когда вы закончите редактирование анимации, сохраните ее в формате гиф. Чтобы это сделать, перейдите в меню "Файл" и выберите "Сохранить для веба и устройств". В появившемся окне выберите формат файла "GIF" и нажмите "Сохранить". |
Теперь у вас есть готовая гиф анимация, созданная в программе Фотошоп. Вы можете использовать ее для различных целей, например, на сайтах, в социальных сетях или в других проектах.
Движущаяся картинка в Фотошопе
Анимация в формате GIF очень популярна и проста в создании с помощью программы Adobe Photoshop. В этой статье мы рассмотрим, как создать движущуюся картинку (гифку) в Фотошопе.
Как создать анимацию в Фотошопе?
1. Откройте Фотошоп и выберите изображение или создайте новый документ.
2. Нажмите "Окно" в верхнем меню и выберите "Таймлайн" (если таймлайн не отображается).
3. Внизу экрана появится панель "Таймлайн". Нажмите на значок "Создать кадр" и выберите "Кадр с пустым значением".
4. С помощью инструментов Фотошопа создайте первый кадр вашей анимации.
5. В панели "Таймлайн" найдите первый кадр и нажмите на значок "Создать видеоклип из кадров".
6. Появится новый кадр в панели "Таймлайн". Настройте время, продолжительность и другие параметры для каждого кадра анимации.
7. Повторите шаги 4-6 для создания остальных кадров вашей анимации.
Сохранение движущейся картинки в формате GIF
1. После создания всех кадров анимации, выберите "Файл" в верхнем меню, затем "Сохранить для веб".
2. В появившемся окне "Сохранить для веб" выберите формат GIF.
3. Настройте параметры формата GIF, такие как количество цветов, прозрачность и т.д.
4. Нажмите "Сохранить" и выберите расположение для сохранения вашей гифки.
Теперь у вас есть движущаяся картинка (гифка), созданная в Фотошопе! Не забудьте проверить анимацию перед сохранением и настроить параметры формата GIF под ваши требования.
Анимация в фотошопе
Для создания гиф анимации в Фотошопе следуйте следующим шагам:
- Откройте Фотошоп и загрузите картинку, которую вы хотите сделать движущейся.
- Перейдите в панель временных файлов, нажав на вкладку "Таймлайн" или "Анимация" (в зависимости от версии программы).
- Нажмите на значок "Создать кадр" или "Добавить кадр" и внесите необходимые изменения в следующем кадре, чтобы получить эффект движения.
- Повторите шаг 3 для всех кадров анимации.
- Настройте параметры анимации, такие как время отображения каждого кадра и повторение анимации.
- Сохраните анимацию как гиф файл, выбрав соответствующее расширение файла при сохранении.
Таким образом, вы можете создать гиф анимацию из обычной статичной картинки в программе Фотошопе, используя функции анимации и временных файлов.
Как сделать движущуюся картинку в фотошопе
Создание движущейся картинки в Фотошопе:
1. Откройте программу Фотошоп и загрузите изображение, которое вы хотите сделать движущейся.
2. Выберите инструмент "Timeline" (Анимация) в верхней панели инструментов.
3. В появившемся окне "Timeline" (Анимация) нажмите на кнопку "Create Frame Animation" (Создать кадровую анимацию).
4. В новом окне нажмите на кнопку "Create Frame Animation" (Создать кадровую анимацию), чтобы добавить первый кадр.
5. Повторите предыдущий шаг для каждого кадра, которые вы хотите добавить в анимацию. Вы можете изменять изображение, добавлять эффекты или редактировать каждый кадр по вашему желанию.
6. После добавления всех кадров настройте время отображения каждого кадра, чтобы создать плавное движение. Вы можете изменить время отображения кадра, находясь в режиме редактирования каждого кадра.
7. Когда вы закончите создание анимации, сохраните ее в формате GIF. Для этого выберите пункт меню "File" (Файл) -> "Export" (Экспорт) -> "Save for Web" (Сохранить для веба). В открывшемся окне выберите формат GIF и нажмите кнопку "Save" (Сохранить).
Теперь у вас есть созданная гифка - движущаяся анимация в Фотошопе!
Заключение
Создание движущейся картинки в Фотошопе - интересный способ оживить статичное изображение. С помощью инструмента "Timeline" (Анимация) вы можете создать оригинальные эффекты и анимации на вашем изображении. Не забудьте сохранить готовую анимацию в формате GIF, чтобы поделиться ею с другими людьми.
Как сделать гифку в фотошопе
Шаг 1: Открыть изображения
Сначала откройте все изображения, которые вы хотите использовать для создания гифки, в Фотошопе. Вы можете найти изображения на своем компьютере или скачать их из интернета.
Шаг 2: Подготовить изображения
После открытия изображений в Фотошопе, необходимо подготовить их для анимации. Сделайте это, выбрав каждое изображение в отдельности и изменяя его размер или применяя другие эффекты, если это необходимо.
Шаг 3: Создать анимацию
После того, как все изображения готовы, можно приступать к созданию анимации. Для этого выберите вкладку "Окно" в верхней панели меню Фотошопа и выберите "Временная шкала".
На временной шкале вы увидите каждое изображение как отдельный слой. С помощью кнопки "Создать кадр" в правом нижнем углу временной шкалы добавьте каждое изображение как отдельный кадр.
При необходимости вы можете изменить порядок кадров, настроить время отображения каждого изображения и добавить эффекты перехода между кадрами. Для этого щелкните на значке меню в верхнем правом углу временной шкалы.
Шаг 4: Экспорт гифки
После создания анимации вы должны экспортировать ее в формате гиф. Для этого выберите пункт меню "Файл" и выберите "Экспорт по вебу" или "Сохранить для веба". В открывшемся окне выберите формат гиф и настройте параметры экспорта, такие как размер файла и количество цветов.
После настройки параметров экспорта нажмите кнопку "Сохранить" и выберите место на вашем компьютере, где вы хотите сохранить готовую гифку.
Теперь у вас есть готовая анимация в формате гиф! Вы можете использовать ее в различных целях, таких как размещение на веб-сайтах или отправка по электронной почте.
Создание гиф в фотошопе
Как сделать гиф картинку в Фотошопе:
- Откройте программу Фотошоп и выберите файл с изображением, которое вы хотите превратить в гифку.
- Нажмите на меню "Окно" в верхнем меню и выберите "Анимация", чтобы открыть панель анимации.
- На панели анимации нажмите на кнопку "Создать кадр" для каждого кадра, который вы хотите добавить в анимацию. Вы можете создавать кадры с разными настройками или просто копировать кадры.
- Настройте каждый кадр анимации, изменяя свойства каждого слоя. Можно задать прозрачность, перемещение и множество других эффектов.
- Чтобы задать задержку между кадрами, выберите каждый кадр и установите нужное значение в поле "Задержка" на панели анимации.
- Отобразите предварительный просмотр анимации, нажав кнопку "Воспроизведение". Если результат вас устраивает, сохраните вашу гифку, выбрав пункт меню "Файл" -> "Сохранить для веба".
Теперь у вас есть движущаяся картинка или анимация, которую вы можете разместить на вашем сайте или использовать в своих проектах.
Как создать анимацию в фотошопе
Анимация в фотошопе позволяет создавать движущуюся гифку из обычной статичной картинки. Это отличный способ оживить свои работы и сделать их более интересными.
Шаг 1: Создание нового документа
Для начала создания анимации вам понадобится открыть фотошоп и создать новый документ. Вы можете выбрать размер и разрешение по вашему усмотрению, исходя из требований вашей будущей анимации.
Шаг 2: Создание слоев
После создания нового документа, вам нужно создать несколько слоев, которые будут представлять отдельные кадры вашей анимации. Вы можете сделать это, щелкнув на значке “Создать новый слой” в панели слоев.
Шаг 3: Редактирование слоев
Далее, вы можете редактировать каждый слой, чтобы получить желаемое изображение. Изменение позиции объектов, цвета, формы или любых других параметров на каждом слое будет создавать эффект движения в вашей анимации.
Шаг 4: Создание анимации
Когда все слои готовы, вы можете начать создавать анимацию. Для этого перейдите в панель таймлайна, щелкнув на значке “Создать кадр анимации”.
В таймлайне вы можете настроить время отображения каждого кадра анимации и выбрать тип перехода между кадрами. Вы также можете настроить скорость анимации или добавить эффекты переключения кадров.
Шаг 5: Экспорт гифки
После завершения создания анимации вы можете экспортировать ее в формате гиф. Для этого выберите “Сохранить для Web” из меню “Файл”. В появившемся окне выберите формат файла “Гиф” и настройте его параметры, такие как размер, количество цветов и т.д.
После этого нажмите “Сохранить” и выберите место сохранения вашей анимации. Теперь у вас есть готовая движущаяся гифка, которую вы можете использовать для различных целей.
Программы для создания гиф анимации
Одна из наиболее популярных программ для создания гиф анимации - Adobe Photoshop. Фотошоп позволяет создать гиф анимацию из нескольких кадров или изображений. Вы можете использовать эту программу, чтобы создать простую или сложную анимацию, добавив эффекты и передвигая объекты в каждом кадре.
Однако Adobe Photoshop может быть довольно сложным для новичков, и может быть требуется время, чтобы освоить все его функции. Если вам нужны более простые программы для создания гиф анимации, вы можете рассмотреть следующие варианты:
1. GIMP
GIMP (GNU Image Manipulation Program) - это бесплатная и открытая программа, которая предоставляет возможность создания гиф анимации. В GIMP вы можете создавать анимацию, используя слои, кадры и различные инструменты для редактирования и добавления эффектов к изображениям.
2. Easy GIF Animator
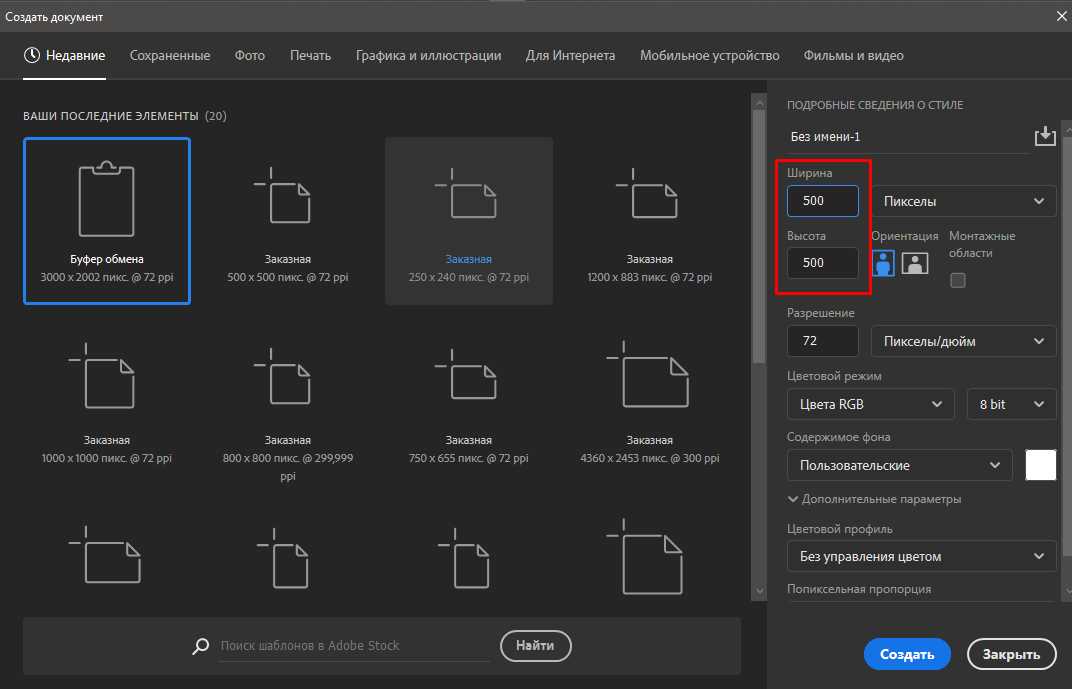
Easy GIF Animator - это специализированная программа для создания гиф анимации, которая предлагает простой и интуитивно понятный интерфейс. Вы можете использовать эту программу, чтобы создать и редактировать гиф анимацию, добавлять эффекты и управлять временем отображения каждого кадра.
Это лишь несколько программ, которые могут помочь вам создать гиф анимацию. Вы можете исследовать и другие альтернативы в зависимости от ваших потребностей и предпочтений.
Видео:
Как рендерить видео в Adobe Premiere Pro + Как сделать GIF
Как рендерить видео в Adobe Premiere Pro + Как сделать GIF by Dmitry Kolotilshikov 12,957 views 3 years ago 10 minutes, 1 second
Вопрос-ответ:
Как создать гиф анимацию в программе Фотошоп?
Для создания гиф анимации в программе Фотошоп необходимо открыть каждый кадр анимации в отдельном слое, затем выбрать пункт меню "Окно" - "Временная шкала" и создать новый кадр анимации для каждого слоя. Затем можно настроить время отображения каждого кадра и добавить эффекты перехода или фильтры. После настройки анимации нужно выбрать пункт меню "Файл" - "Сохранить для Web" и выбрать формат GIF.
Как создать анимацию в фотошопе?
Для создания анимации в программе Фотошоп необходимо открыть каждый кадр анимации в отдельном слое. Затем нужно создать временную шкалу, где каждый слой представляет один кадр анимации. После этого можно настроить время отображения каждого кадра и добавить эффекты перехода или фильтры. Когда анимация готова, она может быть сохранена в различных форматах, например, в GIF или в видео.
Как сделать гифку в фотошопе?
Для создания гифки в программе Фотошоп нужно открыть каждый кадр анимации в отдельном слое. Затем необходимо создать временную шкалу, на которой каждый слой будет представлять один кадр анимации. После этого можно настроить время отображения каждого кадра и добавить эффекты перехода или фильтры. Когда анимация готова, ее можно сохранить в формате GIF, выбрав пункт меню "Файл" - "Сохранить для Web".




































