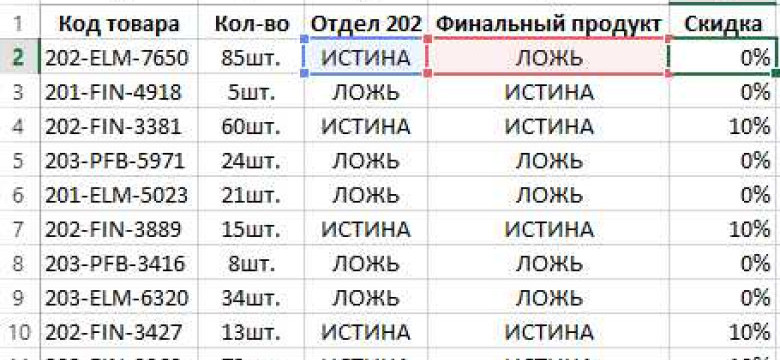
Excel является одним из самых популярных программных продуктов, который используется для работы с таблицами и данных. Один из самых мощных инструментов в Excel - это функция "ЕСЛИ". Эта функция позволяет выполнить определенные действия в зависимости от заданных условий.
В Excel условие может быть любым выражением, которое может быть истинным или ложным. Если условие выполняется, то можно указать, какое действие нужно выполнить. Если условие не выполняется, то можно задать другое действие.
Использование функции "ЕСЛИ" в Excel может быть полезным во многих случаях. Например, можно использовать эту функцию для проверки значения ячейки и выполнения определенных действий при выполнении определенного условия. Также, можно использовать функцию "ЕСЛИ" для выполнения действий в зависимости от значения, которое было получено при анализе больших объемов данных.
Например, при условии, что значение в ячейке A1 больше 5, то нужно вывести текст "Значение больше 5", в противном случае - "Значение меньше или равно 5".
В случае, если нужно выполнить несколько действий в зависимости от различных условий, можно использовать вложенные функции "ЕСЛИ". Такое использование функции "ЕСЛИ" в Excel позволяет создавать более сложные логические выражения и решать более сложные задачи.
Использование функции "ЕСЛИ" в таблицах Excel
Функция "ЕСЛИ" в Excel позволяет выполнять определенное действие в зависимости от заданного условия. Это очень полезная функция, которая может быть использована, например, для автоматического заполнения ячейки в зависимости от значения в другой ячейке или для проверки выполнения определенного условия.
Синтаксис функции "ЕСЛИ"
Синтаксис функции "ЕСЛИ" выглядит следующим образом:
=ЕСЛИ(условие; значение_если_истина; значение_если_ложь)
Здесь:
условие- это условие, которое должно быть истинным или ложным. Например,A1>10.значение_если_истина- это значение или действие, которое будет выполнено, если условие истинно. Например,"Больше 10".значение_если_ложь- это значение или действие, которое будет выполнено, если условие ложно. Например,"Меньше или равно 10".
Пример использования функции "ЕСЛИ"
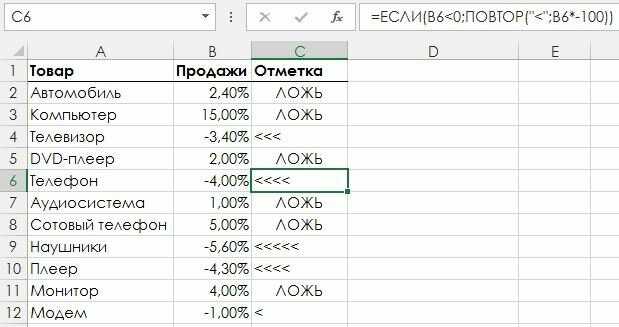
Рассмотрим пример, где функция "ЕСЛИ" используется для определения, является ли число в ячейке A1 больше 10:
- Если это условие выполняется, то в ячейку B1 будет автоматически помещено значение "Больше 10".
- Если это условие не выполняется, то в ячейку B1 будет автоматически помещено значение "Меньше или равно 10".
Формула в ячейке B1 будет выглядеть следующим образом:
=ЕСЛИ(A1>10; "Больше 10"; "Меньше или равно 10")
Таким образом, в зависимости от значения в ячейке A1, ячейка B1 будет автоматически заполняться соответствующим значением.
Функция "ЕСЛИ" может быть использована для выполнения различных действий в зависимости от заданного условия. Она позволяет автоматизировать работы с данными в Excel и упрощает обработку большого объема информации.
Программа Excel и ее возможности
Функция "ЕСЛИ" в Excel
Одной из главных возможностей Excel является использование функции "ЕСЛИ". Эта функция позволяет выполнять различные действия в зависимости от заданного условия.
В случае, если условие выполняется, то программа Excel выполняет определенные действия. В противном случае, программа Excel выполнит другие действия.
Условие задается с использованием логических операторов, таких как "равно", "больше", "меньше" и т.д. Например, если условие "A1 равно 10" соблюдается, то программа Excel выполнит действие A; в противном случае, будет выполнено действие B.
Пример использования функции "ЕСЛИ" в Excel
Допустим, у нас есть таблица с данными о продажах товаров и столбец с ценами:
| Товар | Цена |
|---|---|
| Товар 1 | 500 |
| Товар 2 | 1000 |
| Товар 3 | 1500 |
Мы можем использовать функцию "ЕСЛИ" для определения, какими товары являются доступными для покупки по определенной цене:
| Товар | Цена | Доступны для покупки? |
|---|---|---|
| Товар 1 | 500 | Да |
| Товар 2 | 1000 | Да |
| Товар 3 | 1500 | Да |
Для этого мы можем использовать следующую формулу в ячейке "Доступны для покупки?":
=ЕСЛИ(Цена <= 1000; "Да"; "Нет")
Таким образом, программа Excel будет проверять, является ли цена товара меньше или равной 1000. Если это условие выполняется, то в ячейку "Доступны для покупки?" будет выведено значение "Да". В противном случае, будет выведено значение "Нет".
Таким образом, используя функцию "ЕСЛИ" в программе Excel, мы можем автоматизировать обработку данных и выполнять различные действия в зависимости от заданного условия.
Excel: если условие выполняется
При работе с таблицами в Excel часто возникает необходимость выполнить определенные действия в зависимости от выполнения определенного условия. В таком случае функция "ЕСЛИ" в Excel поможет вам решить данную задачу.
Условие в функции "ЕСЛИ" формулируется с помощью логических операторов: равно (=), не равно (<>), больше (>), меньше ({"<"}), больше или равно ({"<="}), меньше или равно ({"<="}).
В случае, если условие выполняется, вы можете указать то действие, которое нужно выполнить. Например, если значение ячейки больше 10, то вывести "Да", в противном случае - "Нет".
В Excel можно использовать несколько условий в одной функции "ЕСЛИ", для этого необходимо использовать операторы "и" (AND) и "или" (OR). Таким образом, вы можете создать более сложные условия.
При использовании функции "ЕСЛИ" в Excel важно помнить, что правильная формулировка условия и правильное использование логических операторов влияет на получение корректного результата.
Excel в случае, если условие не выполняется
При работе в Excel мы часто сталкиваемся с ситуацией, когда необходимо задать действие для случая, если условие не выполняется. Для решения подобных задач можно использовать функцию "ЕСЛИ", вставлять ее внутри другой функции или использовать операторы "ЕСЛИ" в формулах. При этом, если условие не выполняется, можно задать для Excel дополнительные действия, такие как вывод текста или значения.
В Excel мы можем использовать функцию "ЕСЛИ" для выполнения различных действий в зависимости от условий. Если возвращаемое значение функции "ЕСЛИ" равно логическому "ложь", мы можем указать действия, которые необходимо выполнить. Например, если у нас есть список чисел, и мы хотим отметить все значения, которые больше 10, мы можем использовать следующую формулу:
=ЕСЛИ(Значение>10, "Больше 10", "Меньше или равно 10")
В данном случае, если значение больше 10, функция "ЕСЛИ" вернет строку "Больше 10", иначе - "Меньше или равно 10". Если данное условие не выполняется и значение меньше или равно 10, то выполнится вторая часть формулы.
В Excel также можно использовать операторы "ЕСЛИ" в формулах для определения дополнительных действий в случае, если условие не выполняется. Например, если у нас есть два столбца с числами, и мы хотим выполнить действия только для тех строк, где значения в обоих столбцах больше 10, мы можем использовать следующую формулу:
=ЕСЛИ(И(Значение1>10, Значение2>10), "Сумма значений", "")
В данном случае, если значения в обоих столбцах больше 10, функция "ЕСЛИ" вернет строку "Сумма значений", иначе - пустую строку. Если данное условие не выполняется и хотя бы одно из значений меньше или равно 10, то вернется пустая строка.
Таким образом, в Excel мы можем задать различные действия для случая, когда условие не выполняется. Используя функцию "ЕСЛИ" или операторы "ЕСЛИ" в формулах, мы можем легко создавать разнообразные логические выражения и управлять поведением Excel в зависимости от выполнения или невыполнения условий.
Excel при условии, что...
В программе Excel есть мощная функция "ЕСЛИ", которая позволяет выполнять определенные действия в зависимости от заданного условия. Если необходимо выполнить определенные действия при определенных условиях, Excel предоставляет такую возможность.
Формула "ЕСЛИ" состоит из условия,действия в случае истинного условия и действия в случае ложного условия, пример формулы:
ЕСЛИ(условие; действие-если-истина; действие-если-ложь)
Используя "ЕСЛИ" в Excel, можно реализовать большое количество разнообразных условий и действий при их выполнении, что позволяет упростить работу с таблицами и сделать ее более гибкой и автоматизированной.
Условия в Excel и отображение результатов
В Excel условие задается с помощью ключевого слова "если". Если условие выполнено, то выполняется определенное действие, указанное после ключевого слова "то". В противном случае, выполняется действие, указанное после ключевого слова "иначе".
Например, если у нас есть столбец с оценками студентов, и мы хотим отметить студентов, получивших баллы выше 90, можно использовать функцию "ЕСЛИ". В условии мы указываем, что если оценка больше 90, то в ячейке должно отображаться "Отлично", в противном случае - "Удовлетворительно".
- ЕСЛИ(А2 > 90, "Отлично", "Удовлетворительно")
В результате, в столбце с функцией "ЕСЛИ" будет отображаться "Отлично", если оценка студента выше 90, и "Удовлетворительно", если оценка меньше или равна 90.
Функция "ЕСЛИ" может быть очень полезной при анализе данных, поскольку позволяет автоматически вычислять значения в зависимости от заданных условий. Это позволяет значительно упростить работу и сэкономить время при обработке больших объемов данных в Excel.
Функция "ЕСЛИ" в Excel: синтаксис и примеры
Функция "ЕСЛИ" в Excel позволяет выполнить определенные действия в зависимости от указанного условия. Этот инструмент широко используется для автоматизации расчетов и принятия решений на основе заданных критериев.
Синтаксис функции "ЕСЛИ" в Excel выглядит следующим образом:
=ЕСЛИ(условие; [выражение_в_случае_истинности]; [выражение_в_случае_ложности])
Условие - это критерий, который проверяется на истинность или ложность. Если условие истинно, то выполняется выражение_в_случае_истинности, если ложно - выражение_в_случае_ложности.
В простейшем случае функция "ЕСЛИ" может выглядеть следующим образом:
=ЕСЛИ(условие; то; иначе)
где условие - выражение, которое проверяется, то - значение или действие, которое выполняется в случае истинности условия, иначе - значение или действие, которое выполняется в случае ложности условия.
Например, мы можем использовать функцию "ЕСЛИ" в Excel для проверки числа на четность:
=ЕСЛИ(ОСТАТОК(A1; 2) = 0; "число четное"; "число нечетное")
В данном случае условие ОСТАТОК(A1, 2) = 0 проверяет, является ли число в ячейке A1 четным (если остаток от деления на 2 равен 0, то число четное). В случае истинности условия будет выведено сообщение "число четное", в противном случае - "число нечетное".
Функция "ЕСЛИ" в Excel также может быть использована для выполнения более сложных операций, включая проверку нескольких условий и вложенных функций. Она является мощным инструментом для обработки данных и автоматизации процессов в таблицах Excel.
Excel: использование функции "ЕСЛИ" в сводных таблицах
Функция "ЕСЛИ" в Excel позволяет выполнять различные действия в зависимости от заданного условия. Эта функция также может быть использована в сводных таблицах для более гибкого анализа данных.
При использовании функции "ЕСЛИ" в сводных таблицах, вы можете задать условие, которое будет выполняться для каждой ячейки в таблице. Например, вы можете указать, что если значение в ячейке больше определенного значения, то в другой ячейке должен быть определенный результат. В случае, если значение не соответствует заданному условию, вы можете указать другое действие.
Если в сводной таблице у вас есть столбец "Продажи" и столбец "Прибыль", вы можете использовать функцию "ЕСЛИ" для определения прибыли в зависимости от продаж. Например, вы можете указать, что если сумма продаж больше определенного значения, то в столбце "Прибыль" должно быть указано "Прибыльно", а если сумма продаж меньше этого значения, то должно быть указано "Убыточно".
Использование функции "ЕСЛИ" в сводных таблицах предоставляет возможность более подробного анализа данных и принятия информированных решений на основе заданных условий. Благодаря этой функции, вы можете автоматизировать процесс анализа данных в сводных таблицах и получить более точные выводы.
Видео:
EXCEL для начинающих аналитиков - что нужно знать? Основные формулы за 10 минут
EXCEL для начинающих аналитиков - что нужно знать? Основные формулы за 10 минут by Noukash 63,282 views 1 year ago 9 minutes, 45 seconds
Вопрос-ответ:
Как использовать функцию "ЕСЛИ" в Excel при условии, что значение ячейки больше определенного числа?
Для использования функции "ЕСЛИ" в Excel при условии, что значение ячейки больше определенного числа, нужно ввести формулу следующего вида: =ЕСЛИ(A1>5, "Больше пяти", "Меньше или равно пяти"). В данном примере мы проверяем, является ли значение в ячейке A1 больше 5. Если да, то в ячейке с формулой будет отображаться "Больше пяти", в противном случае - "Меньше или равно пяти".
Как использовать функцию "ЕСЛИ" в Excel, если нужно проверять несколько условий?
Для использования функции "ЕСЛИ" в Excel, если нужно проверять несколько условий, вы можете включить в формулу дополнительные условия с помощью функции "И" или функции "ИЛИ". Например: =ЕСЛИ(И(A1>10, B1="Да"), "Условие выполняется", "Условие не выполняется"). В данном примере мы проверяем, выполняются ли оба условия: значение в ячейке A1 больше 10 и значение в ячейке B1 равно "Да". Если да, то в ячейке с формулой будет отображаться "Условие выполняется", в противном случае - "Условие не выполняется".
Как использовать функцию "ЕСЛИ" в Excel в случае, если нужно проверять различные условия для разных значений?
Для использования функции "ЕСЛИ" в Excel в случае, если нужно проверять различные условия для разных значений, вы можете включить дополнительные условия, используя вложенные функции "ЕСЛИ". Например: =ЕСЛИ(A1>10, "Больше 10", ЕСЛИ(A1=10, "Равно 10", "Меньше 10")). В данном примере мы проверяем значение в ячейке A1. Если оно больше 10, то в ячейке с формулой будет отображаться "Больше 10". Если оно равно 10, то будет отображаться "Равно 10". Если значение меньше 10, то будет отображаться "Меньше 10".




































