
Многие пользователи программы Microsoft Word часто сталкиваются с необходимостью вставить галочку или другую отметку в свои документы. Все дело в том, что галочки и другие символы могут быть полезными при создании списков, выполнении задач, оформлении таблиц и многих других случаях. Поэтому, знание того, как поставить галочку в Word, является важной навыком для каждого пользователя программы.
К счастью, в Microsoft Word есть несколько способов добавить символ галочки. Один из самых простых способов - воспользоваться функцией "Вставка символа". Для этого необходимо выбрать ворде нужное место для размещения галочки, затем воспользоваться командой "Вставка" в верхнем меню программы. В появившемся контекстном меню нужно выбрать "Символ". после чего отобразится окно "Символы", в котором можно выбрать исходник и добавить галочку в документ.
Еще один способ вставить галочку в программе Microsoft Word - использование горячих клавиш. Если вы часто работаете с галочками и другими символами, может быть удобнее настроить сочетание клавиш для вставки галочки. Например, можно назначить сочетание клавиш "Ctrl+Shift+P" для вставки символа галочки. Для этого нужно открыть окно "Символы", выбрать нужный символ галочки, нажать на кнопку "Горячая клавиша" и задать нужное сочетание клавиш. После этого при нажатии на комбинацию клавиш символ галочки будет автоматически добавляться в документ.
Вставка галочки или другой символ в Microsoft Word может показаться сложной задачей, но на самом деле это совсем не так. Следуя пошаговой инструкции, представленной выше, вы сможете легко добавить нужный символ в ваш документ. Пользуйтесь этими простыми способами для облегчения работы с Word и создания профессиональных документов.
Как вставить галочку в программе Microsoft Word: пошаговая инструкция
Шаг 1: Откройте программу Microsoft Word
Первым шагом откройте программу Microsoft Word на вашем компьютере.
Шаг 2: Найдите вкладку "Вставка"
В верхней панели инструментов Word найдите вкладку "Вставка" и щелкните на ней.
Шаг 3: Добавьте символ галочки
В области "Вставка" найдите кнопку "Символ". Нажмите на нее, чтобы открыть диалоговое окно "Символ".
Шаг 4: Поставьте галочку в Word
В диалоговом окне "Символ" найдите нужный символ галочки. Например, вы можете ввести "галочка" в поле "Поиск" или просмотреть доступные символы в разделе "Шрифт". Поиск в поле "Поиск" по ключевым словам, таким как "галочка" или "отметка", поможет вам быстро найти нужный символ.
Когда вы найдете нужный символ галочки, выделите его и нажмите на кнопку "Вставить" в диалоговом окне "Символ". Галочка будет вставлена в ваш документ Word.
Шаг 5: Добавьте галочки в текст
Теперь вы можете вставлять галочки в любой текст в программе Microsoft Word. Щелкните в нужном месте, где вы хотите поставить галочку, и нажмите на добавленный символ галочки в поле "Символ". Галочка будет вставлена в ваш текст.
Таким образом, вы узнали, как вставить галочку в программе Microsoft Word. Добавление ✔️ символа галочки в Word может быть полезно, когда вам требуется отмечать элементы в списках, делать пометки в документах и многое другое.
Пошаговая инструкция
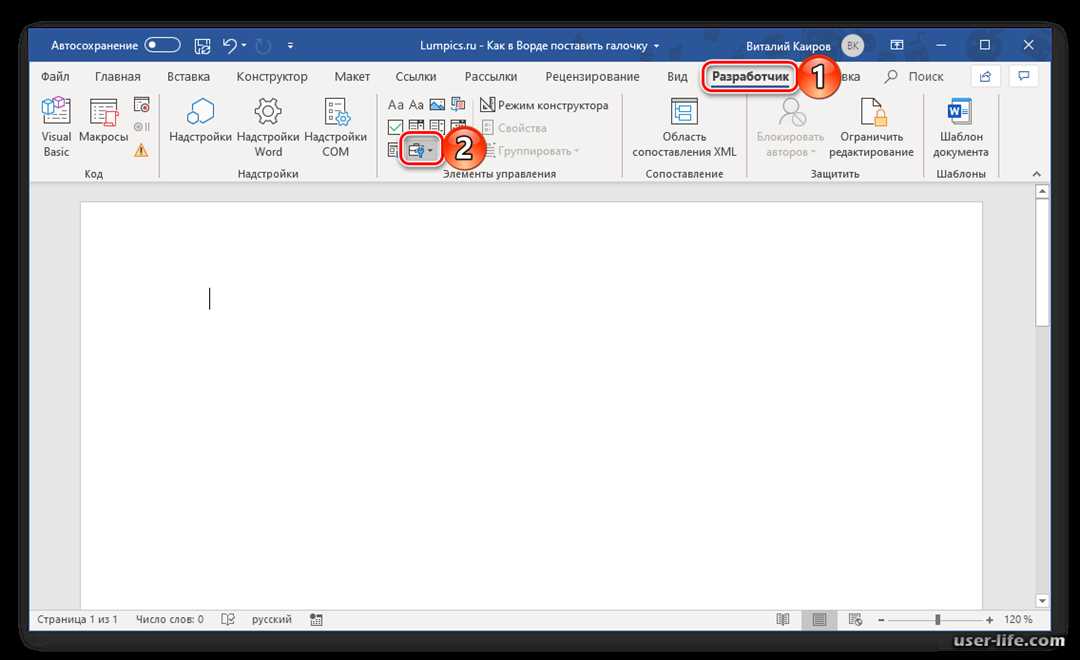
Как вставить галочку в программе Microsoft Word: пошаговая инструкция
Шаг 1: Открыть Microsoft Word
Для начала откройте программу Microsoft Word, чтобы приступить к вставке галочки.
Шаг 2: Выбрать место для отметки
Перейдите к месту в документе, где вы хотите поставить галочку.
Шаг 3: Вставить символ галочки
Для того чтобы добавить галочку в Microsoft Word, воспользуйтесь вкладкой "Вставка" в верхнем меню программы.
Шаг 4: Найти символ галочки
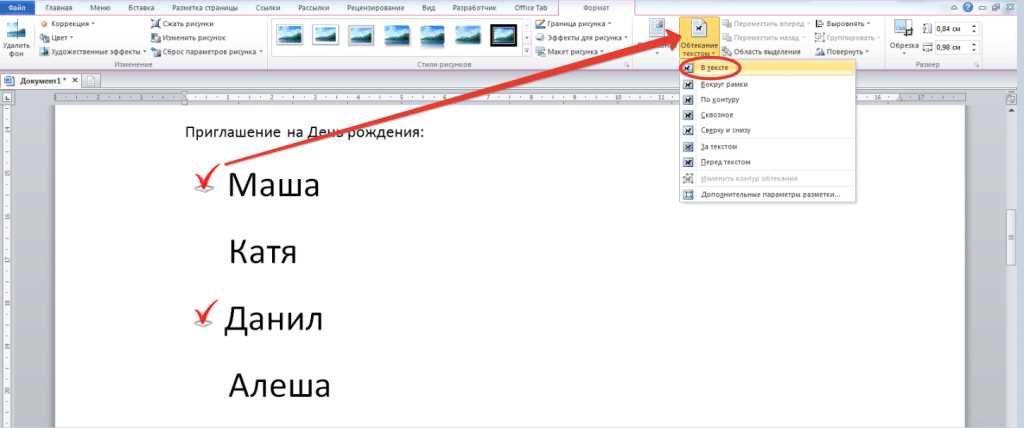
В открывшемся меню выберите пункт "Символ" в разделе "Символы".
Шаг 5: Добавить галочку
В появившемся окне символов найдите и выберите символ галочки, который вы хотите вставить. Нажмите кнопку "Вставить", а затем "Закрыть", чтобы закрыть окно символов.
Шаг 6: Поставить галочку
После вставки символа галочки, она автоматически появится в вашем документе на выбранном вами месте.
Теперь вы знаете, как вставить галочку в программе Microsoft Word. Следуя этой пошаговой инструкции, вы сможете добавить символ галочки ✅ в своем документе Word.
Как добавить символ галочки в Ворде
Чтобы поставить галочку в Ворде, следуйте этапам:
| 1. | Откройте документ, в котором хотите добавить галочку. |
| 2. | Выберите вкладку "Вставка" в верхнем меню программы. |
| 3. | Нажмите на кнопку "Символ" в группе "Символы". |
| 4. | В открывшемся окне выберите шрифт, в котором находится символ галочки (например, "Wingdings" или "Webdings"). |
| 5. | Прокрутите список символов до тех пор, пока не найдете символ галочки (часто обозначается как ✔️). |
| 6. | Щелкните на символе галочки, чтобы выделить его, а затем нажмите на кнопку "Вставить". |
| 7. | Символ галочки будет вставлен в ваш документ в месте текущего положения курсора. |
| 8. | Для создания списка галочек, поставьте галочку перед каждым элементом списка и отсортируйте его по желанию. |
Это простая пошаговая инструкция, которая позволит вам добавить символ галочки в программе Microsoft Word и использовать его для создания отметок или списков.
Как вставить галочку в программе Microsoft Word: пошаговая инструкция
Для постановки отметки галочки в программе Microsoft Word, вам необходимо выполнить следующие шаги:
-
Шаг 1: Открыть документ в Microsoft Word
Первым делом откройте документ, в котором нужно вставить галочку.
-
Шаг 2: Выбрать пункт "Вставка" в верхнем меню Word
Кликните на вкладку "Вставка" в верхнем меню программы Microsoft Word.
-
Шаг 3: Найти и выбрать пункт "Символ"
В выпадающем меню "Вставка" выберите пункт "Символ".
-
Шаг 4: Вставить символ галочки
В открывшемся диалоговом окне "Символ" найдите символ галочки (✔️ или ✅) и кликните на него.
-
Шаг 5: Нажать кнопку "Вставить"
После того как символ галочки будет выбран, нажмите кнопку "Вставить" в диалоговом окне "Символ".
-
Шаг 6: Закрыть диалоговое окно
Когда символ галочки будет вставлен в документ, закройте диалоговое окно "Символ" нажатием кнопки "Закрыть".
-
Шаг 7: Подтвердить вставку галочки
Убедитесь, что галочка успешно вставлена в документ.
-
Шаг 8: Готово!
Теперь вы знаете, как вставить галочку в программе Microsoft Word.
Как поставить отметку в Microsoft Word
Добавить отметку в виде символа
Для добавления отметки в виде символа в Microsoft Word, воспользуйтесь следующей инструкцией:
Шаг 1: Откройте документ в Microsoft Word, в который вы хотите добавить отметку.
Шаг 2: Установите курсор в позицию, где вы хотите поставить отметку.
Шаг 3: Нажмите на вкладку "Вставка" в верхнем меню программы.
Шаг 4: В разделе "Символы" выберите пункт "Символ".
Шаг 5: В открывшемся окне "Символ" найдите и выберите символ отметки. Обычно отметку обозначают символами "✔️" или "✅".
Шаг 6: Щелкните на кнопке "Вставить", чтобы поставить выбранный символ отметки в документ.
Шаг 7: Закройте окно "Символ". Теперь отметка будет добавлена в документ.
Добавить отметку в виде галочки
Если вы хотите добавить отметку в виде галочки в Microsoft Word, можно воспользоваться символами галочки. Для этого следуйте инструкциям по добавлению символа отметки в виде символа и выберите символ галочки.
Теперь вы знаете, как поставить отметку в Microsoft Word. Используйте символы отметки или галочки, чтобы пометить задачи, список дел или выделить важную информацию в своем документе!
Как добавить галочку в Microsoft Word: пошаговая инструкция
Вставка символа галочки в Microsoft Word может быть полезна при создании списков, чек-листов, отметок выполненных задач и т.д. В этой статье мы расскажем, как поставить отметку ✔️ в Word.
- Откройте файл, в котором вы хотите добавить галочку в Word.
- Перейдите на вкладку "Вставка" в верхней панели меню.
- Нажмите на кнопку "Символ" в разделе "Символы".
- В открывшемся окне "Символ" выберите шрифт "Wingdings". Этот шрифт содержит множество различных символов, включая галочку.
- Прокрутите список символов вниз и найдите галочку или любой другой символ, который вы хотите использовать в качестве отметки. Галочка имеет символьный код "✔️" в шрифте Wingdings.
- Выделите символ галочки.
- Нажмите на кнопку "Вставить". Символ галочки будет вставлен в текущую позицию в документе.
- Нажмите на кнопку "Закрыть", чтобы закрыть окно "Символ".
Теперь у вас есть готовая галочка в Microsoft Word! Вы можете повторить эти шаги для добавления других символов, если вам это потребуется. Например, если вы хотите поставить отметку ✅, повторите те же действия, но выберите символ с кодом "✅" вместо галочки.
Используя эту инструкцию, вы сможете легко добавить галочку или любой другой символ в Microsoft Word. Удачи в работе с программой Word!
Как вставить галочку в Word
В программе Microsoft Word есть возможность добавить символы и специальные знаки, такие как галочки и отметки. В этой статье мы расскажем, как вставить галочку в Word и создать отметку.
Шаг 1: Открыть документ в Word
Первым делом откройте программу Microsoft Word и создайте новый документ или откройте уже существующий.
Шаг 2: Вставить галочку
Чтобы вставить галочку в Word, выполните следующие действия:
| Шаг | Действие |
|---|---|
| 1 | Выделите место в документе, где хотите добавить галочку. |
| 2 | Откройте вкладку "Вставка" в верхней панели инструментов. |
| 3 | Нажмите на кнопку "Символ" в группе "Символы" вкладки "Вставка". |
| 4 | В открывшемся окне выберите нужный символ, в данном случае - галочку. |
| 5 | Нажмите кнопку "Вставить" и закройте окно. |
Галочка должна быть вставлена в выбранное место в документе.
Также вы можете использовать быструю комбинацию клавиш Alt + 10004 на клавиатуре, чтобы вставить галочку в Word.
Шаг 3: Создать отметку
Если вы хотите создать отметку, чтобы отметить какой-то пункт или задачу, можно воспользоваться галочкой. Вставьте галочку рядом с пунктом или задачей и поставьте перед ней пробел. Таким образом, вы создадите отметку для данного элемента.
Теперь вы знаете, как вставить галочку в программе Microsoft Word и создать отметку. Эта функция может быть полезна при создании списков дел, контрольных точек в презентациях, а также для других целей.
✅ Как вставить галочку в программе Microsoft Word: пошаговая инструкция
Символы, такие как галочки, могут быть полезными при оформлении документов в программе Microsoft Word. В этой статье мы расскажем, как поставить символ ✅ (галочки) в Word, чтобы вставить отметку или галочку в документ.
Шаг 1: Открыть документ в Word
В первую очередь, откройте программу Microsoft Word и загрузите нужный документ в котором вы хотите добавить символ галочки.
Шаг 2: Добавить символ галочки
Для добавления галочки в Word, щелкните на месте, где вы хотите добавить символ. Затем выберите вкладку "Вставка" в верхней панели инструментов.
В группе "Символы" выберите опцию "Символ" и откроется окно "Символы".
В окне "Символы" выберите шрифт "Значки веб-шрифтов" или "Wingdings" (в зависимости от версии Word).
Настройте параметры символов:
- Выберите символ галочки (✅) из списка символов.
- Укажите размер символа (если необходимо).
- Нажмите "Вставить" для вставки символа в ваш документ.
- Закройте окно "Символы".
Теперь вы успешно вставили символ галочки (✅) в Word и добавили отметку или галочку в ваш документ!
Видео:
Установка Microsoft Office для создания текстовых документов и презентаций на Windows10 + Активация
Установка Microsoft Office для создания текстовых документов и презентаций на Windows10 + Активация by itpro-fix 60,348 views 4 months ago 4 minutes, 5 seconds
Вопрос-ответ:
Как вставить галочку в программе Microsoft Word?
Для вставки галочки в программе Microsoft Word следуйте пошаговой инструкции: откройте документ в Word, выберите вкладку "Вставка", в группе "Символы" нажмите на кнопку "Символ", выберите нужный символ (галочку) из таблицы символов, нажмите на кнопку "Вставить" и закройте окно "Символ". Галочка будет вставлена в ваш документ.
Как в Ворде добавить символ галочки ✔️?
Чтобы добавить символ галочки ✔️ в программе Microsoft Word, откройте документ, перейдите на вкладку "Вставка", в группе "Символы" нажмите на кнопку "Символ" и выберите символ галочки из таблицы символов или используйте поиск по ключевому слову "галочка". После выбора символа нажмите на кнопку "Вставить" и закройте окно "Символ". Галочка будет добавлена в ваш документ.
Как в Word вставить галочку ✅?
Чтобы вставить галочку ✅ в программе Microsoft Word, откройте документ, перейдите на вкладку "Вставка" и в группе "Символы" нажмите на кнопку "Символ". В появившемся окне выберите нужный символ галочки из таблицы символов или воспользуйтесь поиском по ключевому слову "галочка". После выбора символа нажмите на кнопку "Вставить" и закройте окно "Символ". Галочка ✅ будет вставлена в ваш документ.
Как в Microsoft Word поставить отметку ✔️?
Чтобы поставить отметку ✔️ в программе Microsoft Word, необходимо открыть документ, перейти на вкладку "Вставка", в группе "Символы" нажать кнопку "Символ" и выбрать нужный символ отметки из таблицы символов или воспользоваться поиском по ключевому слову "отметка". После выбора символа, нажмите на кнопку "Вставить" и закройте окно "Символ". Отметка ✔️ будет поставлена в ваш документ.




































