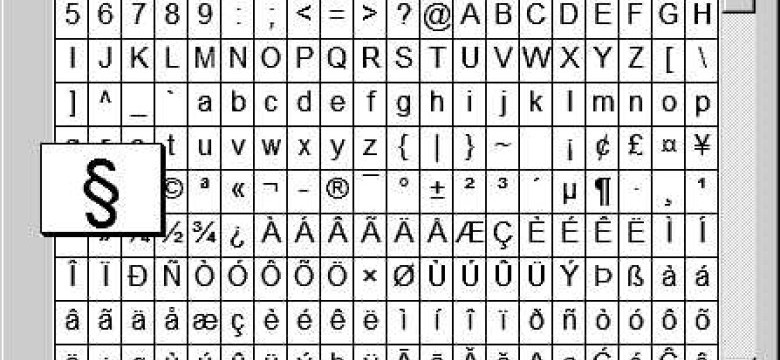
Скрытые символы – это важная составляющая работы в Word, которая позволяет контролировать различные элементы оформления на странице. В Word можно использовать кнопку "Показать/скрыть" для просмотра скрытых символов на странице. Такие символы включают пунктуацию, знаки препинания и другие символы, которые обычно не видны.
Когда вы работаете со скрытыми символами в Word, вы получаете больше гибкости и контроля над макетом и структурой документа. Вы сможете изменять отступы, выравнивание, рамки и другие важные настройки.
Основное преимущество работы со скрытыми символами в Word заключается в том, что это позволяет вам понимать структуру и форматирование документа. Вы сможете видеть, где находятся абзацы, заголовки, разрывы страниц и другие элементы. Это очень полезно при работе с большими документами, когда необходимо быстро найти определенные разделы или сделать изменения в макете.
Итак, в данной статье мы рассмотрим, как работать со скрытыми знаками пунктуации и символами на странице в Word, чтобы улучшить оформление и структуру документа. Мы рассмотрим различные способы отображения символов, а также дадим рекомендации по использованию скрытых символов для более эффективного редактирования и форматирования текста.
Как использовать скрытые символы в Word: полное руководство
Для отображения скрытых символов в Word находите на панели инструментов вкладку "Разработчик" и выбирайте "Показывать все символы". Более наглядно это выглядит в режиме отображения "Все разметки". Когда пунктуация и символы отображаются, вы увидите их на странице Word.
Теперь вы можете использовать скрытые символы в Word для улучшения оформления документа. Например, можно добавить неразрывный пробел, чтобы избежать переноса слова на новую строку. Просто поставьте курсор между буквами нужного слова и нажмите "Ctrl+Shift+Пробел". Это сделает пробел неразрывным и сохранит слово вместе.
Другим полезным символом является разделитель страницы. Он позволяет создавать новую страницу в документе Word без необходимости нажимать клавишу "Enter" несколько раз. Просто поставьте курсор в нужном месте на странице и нажмите "Ctrl+Enter". Таким образом, вы добавите разделитель страницы и перейдете на новую страницу без лишних усилий.
Скрытые символы в Word также удобны для управления отступами и выравниванием текста. Вы можете использовать символы пробела и табуляции, чтобы создавать определенное форматирование без использования клавиш форматирования. Нажмите "Ctrl+Shift+Пробел", чтобы добавить пробел, и "Tab", чтобы добавить табуляцию. Это позволит вам создавать ровные отступы и абзацы в документе Word.
В заключение, скрытые символы в Word предоставляют вам больше контроля над оформлением и компоновкой текста. Они могут быть использованы для улучшения разметки страницы, добавления неразрывных пробелов, разделителей страниц и управления отступами. Включите их отображение, чтобы увидеть символы, которые ранее были невидимыми, и начните более эффективно работать с Word.
Почему использование скрытых символов в Word полезно?
Использование скрытых символов в Word позволяет:
1. Отслеживать и управлять пунктуацией
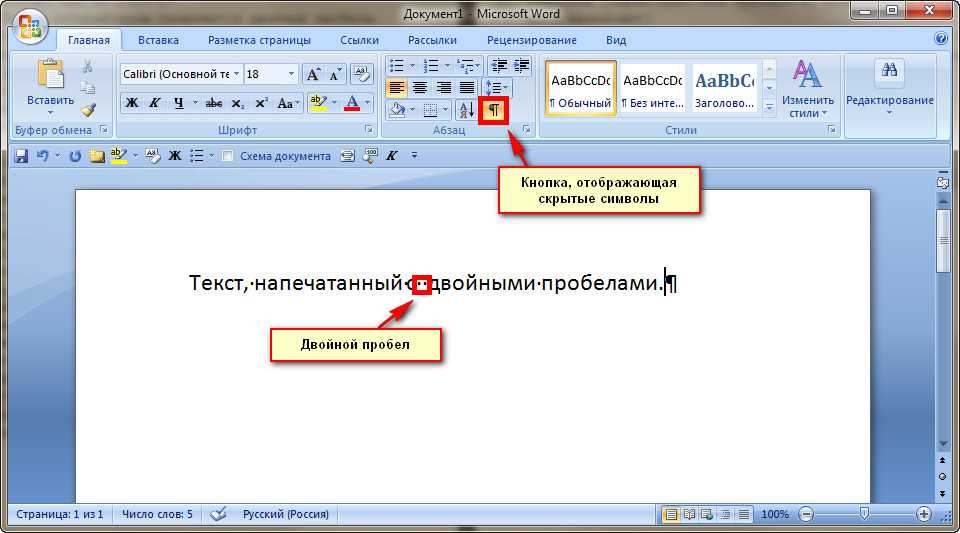
Многие знаки пунктуации, такие как точки, запятые, тире и кавычки, являются неотъемлемой частью текста. Скрытые символы позволяют визуально отслеживать и управлять расстановкой пунктуации без влияния на его форматирование.
2. Редактировать и форматировать текст более эффективно
Использование скрытых символов в Word помогает раскрыть структуру содержимого документа и делает процесс редактирования и форматирования текста более удобным и эффективным. Вы можете легко распознать и изменить отступы, переносы слов и другие элементы форматирования.
В итоге, использование скрытых символов в Word улучшает качество и читаемость документа, а также облегчает его редактирование и форматирование.
Как отобразить скрытые символы на странице в Word?
В Word часто используется скрытая пунктуация, которая включает в себя различные знаки и символы. Они обычно не видны на странице, но могут быть полезны для отображения форматирования и структуры документа.
Отображение скрытых символов в Word
Чтобы отобразить скрытые символы на странице в Word, следуйте этим шагам:
- Откройте документ в Word
- Перейдите на вкладку "Разработчик" в верхнем меню
- В группе "Контроль модели" найдите и нажмите на кнопку "Показать/скрыть" (в виде параграфного символа, обозначенного знаками ¶)
После выполнения этих действий на странице Word будут отображены скрытые символы, такие как пробелы, абзацы, переносы строк и другие.
Применение скрытых символов на странице Word
Различные скрытые символы могут оказаться полезными при работе с форматированием и структурой документа. Ниже приведены некоторые примеры их использования:
| Символ | Описание |
|---|---|
| ¶ | Отображает абзацы, параграфы и т.д. |
| · | Показывает пробелы между словами или на строке |
| ↵ | Отображает перенос строки |
| ⇧+↵ | Показывает разрывы строк |
| ⇧+↵+⌘ | Отображает разрывы страниц |
Используя скрытые символы, вы можете визуально контролировать расположение текста, а также удалять и перемещать различные элементы документа с большей точностью.
Где найти скрытые знаки в Word?
В Microsoft Word часто бывает полезно видеть скрытые символы на странице, такие как пробелы, отступы и переносы строк. Они могут оказывать влияние на форматирование текста и его внешний вид, поэтому важно знать, как найти их.
Символы пунктуации
Чтобы найти скрытую пунктуацию, например, точки, запятые или знаки препинания, следуйте этим шагам:
- Откройте документ в Word.
- На панели инструментов выберите вкладку "Домой".
- В группе "Параграф" нажмите на кнопку "Показать/скрыть символы ¶".
Теперь вы будете видеть все символы пунктуации, которые были скрыты на странице.
Скрытые символы на странице
Word также может скрывать другие символы, такие как пробелы или отступы, внутри слов или абзацев. Чтобы найти эти скрытые символы, следуйте этим шагам:
- Откройте документ в Word.
- На панели инструментов выберите вкладку "Домой".
- В группе "Параграф" нажмите на кнопку "Показать/скрыть символы ¶".
Теперь вы сможете видеть все скрытые символы на странице, которые могут влиять на форматирование текста.
Важно: Убедитесь, что после редактирования и форматирования текста в Word вы снова скрываете символы, чтобы они не отображались при печати или экспорте документа.
Знание о том, как найти скрытые знаки в Word, поможет вам улучшить форматирование и внешний вид текста, а также избежать ошибок при его редактировании.
Как работать со скрытыми символами пунктуации в Word?
В Word существует возможность скрытия символов пунктуации на странице, что может быть полезно при редактировании и форматировании текста. Скрытые символы пунктуации помогают отслеживать и контролировать расположение и форматирование знаков препинания.
Для отображения скрытых символов пунктуации в Word нужно выполнить несколько простых шагов:
Шаг 1: Открыть документ в Word
Откройте документ в Word, в котором вы хотите увидеть скрытые символы пунктуации на странице.
Шаг 2: Включить отображение скрытых символов
На панели верхнего меню выберите вкладку "Сообщение", затем нажмите на кнопку "Скрытые символы" в группе "Показать/скрыть". Это приведет к отображению скрытых символов пунктуации на странице.
Теперь вы сможете видеть скрытые символы пунктуации, такие как знаки препинания, пробелы и переносы строк. Они будут отображаться как специальные символы, например, стрелки или точки.
Отображение скрытых символов пунктуации в Word дает возможность более точно контролировать форматирование текста и применять необходимые правки. Вы можете легко удалить или добавить лишние пробелы, изменить распределение знаков препинания и тем самым улучшить внешний вид и читаемость документа.
 |
Пример скрытых символов в Word |
Используя возможность отображения скрытых символов пунктуации в Word, вы сможете более эффективно работать с текстом и создавать профессионально оформленные документы.
Как использовать скрытые символы-разделители в Word?
Скрытые символы-разделители в Word представляют собой специальные знаки пунктуации, которые помогают контролировать отображение текста на странице. За счет этих символов вы можете установить, где начинается новая страница, где располагаются переносы строки и как выполняется выравнивание текста.
Чтобы отобразить скрытые символы-разделители на странице, в Word надо выполнить следующие действия:
1. Открыть вкладку "Разметка страницы"
Перейдите на вкладку "Разметка страницы", которая находится в верхней части окна Word. Эта вкладка предназначена для работы со всеми элементами форматирования страницы.
2. Нажать на кнопку "Символы"
В правой части вкладки "Разметка страницы" находится кнопка "Символы". Нажмите на нее, чтобы открыть выпадающее меню с различными видами скрытых символов.
3. Выбрать нужные скрытые символы
В открывшемся меню выберите нужные скрытые символы, которые вы хотите отобразить на странице. Можно выбрать знаки пунктуации, символы переноса строки и другие.
Теперь на странице Word вы сможете видеть скрытые символы-разделители, что поможет вам контролировать форматирование текста и его расположение. Это очень полезная функция, которая позволяет упростить работу с документами и сделать их более понятными и читабельными.
Как использовать скрытые символы-разрывы страниц в Word?
Вставить скрытый символ-разрыв страницы можно следующим образом:
- Установите курсор на том месте документа, где вы хотите вставить разрыв страницы.
- Откройте вкладку "Вставка" в верхней панели меню Word.
- В разделе "Страницы" найдите кнопку "Разрывы" и нажмите на нее.
- В раскрывающемся меню выберите "Символ-разрыв страницы".
После выполнения этих шагов в документе будет вставлен символ-разрыв страницы, который будет скрыт при печати или просмотре документа, но будет влиять на оформление страниц.
Символ-разрыв страницы отображается в документе как горизонтальная черта, прерывающая одну страницу и указывающая на начало новой страницы.
В Word также можно настроить отображение скрытых символов, включая символы-разрывы страниц. Для этого нужно открыть вкладку "Отображение" в верхней панели меню Word и поставить галочку напротив пункта "Символы-разрывы страниц". Таким образом, вы сможете видеть скрытые символы в документе и легко управлять разрывами страниц.
Как использовать скрытые символы переноса строки в Word?
Символ переноса строки в Word отображается как невидимый символ, который автоматически переносит текст на новую строку, когда он достигает конца строки. Это позволяет создавать более читабельные документы, управлять выравниванием и оформлением текста.
Чтобы использовать скрытые символы переноса строки в Word, нужно выполнить следующие шаги:
- Откройте документ в Word.
- Нажмите на вкладку "Разметка страницы" в верхней панели меню Word.
- Включите отображение скрытых символов, выбрав пункт "Символы → Скрытая пунктуация".
- Теперь вы увидите скрытые символы переноса строки на странице. Они обозначаются символом ¶.
- Для вставки скрытого символа переноса строки между двумя словами, щелкните мышью между ними.
- Нажмите клавишу "Enter" на клавиатуре. Символ переноса строки будет вставлен.
Скрытый символ переноса строки полезен при создании длинных абзацев, где нужно обеспечить правильное перенесение текста на новую строку без изменения общего форматирования документа. Он также помогает улучшить читабельность и оформление текста.
При желании скрытые символы переноса строки можно отключить, выбрав пункт "Символы → Скрытая пунктуация" в меню Word.
Как использовать другие виды скрытых символов в Word?
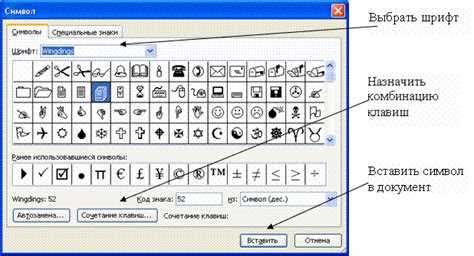
Помимо знаков пунктуации, Word предлагает использовать и другие виды скрытых символов для более удобной работы с текстом. Эти символы могут быть полезными при форматировании и оформлении документа.
| Символы | Описание |
|---|---|
| Символ "Скрытая параграфная метка" | Этот символ помогает визуально разделить параграфы в документе. Он обозначается как символ "¶" и отображается на странице в виде параграфной метки. |
| Символ "Скрытый пробел" | Символ "Скрытый пробел" представляет собой пробел, который не отображается на странице. Это может быть полезно, если вы хотите добавить дополнительный пробел между словами без видимого изменения в тексте. |
| Символ "Скрытый символ конца строки" | Этот символ помогает определить конец строки в документе. Он обозначается специальным символом и используется для оформления абзацев и выравнивания текста. |
Чтобы включить отображение этих символов, вы можете нажать на кнопку "Показывать/скрывать" на вкладке "Домашняя" в группе "Параграф". Это позволит вам увидеть все скрытые символы на странице и удобно работать с текстом в Word.
Видео:
6. Функция «Отобразить все знаки»(Продвинутый курс)
6. Функция «Отобразить все знаки»(Продвинутый курс) by APNDrive 2,783 views 3 years ago 3 minutes, 8 seconds
Вышивальная неделя с 26.09 по 01.10.23г. Вышивка крестиком. Лукас, авторские схемы.
Вышивальная неделя с 26.09 по 01.10.23г. Вышивка крестиком. Лукас, авторские схемы. by Волшебство крестиков 595 views 9 hours ago 25 minutes
Вопрос-ответ:
Как найти скрытые символы в Word?
Чтобы найти скрытые символы в Word, откройте вкладку "Домой" на верхней панели инструментов, затем в разделе "Параграф" найдите кнопку "Показать/скрыть" и нажмите на нее. Скрытые символы, такие как пробелы, переносы строк, табуляции и другие, будут отображены на документе. Если вы хотите скрыть символы снова, просто нажмите на эту кнопку еще раз.
Как удалить скрытые символы в Word?
Для удаления скрытых символов в Word, откройте вкладку "Домой" на верхней панели инструментов, затем в разделе "Параграф" найдите кнопку "Показать/скрыть" и уберите галочку. Скрытые символы больше не будут отображаться. Если вы хотите удалить конкретный скрытый символ, выделите его и нажмите клавишу "Delete" или "Backspace".
Как изменить формат скрытых символов в Word?
Чтобы изменить формат скрытых символов в Word, откройте вкладку "Домой" на верхней панели инструментов, затем в разделе "Параграф" найдите кнопку "Показать/скрыть" и нажмите на нее. В появившемся окне "Параметры отображения" вы сможете выбрать нужный шрифт, размер и стиль скрытых символов. После выбора желаемых параметров нажмите "ОК".
Как скопировать скрытый символ в Word?
Чтобы скопировать скрытый символ в Word, откройте вкладку "Домой" на верхней панели инструментов, затем в разделе "Параграф" найдите кнопку "Показать/скрыть" и нажмите на нее. После того, как скрытые символы станут видимыми, выделите нужный символ и нажмите клавиши "Ctrl" + "C" на клавиатуре. Затем перейдите к месту, где хотите вставить скрытый символ, и нажмите "Ctrl" + "V".
Можно ли отображать скрытые символы только на одной странице в Word?
Да, можно отображать скрытые символы только на одной странице в Word. Для этого достаточно открыть нужную страницу в документе, откройте вкладку "Домой" на верхней панели инструментов, затем в разделе "Параграф" найдите кнопку "Показать/скрыть" и нажмите на нее. Скрытые символы будут отображены только на этой странице. Если вы перейдете на другую страницу, скрытые символы снова будут скрыты.




































