
Оформление фоновой страницы – важный аспект создания документа в Word. Задний фон может быть представлен в виде однотонного цвета или же фоновой картинкой, которая задает определенное настроение и стиль документа. Особенно часто используется фоновая картинка в приложении Word, когда требуется создать эффектную презентацию или привлекательный документ.
К счастью, Word позволяет легко изменить фоновую картинку или цвет страницы в документе. Для этого необходимо знать несколько простых действий, чтобы украсить ваш документ и сделать его более профессиональным и привлекательным.
Чтобы изменить фон страницы, следует выбрать соответствующую опцию в меню программы Word. После этого можно выбрать цвет фона или вставить картинку, соответствующую тематике документа. Это позволит сделать ваш документ уникальным и выделяющимся среди остальных.
Как изменить фон страницы в Word
Чтобы изменить фон страницы в программе Word, следуйте простым инструкциям:
| Шаг 1 | Откройте документ в Word, на странице которого вы хотите изменить фон. |
| Шаг 2 | Перейдите во вкладку "Оформление" на главной панели инструментов Word. |
| Шаг 3 | В разделе "Страница" найдите кнопку "Задний фон" и щелкните по ней. |
| Шаг 4 | В появившемся меню выберите "Задний фон" и откроется окно настройки фоновой картинки или цвета страницы. |
| Шаг 5 | Для изменения фоновой картинки выберите вкладку "Фотография", а затем нажмите "Выбрать из файла". Выберите нужное изображение на компьютере и нажмите "Вставить". |
| Шаг 6 | Если вы хотите изменить цвет фона, выберите вкладку "Цвет" и выберите нужный цвет из доступных вариантов. |
| Шаг 7 | После выбора картинки или цвета фона, нажмите кнопку "ОК" и изменения будут применены к вашему документу. |
Теперь вы знаете, как изменить фон страницы в программе Word. Используя эти инструкции, вы можете оформить документы с помощью интересных фоновых картинок или подходящих цветов, чтобы сделать их более привлекательными и профессиональными.
Программы для изменения фоновой картинки страницы в документе Word
Один из способов изменения фона страницы в Word – это использование встроенных инструментов программы. Для этого необходимо выбрать вкладку "Оформление страницы", расположенную в верхней части главного меню программы. В данной вкладке, в секции "Фоновый слой", можно выбрать из готовых предложенных вариантов или установить свое изображение в качестве фона страницы.
Если встроенные инструменты Word не предлагают подходящие варианты фоновой картинки, можно воспользоваться сторонними программами. Например, существуют специализированные программы, предназначенные для редактирования документов в формате Word. Они позволяют изменить задний фоновую картинку самого документа Word или отдельных страниц.
|
Название программы |
Описание |
|
Microsoft Word Online |
Бесплатная онлайн-версия Word, которая имеет набор инструментов для изменения фона страницы. |
|
AllMyNotes Organizer |
Программа для создания и оформления документов, включая возможность изменения заднего фона страницы в Word. |
|
LibreOffice Writer |
Бесплатная альтернатива Word с возможностью изменения фона страницы в документе. |
Выбор программы для изменения фона страницы в Word зависит от индивидуальных предпочтений пользователя и требований к функциональности. Каждая из перечисленных программ имеет свои уникальные особенности и возможности для оформления документов в Word.
Фоновая картинка в документе
В Microsoft Word можно изменить фоновую картинку на странице документа, чтобы придать оформлению страницы интересный внешний вид. Это полезная функция, которая позволяет добавить изображение на задний план страницы документа в Word.
Как изменить фоновую картинку в Word
Чтобы изменить фоновую картинку страницы в Word, выполните следующие действия:
- Откройте документ в Word, в котором хотите изменить фоновую картинку.
- Выберите вкладку "Оформление страницы" в верхней панели инструментов.
- В разделе "Фон" нажмите на кнопку "Задний фон".
- В выпадающем меню выберите "Заполнение изображением".
- Выберите нужную картинку из вашего компьютера или используйте одну из предложенных вариантов.
Оформление страницы с фоновой картинкой
После выбора фоновой картинки и ее применения к странице документа, вы сразу увидите эффект изменения оформления страницы. Картинка станет задним фоном и будет находиться под текстом и другими элементами документа.
При выборе фоновой картинки в Word рекомендуется учитывать, чтобы она не превращала текст в документе в плохо читаемый. Также следует выбирать картинку, которая будет гармонично вписываться в оформление документа.
Изменение фоновой картинки в Word - это простой способ придать оригинальность и индивидуальность вашим документам.
Установка фоновой картинки
Фоновая картинка может быть использована для оформления страницы в документе Word. Она помогает создать задний фон на странице и добавить визуальные эффекты.
Шаг 1: Выбор фоновой картинки
Для начала необходимо выбрать подходящую фоновую картинку. Вы можете использовать свою собственную картинку или выбрать из предложенных вариантов в Word. При выборе картинки учтите, что она должна быть достаточно большой и высокого разрешения, чтобы не искажаться при увеличении или уменьшении масштаба.
Шаг 2: Установка фоновой картинки
Чтобы установить фоновую картинку на страницу в Word, следуйте этим инструкциям:
| 1. | Откройте документ, в котором хотите изменить фон страницы. |
| 2. | Выберите вкладку "Конструктор" в верхней части окна Word. |
| 3. | Нажмите на кнопку "Дизайн фона", которая расположена слева от цветовой схемы. |
| 4. | Выберите пункт "Заполнение фона", а затем нажмите на кнопку "Изображение заливки". |
| 5. | Выберите файл с фоновой картинкой на своем компьютере или используйте предложенные варианты из галереи. |
| 6. | Настройте параметры отображения фоновой картинки (возможно, вам придется установить масштаб или выровнять ее по центру). |
| 7. | Нажмите на кнопку "ОК", чтобы применить изменения. |
После выполнения всех этих шагов, выбранная вами фоновая картинка будет установлена как фон страницы в документе Word.
Задний фон для страницы ворд
Оформление документа ворд не ограничивается только текстом и форматированием слов. Вы можете изменить задний фоновую картинку для страницы ворд, чтобы придать вашему документу уникальный вид.
Для изменения заднего фона страницы ворд, вы можете выбрать картинку или изображение, которое будет использоваться в качестве фона. Это может быть какая-то текстура, рисунок или фотография.
Чтобы задать фоновую картинку для страницы ворд, вам потребуется выполнить несколько простых шагов:
1. Откройте документ ворд, в котором вы хотите изменить задний фон страницы.
2. Выберите вкладку "Дизайн", которая находится в верхней части окна программы ворд.
3. В разделе "Ориентация страницы" найдите кнопку "Обводка страницы" и нажмите на нее.
4. В открывшемся меню выберите пункт "Фон страницы".
5. В появившемся окне "Фон страницы" выберите вкладку "Заполнение изображением".
6. Нажмите на кнопку "Файл" и выберите картинку или изображение, которое вы хотите использовать в качестве заднего фона страницы.
7. Чтобы применить выбранную картинку в качестве фона, нажмите на кнопку "Вставить".
8. Убедитесь, что задний фон страницы ворд выглядит так, как вы задумывали.
Теперь вы успешно изменили задний фон страницы в вашем документе ворд! Ваш документ стал более эстетичным и уникальным.
Настройка заднего фона
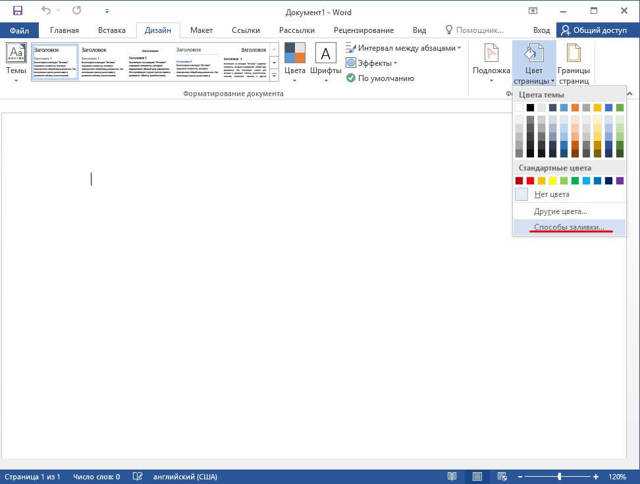
В программе Word вы можете настроить задний фоновый рисунок или цвет страницы, чтобы создать интересное оформление для вашего документа.
Один из способов сделать это - задать фоновую картинку для страницы. Чтобы это сделать, следуйте следующим шагам:
- Откройте документ, в котором вы хотите настроить фон.
- Выберите вкладку "Разметка страницы" в верхней части окна Word.
- В разделе "Фон страницы" нажмите "Фоновое изображение", чтобы выбрать картинку для фона.
- Выберите картинку из списка предложенных или выберите свою собственную, нажав на кнопку "Файл на диске".
- При необходимости вы можете настроить положение и масштабирование картинки, используя опции "положение" и "размер".
- Нажмите "ОК", чтобы применить заданный фоновый рисунок к странице.
Если вы предпочитаете использовать одноцветный фон вместо изображения, вы можете выбрать цвет фона, следуя таким же шагам, но выбрав "Фоновый цвет" вместо "Фоновое изображение".
Используя функцию заднего фона в Word, вы можете создать уникальное оформление для своего документа, подчеркнуть его важность или просто оживить обычные страницы.
Оформление страницы в Word
Для того чтобы изменить задний фон страницы в Word, нужно сделать следующее:
1. Откройте документ в Word.
2. Выберите вкладку "Дизайн".
3. В разделе "Фон страницы" кликните по кнопке "Фоновая".
4. В открывшемся меню выберите пункт "Фон из файла".
5. В появившемся окне выберите файл с картинкой, которую вы хотите установить как фоновую.
6. После выбора картинки, она автоматически установится в качестве фона на странице вашего документа в Word.
Теперь ваша страница в Word будет оформлена со стильной фоновой картинкой.
Добавление цветного фона
В программе Microsoft Word вы можете легко добавить цветной фон на страницу вашего документа. Это поможет создать интересное оформление документа и выделить его среди других.
Чтобы добавить фоновое оформление с цветом в Word, выполните следующие шаги:
- Откройте документ в Word, в котором вы хотите изменить фон страницы.
- Выберите вкладку "Разметка страницы" в верхней части экрана.
- Нажмите на кнопку "Оформление страницы", которая находится в правой части вкладки.
- В открывшемся окне "Оформление документа" выберите вкладку "Задний фон" и нажмите на кнопку "Фоновая заливка".
- Выберите один из предложенных цветов фона или нажмите на кнопку "Другие цвета" для выбора цвета из палитры.
- После выбора цвета, нажмите на кнопку "ОК", чтобы применить его к вашему документу.
Теперь ваш документ в Word будет иметь задний фон выбранного цвета. Вы можете изменить цвет фона в любой момент, следуя указанным выше шагам.
Добавление цветного фона в Word позволяет создавать документы с уникальным оформлением и выглядеть профессионально. Вы также можете использовать фоновую картинку для оформления документа, следуя тем же шагам.
Применение текстурного фона
В документе Word вы можете использовать не только однотонные фоны страниц, но и фоны с различными текстурами. Это позволит оригинально оформить ваш документ и сделать его более привлекательным.
Шаг 1: Найти картинку для фона
Первый шаг в оформлении фоновой страницы в Word - это выбор подходящей текстурной картинки для фона. Вы можете использовать готовую картинку или создать свою собственную. Важно убедиться, что выбранная картинка имеет достаточно высокое качество и не перегружена деталями, чтобы не отвлекать внимание от содержимого документа.
Шаг 2: Применение текстурного фона
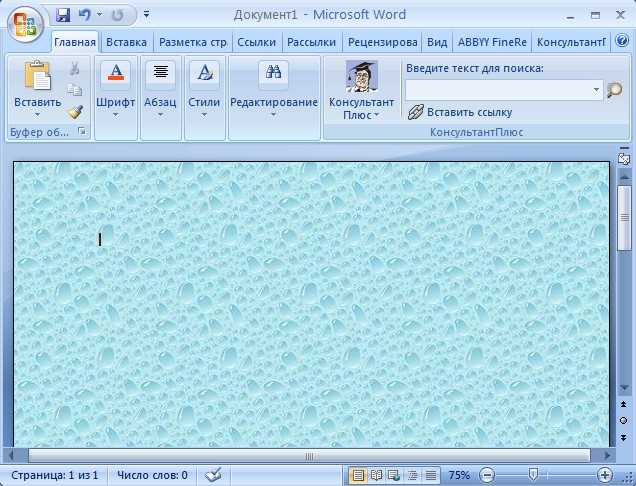
|
1. Откройте документ в Word и выберите вкладку "Оформление фона страницы". |
|
2. В появившемся меню выберите опцию "Фоновая задний" |
|
3. В разделе "Заливка" нажмите на кнопку "Изображение" и выберите ранее загруженную текстурную картинку для фона. |
|
4. После выбора картинки вы можете настроить ее положение, масштаб и другие параметры, используя доступные инструменты. |
|
5. После того как вы настроили фоновую картинку по вашему вкусу, нажмите "ОК", чтобы применить изменения. |
Теперь фоновая страница в вашем документе Word будет текстурной, что добавит оригинальности и эстетичности вашему документу.
Настройка фона страницы через водяные знаки
Для настройки фона страницы через водяные знаки в Word необходимо выполнить следующие шаги:
- Откройте документ в Word, на странице которого вы хотите изменить фон. Для этого щелкните на значке Word на панели задач или дважды щелкните на файле с расширением .docx.
- Перейдите на страницу, на которой вы хотите задать фоновую картинку. Для этого воспользуйтесь полосой прокрутки справа или ключевыми комбинациями Ctrl + Page Down (для перехода на следующую страницу) или Ctrl + Page Up (для перехода на предыдущую страницу).
- Выберите вкладку "Оформление страницы" в верхней панели управления Word.
- На вкладке "Оформление страницы" найдите раздел "Водяной знак" и щелкните на кнопке "Водяной знак" в правом нижнем углу этого раздела.
- В появившемся меню выберите пункт "Водяной знак ...".
- В открывшемся диалоговом окне выберите "Из файла" и укажите путь к файлу с картинкой, которую вы хотите использовать в качестве фонового изображения.
- Щелкните на кнопке "Ок" для применения изменений.
После выполнения этих шагов выбранная вами картинка будет отображаться как фоновая на заднем плане выбранной вами страницы документа в Word.
Видео:
Как Сделать Картинку Фоном в Word
Как Сделать Картинку Фоном в Word by Хомяк Компьютерный 15,039 views 1 year ago 3 minutes, 40 seconds
Вопрос-ответ:
Как изменить фон страницы в Word?
Чтобы изменить фон страницы в Word, нужно открыть документ и выбрать вкладку "Оформление страницы". Затем нужно найти раздел "Фон страницы" и выбрать желаемый фон из предложенных вариантов или загрузить собственную картинку.
Как оформить страницу в Word?
Для оформления страницы в Word нужно открыть документ и перейти на вкладку "Оформление страницы". Там можно изменить поля, ориентацию страницы, задать фоновую картинку, добавить рамки и т.д. Все эти настройки позволяют сделать документ более привлекательным и удобочитаемым.
Как добавить фоновую картинку в документ Word?
Чтобы добавить фоновую картинку в документ Word, необходимо открыть файл и перейти на вкладку "Оформление страницы". Там нужно выбрать раздел "Фон страницы" и выбрать пункт "Заполнить эффектами рисунка". После этого можно выбрать картинку из предложенных или загрузить свою собственную.
Как задать задний фон для страницы в Word?
Чтобы задать задний фон для страницы в Word, нужно открыть документ и перейти на вкладку "Оформление страницы". Там нужно выбрать раздел "Фон страницы" и выбрать пункт "Заполнить эффектами рисунка". Затем можно выбрать картинку из предложенных вариантов или загрузить свою собственную.




































