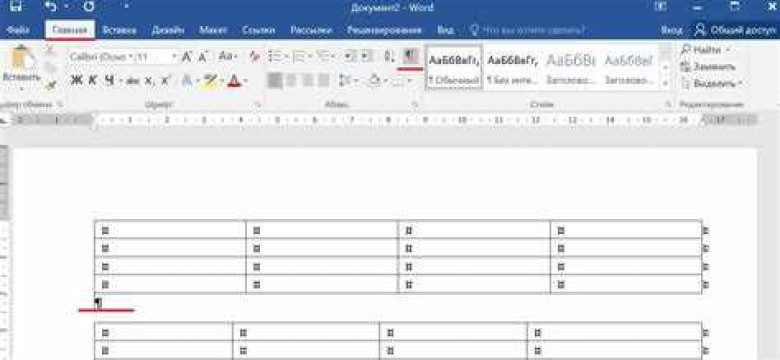
Microsoft Word - это популярный текстовый процессор, который позволяет создавать структурированные документы с использованием таблиц. Таблицы в Word полезны для упорядочивания информации и создания различных макетов. Как объединить ячейки в таблице в Word? Давайте разберемся!
Если у вас уже есть таблица в Word и вы хотите объединить ячейки, чтобы создать более крупный макет, то следуйте этим шагам:
- Выберите ячейки, которые вы хотите объединить. Для этого щелкните на первой ячейке и, зажав левую кнопку мыши, перетащите курсор к последней ячейке.
- Щелкните правой кнопкой мыши на выбранных ячейках и выберите в контекстном меню пункт "Объединить ячейки".
- Теперь выбранные ячейки будут объединены в одну большую ячейку.
Таким образом, вы легко можете объединить ячейки в таблице в Word и создать более сложные макеты для вашего документа. Объединение ячеек полезно, когда вам нужно сгруппировать информацию или создать заголовки для нескольких столбцов или строк. Теперь, когда вы знаете, как объединить ячейки в таблице в Word, вы можете смело приступать к созданию структурированных документов!
Как объединить таблицы в Word: шаг за шагом руководство
В Microsoft Word таблица представляет собой сетку из ячеек, каждая из которых содержит определенные данные. Иногда, чтобы улучшить оформление документа или сделать таблицу более удобной для чтения, требуется объединить две или более ячейки в одну.
Для объединения ячеек в таблице в Word следуйте этим шагам:
Шаг 1: Выделите ячейки, которые нужно объединить
Откройте нужную таблицу в Word. Щелкните и удерживайте левую кнопку мыши, чтобы выделить ячейки, которые вы хотите объединить. Вы можете выделить как одну строку в таблице, так и целый столбец или даже несколько несмежных ячеек.
Шаг 2: Объедините выделенные ячейки
После выделения нужных ячеек нажмите правой кнопкой мыши на выделенную область и выберите пункт меню "Соединение ячеек". В результате выбранные ячейки объединятся в одну большую ячейку.
Шаг 3: Настройте объединенную ячейку
После объединения ячеек, получившаяся таблица может потребовать дополнительных настроек. Например, вы можете изменить выравнивание текста в объединенной ячейке, добавить границы или задать специфические свойства ячейке.
Теперь вы знаете, как объединить ячейки в таблице в Word. Это простой способ сделать вашу таблицу более понятной и аккуратной.
Открываем документ в Word
Прежде чем объединить ячейки в таблице в Word, необходимо открыть соответствующий документ. Для этого выполните следующие шаги:
- Запустите программу Microsoft Word.
- Нажмите на кнопку "Открыть" в верхнем левом углу экрана или воспользуйтесь комбинацией клавиш Ctrl + O.
- В появившемся окне выберите документ, который вы хотите открыть, и нажмите на кнопку "Открыть".
После выполнения этих шагов вы сможете приступить к объединению ячеек в таблице в Word.
Выделяем обе таблицы, которые нужно объединить
В программе Microsoft Word выделение нужных ячеек для объединения очень просто. Для соединения клеток в таблице в Word:
1. Откройте документ в Word, в котором содержатся таблицы для объединения.
2. Наведите курсор на ячейку ворде. Нажмите левую кнопку мыши и, удерживая ее, выделите несколько ячеек или всю таблицу, которую необходимо объединить.
3. После того как выделение сделано, нажмите правую кнопку мыши на выделенной области и выберите пункт "Объединить ячейки" в контекстном меню.
После выполнения этих действий выбранные ячейки автоматически объединятся в одну ячейку с учетом объединения по вертикали и горизонтали, исходя из размеров выделенной области. Теперь вы можете продолжить работу с объединенной таблицей в Word.
Нажимаем правую кнопку мыши и выбираем пункт "Объединить таблицы"
При работе в Microsoft Word иногда возникает необходимость объединить несколько таблиц в одну. Чтобы выполнить это действие, в программе Word можно использовать функцию объединения таблиц. Ниже приведено пошаговое руководство, как объединить таблицы в Word.
Шаг 1: Открываем документ в Microsoft Word, содержащий таблицы, которые необходимо объединить.
Шаг 2: Выделяем таблицу, ячейку или клетки, которые нужно объединить. Можно выделить несколько ячеек сразу, даже если они находятся в разных таблицах.
Шаг 3: Нажимаем правую кнопку мыши на выбранную таблицу или ячейки и выбираем пункт "Объединить таблицы".
Шаг 4: После выполнения предыдущего действия выбранные ячейки объединятся в одну таблицу.
Обратите внимание, что при объединении ячеек и таблиц в Word может возникать необходимость в настройке границ и размеров новой таблицы. Поэтому после объединения рекомендуется проверить и, при необходимости, отрегулировать внешний вид объединенной таблицы.
Теперь вы знаете, как объединить таблицы в Word, используя пункт "Объединить таблицы" в контекстном меню. Это простой и удобный способ объединить нужные ячейки и таблицы в Microsoft Word.
Как объединить ячейки в таблице в ворде
Как объединить ячейки в таблице в ворде? Этот вопрос возникает у многих пользователей, ведь иногда нужно сделать таблицу более удобной и информативной. Объединение клеток помогает сделать таблицу более понятной и структурированной. В ворде есть несколько способов объединить ячейки в таблице.
1. Если вы хотите объединить ячейки в таблице, просто выделите нужные ячейки. Затем нажмите правой кнопкой мыши на выбранные ячейки и выберите опцию "Объединить ячейки". После этого выбранные ячейки будут объединены в одну.
2. Еще один способ объединить ячейки в таблице - использовать панель инструментов "Разработчик". Если панель инструментов "Разработчик" не отображается в ворде, откройте вкладку "Файл", выберите "Параметры", затем "Панель инструментов" и активируйте опцию "Разработчик". После этого вы сможете использовать инструмент "Соединить ячейки" на этой панели инструментов для объединения выбранных ячеек в таблице.
3. Третий способ объединить ячейки в таблице - это использовать команду объединения в меню "Расположение" на панели инструментов таблицы. Выделите нужные ячейки, затем найдите меню "Расположение" на панели инструментов таблицы и выберите опцию "Объединить ячейки".
Теперь вы знаете, как объединить ячейки в таблице в ворде. Эти простые способы помогут вам сделать таблицу более удобной и понятной. Попробуйте использовать объединение ячеек в ворде и улучшите свои таблицы!
Выделяем ячейки, которые нужно объединить
Чтобы объединить клетки в таблице в Word, вам понадобится использовать функцию объединения ячеек. Это полезное действие позволяет создать более сложную структуру таблицы, объединяя несколько ячеек в одну.
Чтобы объединить ячейки в таблице Word, выполните следующие шаги:
1. Выделите ячейки, которые нужно объединить
Откройте документ в Word, содержащий таблицу, в которой вы хотите объединить ячейки. Наведите курсор на первую ячейку, которую вы хотите объединить, и зажмите левую кнопку мыши. Продолжайте удерживать кнопку мыши и выделите остальные ячейки, которые нужно объединить в таблице.
Выделенные ячейки обычно выделяются цветом или сеткой, чтобы визуально отличать их от других ячеек в таблице.
2. Объедините выбранные ячейки
После того как вы выделили все нужные ячейки, наведите указатель мыши на выделенные ячейки. Появится контекстное меню с различными командами. Выберите "Объединить ячейки" или "Соединить ячейки", чтобы объединить выбранные ячейки в таблице Word.
После выполнения этих шагов вы должны увидеть, что выбранные ячейки были объединены в одну большую ячейку, простирающуюся через все объединенные ячейки в таблице.
Теперь вы знаете, как объединить ячейки в таблице Word и создать более сложную структуру таблицы.
Нажимаем правую кнопку мыши и выбираем пункт "Объединить ячейки"
Когда мы создаем или редактируем таблицу в Microsoft Word, очень часто возникает необходимость объединить несколько ячеек в одну большую. Объединение ячеек позволяет улучшить оформление таблицы и выделить определенные части информации. В программе Word объединить ячейки в таблице очень просто.
Для объединения ячеек в таблице в Word нужно следовать следующим шагам:
Шаг 1:
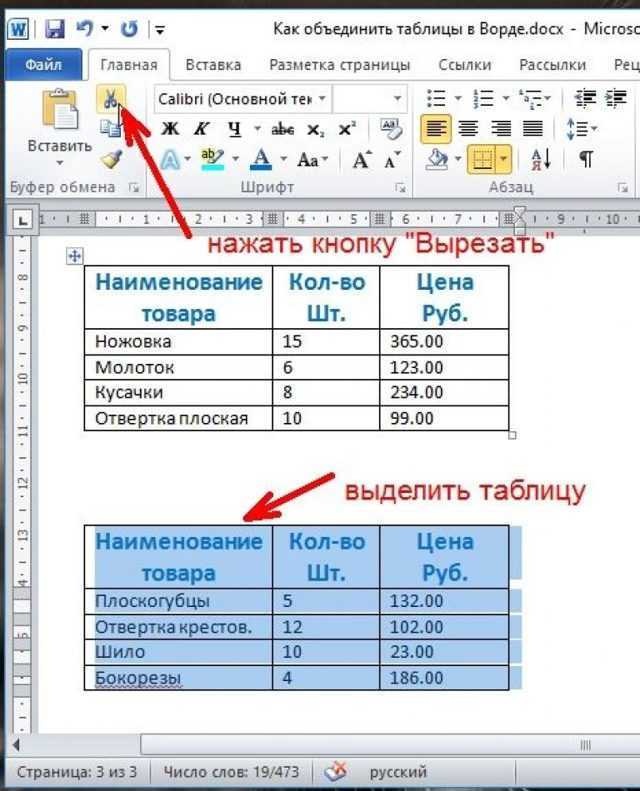
Откройте в Word файл с таблицей, в которой хотите объединить ячейки.
Шаг 2:
Выделите ячейки таблицы, которые хотите объединить. Для этого зажмите левую кнопку мыши и проведите курсором по ячейкам таблицы.
Или просто щелкните на одной ячейке и зажмите клавишу Shift на клавиатуре, затем щелкните на последней ячейке, которую хотите включить в выделение.
Шаг 3:
После выделения ячеек, нажмите правую кнопку мыши на выделенной области и в контекстном меню выберите пункт "Объединить ячейки".
После выполнения этих шагов выделенные ячейки будут объединены в одну. Объединенная ячейка будет занимать все пространство, занимаемое изначально выделенными ячейками.
Теперь вы знаете, как в программе Word объединить ячейки в таблице. Это очень полезный навык для работы с таблицами, который поможет вам улучшить оформление и структуру вашего документа.
Как объединить клетки в таблице в ворде
Когда вам необходимо сделать таблицу в Word, иногда вы можете столкнуться с необходимостью объединить клетки для создания большей ячейки. В программе Word, вы можете объединить соседние ячейки таблицы, чтобы создать одну ячейку или комбинировать ячейки различных размеров для создания сложных таблиц.
Чтобы совершить действие объединения клеток в таблице Word, вам необходимо выполнить следующую последовательность действий:
- Выберите ячейки таблицы, которые вы хотите объединить. Чтобы выбрать несколько ячеек, нажмите и удерживайте клавишу Ctrl, а затем щелкните мышью на нужных ячейках.
- Нажмите правую кнопку мыши на выбранных ячейках и выберите опцию "Слияние ячеек".
- После этого выбранные ячейки объединятся в одну большую ячейку.
Обратите внимание, что при объединении ячеек в таблице, текст, который находился в исходных ячейках, перемещается в новую объединенную ячейку.
Теперь, когда вы знаете, как объединить ячейки в таблице в программе Word, вы можете создавать более сложные и удобочитаемые таблицы, подходящие под ваши потребности.
Выделяем клетки, которые нужно объединить
Для того чтобы объединить клетки в таблице в программе Word, необходимо выделить соответствующие ячейки и применить функцию объединения.
В Word есть несколько способов выделить ячейки в таблице. Рассмотрим два основных способа:
Способ 1: Выделение ячеек мышью
1. Выделите необходимые ячейки, зажав левую кнопку мыши и проведя курсором по ним.
2. Нажмите правую кнопку мыши и в контекстном меню выберите пункт "Объединить ячейки".
3. Выделенные ячейки объединятся в одну.
Способ 2: Выделение ячеек с использованием команды
1. Выделите необходимые ячейки, кликнув на первую ячейку и, удерживая нажатой клавишу Shift, кликните на последнюю ячейку.
2. В меню "Разметка таблицы" на панели инструментов выберите вкладку "Разделить таблицу" и нажмите на команду "Объединить ячейки".
3. Выделенные ячейки объединятся в одну.
Теперь вы знаете, как объединить ячейки в таблице в программе Word. Это простая и удобная функция, которая позволяет создавать более сложные и информативные таблицы.
Нажимаем правую кнопку мыши и выбираем пункт "Объединить клетки"
В ворде есть удобная функция, которая позволяет соединить ячейки в таблице. Как объединить таблицу в ворде? Для этого в таблице выбираем клетки, которые нужно объединить. Далее нажимаем правую кнопку мыши и в контекстном меню выбираем пункт "Объединить клетки". В результате выбранные клетки объединятся в одну ячейку, сохраняя содержимое первой ячейки.
Видео:
6 СЕКРЕТОВ общения с ChatGPT [OpenAI] искусственный интеллект
6 СЕКРЕТОВ общения с ChatGPT [OpenAI] искусственный интеллект by Web3nity 245,872 views 8 months ago 11 minutes, 27 seconds
Как Закрыть или Отключить Статус Самозанятого
Как Закрыть или Отключить Статус Самозанятого by Хомяк Компьютерный 45 views 52 minutes ago 2 minutes, 58 seconds
Вопрос-ответ:
Как объединить таблицы в Word?
Для объединения таблиц в Word нужно выделить таблицы, которые вы хотите объединить, затем нажать правой кнопкой мыши на выделенный участок и выбрать пункт "Объединить таблицы" в контекстном меню.
Как объединить клетки в таблице в ворде?
Если вам нужно объединить клетки в таблице в Word, выделите клетки, которые вы хотите объединить, затем перейдите на вкладку "Расположение" в меню "Таблица". Нажмите на кнопку "Объединить клетки" и выберите нужную опцию: объединение горизонтальное или вертикальное.
Как объединить таблицу в ворде?
Чтобы объединить таблицу в Word, нужно выделить все ячейки таблицы, затем перейти на вкладку "Расположение" в меню "Таблица". Нажмите на кнопку "Объединить таблицу". В результате все ячейки таблицы будут объединены в одну большую ячейку.




































