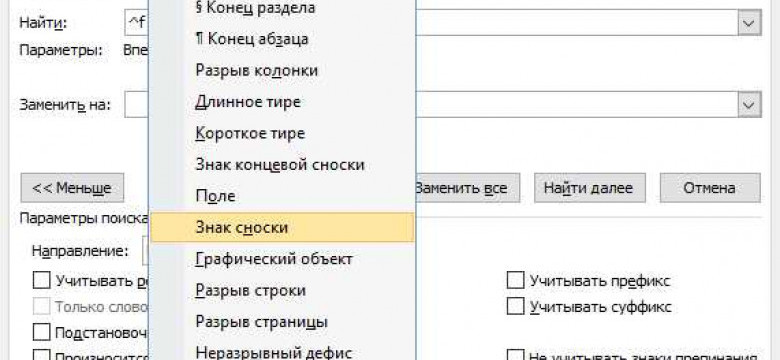
В процессе создания документов в Word иногда возникает необходимость освободиться от сносок, которые связанные с определенным словом или фразой. Для того чтобы избавиться от них, нужно знать, как удалить сноски в Word. В этой статье мы расскажем о различных способах удаления сносок в Word, чтобы вы могли легко и быстро убрать ненужные примечания из вашего документа.
Один из самых простых способов удаления сносок в Word - использование функции удаления. Чтобы удалить сноски, нужно выбрать слово или фразу, с которыми они связаны, а затем нажать правой кнопкой мыши на выделенный текст. В появившемся контекстном меню нужно выбрать опцию "Удалить сноску", и сноски будут удалены из документа. Этот способ удаления сносок в Word прост и удобен, но он не позволяет удалить все сноски сразу.
Если вам необходимо удалить все сноски из документа сразу, можно использовать функцию устранения сносок. Для этого нужно открыть вкладку "Ссылки" в верхней панели инструментов Word, выбрать опцию "Удаление сносок" и нажать на кнопку "Удалить все". После этого все сноски будут удалены из документа, и вы освободитесь от них одним действием.
Теперь, когда вы знаете, как удалить сноски в Word, вы сможете легко избавиться от ненужных примечаний и создать чистый и аккуратный документ. Надеемся, что наше подробное руководство поможет вам в устранении сносок в Word и сделает вашу работу более эффективной и продуктивной.
Как убрать сноски в ворде
Начало: удаление сносок
Для убрать сноскок следуйте следующим инструкциям:
- Выделите сноску, которую хотите удалить, в тексте.
- Щелкните правой кнопкой мыши на выделенной сноске.
- Выберите вариант "Удалить сноску" из контекстного меню.
Теперь вы избавились от сноски и освободились от всех связанных с ней элементов.
Устранение всех сносок
Если в документе присутствует множество сносок и вы хотите удалить их все сразу, можно воспользоваться функцией "Удалить все сноски". Вот как это сделать:
- Перейдите на вкладку "Ссылки" в меню Word.
- Щелкните на кнопке "Сноски" в группе "Сноски".
- В открывшемся меню выберите вариант "Удалить все сноски".
Теперь все сноски будут удалены, и вы освободитесь от них.
Теперь вы знаете, как убрать сноски в ворде и избавиться от них. Следуйте указанным выше инструкциям, чтобы удалить отдельные сноски или очистить документ от всех существующих сносок.
Как освободиться от сносок в ворде
Устранение сносок, связанных с определенными словами
Если вы хотите убрать сноски, связанные с определенными словами или фразами, выполните следующие шаги:
- Выделите слово или фразу, с которыми связана сноска.
- Нажмите правой кнопкой мыши на выделенное слово или фразу.
- В контекстном меню выберите опцию "Удалить сноску".
После выполнения этих шагов сноска, связанная с выбранным словом или фразой, будет удалена из текста.
Как удалить все сноски в ворде
Если вы хотите избавиться от всех сносок в документе, следуйте этим инструкциям:
- Откройте вордовский документ, в котором содержатся сноски.
- Нажмите на вкладку "Ссылки" в верхнем меню программы.
- В группе "Сноски" найдите кнопку "Удалить сноски".
- Щелкните на кнопке "Удалить сноски".
После выполнения этих шагов все сноски в документе будут удалены, и текст станет свободным от них.
Теперь вы знаете, как удалить сноски в ворде и освободиться от ненужной информации, связанной с определенными словами или фразами. Запомните эти простые шаги, чтобы быстро и легко избавляться от сносок в Microsoft Word.
Удаление сносок
Как убрать сноски из Word и избавиться от связанных с ними пометок? В Microsoft Word есть простой способ освободиться от сносок и удалить их из документа.
Шаг 1: Открыть документ в Word
Первым шагом необходимо открыть документ, в котором нужно удалить сноски. Для этого запустите Microsoft Word и выберите нужный файл во вкладке "Открыть".
Шаг 2: Найти и выбрать сноски
Далее найдите сноски в своем документе. Они будут отображаться на странице текста в виде цифр или символов. Вы можете прокручивать страницы и проверять каждую секцию на наличие сносок.
Шаг 3: Удалить сноски
Как только найдены сноски, можно приступить к их удалению. Для этого выделите текст, связанный с нужной сноской, или поместите курсор внутри нее. Затем нажмите правую кнопку мыши и выберите опцию "Удалить сноску". Система мгновенно удалит сноску из документа.
Вы также можете удалить все сноски сразу, выбрав опцию "Удалить все сноски" в меню сносок.
Теперь вы знаете, как удалить сноски в Microsoft Word. Следуя этим простым шагам, вы сможете быстро и легко избавиться от всех сносок в документе.
Как избавиться от сносок в ворде
Если вам необходимо удалить сноски в Word, следуйте этому подробному руководству. Сноски в Word связанные с определенным словом или предложением, дают возможность добавить дополнительную информацию или комментарии в тексте. Однако, если вам не нужны сноски в вашем документе, вы можете их удалить. Вот несколько простых шагов, которые помогут вам избавиться от сносок в ворде:
1. Откройте документ в Word

Первым шагом является открытие документа, в котором вы хотите удалить сноски, в приложении Word.
2. Выберите сноску, которую вы хотите удалить
Найдите сноску, которую вы хотите удалить, и выделите ее курсором мыши.
3. Удалите сноску
Нажмите правой кнопкой мыши на выделенную сноску и выберите опцию "Удалить сноску" из контекстного меню. Вместо этого, вы можете нажать клавишу "Delete" на клавиатуре.
Повторите эти шаги для каждой сноски, которую вы хотите удалить. После завершения удаления всех необходимых сносок, вы освободитесь от сносок в вашем документе.
Теперь вы знаете, как избавиться от сносок в ворде. Следуйте этим простым шагам, чтобы устранить или удалить сноски из вашего документа и создать более чистый и простой текст.
Устранение сносок
1. Удаление связанных сносок
Первым способом для удаления сносок является удаление их связанных. Для этого выполните следующие действия:
- Выделите номер сноски.
- Нажмите правой кнопкой мыши на выделенный номер сноски.
- Выберите пункт меню "Удалить сноску".
Таким образом, сноска исчезнет из текста, а сама сноска станет недействительной.
2. Освобождение сносок
Второй способ - это освобождение сносок. Освобождение сносок позволяет удалить сами сноски из документа, при этом сохраняя их содержание. Чтобы освободиться от сносок, выполните следующие действия:
- Откройте вкладку "Ссылки" в меню.
- Нажмите кнопку "Сноски".
- В появившемся меню выберите пункт "Сохранить все сноски на страницах".
После выполнения этих действий все сноски будут удалены из текста и перенесены в конец документа в виде списком.
Таким образом, вы можете убрать сноски из документа в программе Microsoft Word, как удаляя их связанные номера, так и освобождая сноски.
Связанные слова:
- ворде
- убрать
- как
- сносок
- избавиться
- освободиться
- ворде
- устранение
- слова:
- избавиться
- освободиться
- сноски
- удалить
- удаление
- связанные
- в
- от
- от
Сноски
Удаление сносок в Word
Если вы хотите удалить сноски из своего документа, вы можете воспользоваться следующими шагами:
- Выделите сноску или слово, связанное с сноской, которые вы хотите удалить.
- Щелкните правой кнопкой мыши на выделенной области и выберите пункт "Сноски" в контекстном меню.
- Выберите пункт "Удалить сноску" или "Удалить все сноски", в зависимости от того, что вы хотите удалить.
Также вы можете удалить все сноски в документе одним действием:
- Откройте вкладку "Ссылки" в верхней панели меню.
- В группе "Сноски" нажмите кнопку "Конвертер сносок".
- Выберите пункт "Удалить все сноски".
Освобождение от сносок в Word
Чтобы избавиться от сносок в Word, вы можете воспользоваться следующими методами:
- Выберите сноску в тексте и нажмите на клавиатуре комбинацию клавиш "Ctrl"+"Shift"+"S".
- Откройте вкладку "Ссылки" в верхней панели меню.
- В группе "Сноски" нажмите кнопку "Вставить сноску", а затем выберите пункт "Пустая сноска".
Теперь вы знаете, как убрать или удалить сноски, связанные сноски из документа в Word, а также как избавиться от сносок и освободиться от их наличия в вашем документе.
Видео:
Использование сносок и концевых сносок при создании списка литературы
Использование сносок и концевых сносок при создании списка литературы by msofficeprowork 38,809 views 9 years ago 8 minutes, 59 seconds
Картошку просто так НЕ ЖАРЬТЕ!!! Новый ТРЮК с пустой бутылкой захватывает МИР!!!
Картошку просто так НЕ ЖАРЬТЕ!!! Новый ТРЮК с пустой бутылкой захватывает МИР!!! by Вкусные советы 722,589 views 8 months ago 2 minutes, 44 seconds
Вопрос-ответ:
Как удалить сноски в Word?
Чтобы удалить сноски в Word, следуйте простым шагам: 1. Выделите текст сноски. 2. Нажмите правой кнопкой мыши на выделенном тексте и выберите "Удалить сноску". 3. Подтвердите удаление сноски, нажав "Да" во всплывающем окне. Повторите эти шаги для всех сносок, которые вы хотите удалить.
Как убрать сноски в ворде?
Для удаления сносок в Word выполните следующие действия: 1. Откройте документ в Word. 2. На панели инструментов выберите вкладку "Ссылки". 3. В разделе "Сноски" нажмите на кнопку "Удалить сноски". Все сноски в документе будут удалены.




































