
Аппаратное ускорение графического отображения – это одна из важнейших функций операционной системы Windows 7. Благодаря активированию этой опции, пользователи могут заметно улучшить качество и производительность своей системы. В данной статье мы расскажем, как включить аппаратное ускорение на Windows 7 и какие преимущества это может принести.
Для активации аппаратного ускорения в операционной системе Windows 7 нужно выполнить несколько простых шагов. В первую очередь, необходимо открыть панель управления системы и перейти в раздел "Настройки экрана". Далее, необходимо перейти во вкладку "Дополнительные настройки" и выбрать "Настройки адаптера".
После открытия настроек адаптера, нужно найти и выбрать раздел "Отображение". В данном разделе будет доступна опция "Аппаратное ускорение". Для ее активации, рекомендуется поставить галочку напротив данной опции.
После выполнения данных действий, аппаратное ускорение будет активировано на операционной системе Windows 7. Это позволит увеличить производительность и улучшить качество графического отображения на вашем компьютере или ноутбуке.
Установить надлежащие драйверы для видеокарты
Графическое ускорение на Windows 7 может быть активировано только при наличии правильно установленных драйверов для видеокарты. Операционная система Windows 7 предлагает расширенные возможности для активации аппаратного ускорения, но для этого необходимо обновить или установить надлежащие драйверы для вашей видеокарты.
Для начала, узнайте, какая видеокарта установлена в вашей системе. Для этого выполните следующие действия:
- Нажмите на кнопку "Пуск" в левом нижнем углу экрана Windows 7.
- Кликните правой кнопкой мыши на пункте "Компьютер" в меню "Пуск".
- В контекстном меню выберите "Свойства".
- Откроется окно со свойствами системы; найдите вкладку "Диспетчер устройств".
- В разделе "Видеоадаптеры" вы увидите название вашей видеокарты.
Теперь, с учетом модели видеокарты, посетите сайт производителя вашей видеокарты и найдите подходящий драйвер для Windows 7. Обычно на сайтах производителя есть раздел "Скачать драйверы", где вы сможете выбрать вашу модель видеокарты и скачать соответствующий ей драйвер.
Примечание: не рекомендуется устанавливать драйвера, скачанные с неофициальных или ненадежных источников.
После скачивания драйвера, выполните следующие действия для его установки:
- Запустите установочный файл драйвера, который вы скачали.
- Следуйте инструкциям на экране для установки драйвера.
- После завершения установки, перезагрузите ваш компьютер.
После перезагрузки системы, проверьте, что драйвер для видеокарты был установлен корректно. Для этого выполните следующие действия:
- Нажмите на кнопку "Пуск" в левом нижнем углу экрана Windows 7.
- Кликните правой кнопкой мыши на пункте "Компьютер" в меню "Пуск".
- В контекстном меню выберите "Свойства".
- Откроется окно со свойствами системы; найдите вкладку "Диспетчер устройств".
- В разделе "Видеоадаптеры" вы должны увидеть название вашей новой видеокарты.
Если вы видите правильную модель видеокарты, значит драйвер был установлен успешно. Теперь у вас есть возможность включить аппаратное ускорение в вашей системе Windows 7.
Проверить наличие поддержки DirectX на компьютере
Шаг 1: Открыть Панель управления
Для начала откройте Панель управления на вашем компьютере. Для этого нажмите на кнопку "Пуск" в левом нижнем углу экрана Windows, а затем найдите и выберите пункт "Панель управления".
Шаг 2: Проверить наличие поддержки DirectX
В открывшемся окне Панели управления найдите и выберите пункт "Система и безопасность". Затем выберите пункт "Система".
В открывшемся окне "Система" найдите раздел "Система" и прокрутите его до конца. Там вы найдете информацию о вашей операционной системе, включая версию DirectX.
Если в данном разделе указана версия DirectX, например, DirectX 11 или DirectX 12, это означает, что ваш компьютер поддерживает DirectX и аппаратное ускорение.
Если же в данном разделе отсутствует информация о версии DirectX, то скорее всего ваш компьютер не поддерживает DirectX. В этом случае необходимо обновить драйверы для вашей графической карты или проверить совместимость вашего компьютера с DirectX.
Включить аппаратное ускорение в настройках видеокарты
Для активации аппаратного ускорения в операционной системе Windows 7 необходимо включить соответствующую опцию в настройках графического драйвера видеокарты. Включение аппаратного ускорения позволит улучшить производительность и качество воспроизведения видео, игр и других графических приложений.
Шаг 1: Открыть панель управления
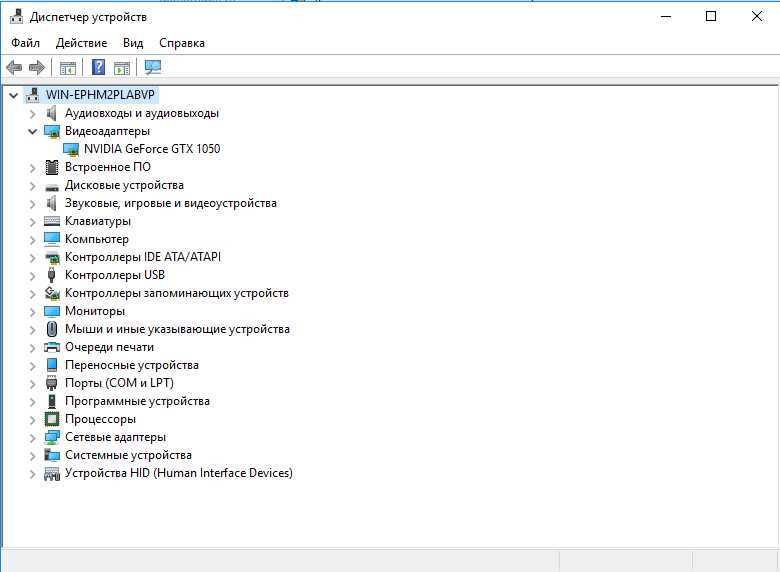
Чтобы включить аппаратное ускорение, откройте панель управления Windows, нажав на кнопку "Пуск" в левом нижнем углу экрана, а затем выбрав "Панель управления".
Шаг 2: Найти и открыть настройки видеокарты
В панели управления найдите раздел "Устройства и звук" и выберите "Устройства и принтеры". Затем найдите и откройте настройки видеокарты, которые обычно идентифицируются как "Настройки графики" или "Управление графическими свойствами".
Шаг 3: Включить аппаратное ускорение
В окне настроек видеокарты найдите вкладку "3D-настройки" или что-то подобное. В этой вкладке должна быть опция для включения аппаратного ускорения. Отметьте галочкой или включите эту опцию, затем сохраните изменения и закройте окно настроек.
После активации аппаратного ускорения в настройках видеокарты, система Windows 7 будет использовать возможности видеокарты для расчета и обработки графики, что поможет улучшить производительность при работе с графическими приложениями и играми.
Проверить настройки производительности в системе
Перед тем, как включить аппаратное ускорение на Windows 7, необходимо проверить текущие настройки производительности в системе. Для этого нужно выполнить следующие шаги:
-
Открыть настройки системы
Нажмите правой кнопкой мыши на значок "Мой компьютер" на рабочем столе или в меню "Пуск". В открывшемся контекстном меню выберите "Свойства".
-
Перейти в настройки производительности
В открывшемся окне "Свойства системы" выберите вкладку "Дополнительно". В разделе "Производительность" нажмите на кнопку "Настройки".
-
Проверить настройки производительности
В открывшемся окне "Параметры производительности" выберите вкладку "Визуальные эффекты". Здесь можно увидеть текущие настройки производительности системы.
Если опция "Включить гладкое прокручивание списка содержимого окон" не отмечена, то аппаратное ускорение графического интерфейса выключено.
Если аппаратное ускорение графического интерфейса не включено, продолжите следующие шаги для его включения.
Установить специальные программы для ускорения графики
Для активации аппаратного ускорения графики на операционной системе Windows 7 можно использовать специальные программы, которые помогут оптимизировать работу вашей системы и ускорить графические процессы.
Существует множество таких программ, основанных на различных алгоритмах и подходах. Однако, перед установкой любой программы рекомендуется ознакомиться с ее описанием и отзывами пользователей, чтобы быть уверенным в ее эффективности и безопасности.
Ниже приведена таблица с некоторыми популярными программами для ускорения графики в системе Windows 7:
| Название программы | Описание | Ссылка для скачивания |
|---|---|---|
| MSI Afterburner | Программа, предназначенная для настройки и мониторинга работы графических карт. | Скачать |
| RivaTuner | Утилита для настройки параметров работы графических карт и мониторинга их работы. | Скачать |
| EVGA Precision XOC | Программа для настройки графических карт от компании EVGA. | Скачать |
После загрузки и установки выбранной программы следуйте инструкциям по ее настройке. Обычно эти программы предлагают широкий набор настроек для графической карты, позволяя оптимизировать ее работу под ваши нужды.
Установка специальных программ для ускорения графики в операционной системе Windows 7 может помочь повысить производительность вашей системы и увеличить скорость работы приложений и игр, которые требуют графического ускорения.
Обновить операционную систему до последней версии
Для включения аппаратного ускорения на операционной системе Windows 7 необходимо убедиться, что у вас установлена последняя версия операционной системы. Обновление операционной системы до последней версии позволяет улучшить производительность и активировать графическое ускорение.
- Откройте меню "Пуск" и выберите "Панель управления".
- В панели управления найдите раздел "Обновления".
- Выберите "Проверить наличие обновлений".
- Ожидайте, пока операционная система проверит наличие и доступные обновления.
- Если доступны обновления, выберите их и нажмите кнопку "Установить".
- После установки обновлений перезагрузите компьютер.
После обновления операционной системы до последней версии вы сможете активировать аппаратное ускорение и улучшить производительность графического интерфейса Windows 7.
Очистить компьютер от ненужных файлов и программ
Очистка компьютера от ненужных файлов и программ может помочь улучшить его производительность и освободить пространство на диске. Для выполнения этой операции в операционной системе Windows 7 существуют несколько способов.
1. Использование встроенных инструментов системы
Windows 7 предоставляет несколько инструментов для очистки компьютера:
| Инструмент | Описание |
|---|---|
| Диспетчер задач | Позволяет просматривать и завершать процессы, запущенные на компьютере. |
| Очистка диска | Удаляет временные файлы, файлы из корзины и другие ненужные данные. |
| Установка и удаление программ | Позволяет удалять программы, которые больше не нужны. |
2. Использование сторонних программ
Существуют также сторонние программы, которые предлагают более расширенные возможности по очистке компьютера. Некоторые из них предлагают автоматическую очистку системы и удаление ненужных программ с помощью простого интерфейса.
Независимо от выбранного способа очистки компьютера, рекомендуется перед этим сделать резервную копию важных данных и следовать инструкциям программы или инструмента.
Перезагрузить компьютер и проверить эффективность аппаратного ускорения
После того как вы успешно активировали аппаратное ускорение в системе Windows 7, необходимо перезагрузить компьютер, чтобы изменения вступили в силу.
После перезагрузки можно проверить эффективность аппаратного ускорения. Для этого откройте графическое приложение или игру, которые ранее вызывали проблемы или работали медленно.
При работе с графическим приложением или игрой обратите внимание на следующие моменты:
Плавность работы
Если аппаратное ускорение успешно активировано, то графические эффекты и анимация должны отображаться плавно и без лагов. Вместо тормозов и прерывистой работы вы должны наблюдать плавное и комфортное взаимодействие с приложением или игрой.
Быстродействие
Еще одним показателем эффективности аппаратного ускорения является повышение производительности. Если ранее графические приложения запускались медленно, то после активации аппаратного ускорения они должны запускаться значительно быстрее.
Если вы заметили улучшение в плавности работы и быстродействии, то можно говорить о том, что аппаратное ускорение успешно активировано в системе Windows 7.
Видео:
Аппаратное ускорение (VT-x/AMD-V) недоступно в вашей системе - решение проблемы
Аппаратное ускорение (VT-x/AMD-V) недоступно в вашей системе - решение проблемы by Обучалка Компов 67,081 views 7 years ago 10 minutes, 3 seconds
Как включить - отключить аппаратное ускорение в Windows 7
Как включить - отключить аппаратное ускорение в Windows 7 by Rasskazhu PC 142,854 views 7 years ago 1 minute, 58 seconds




































