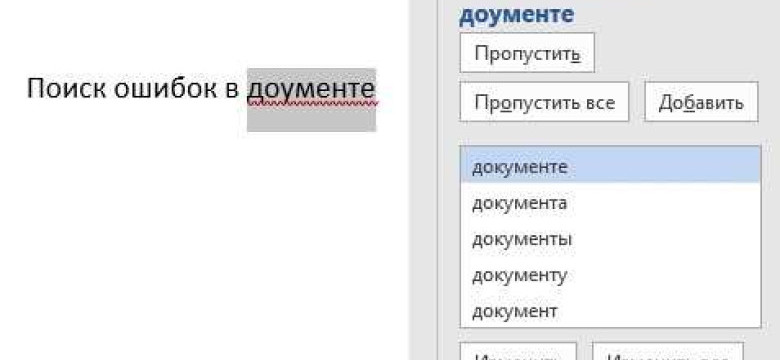
Microsoft Word - это один из самых популярных текстовых редакторов, который широко используется для создания документов и работы с текстом. Когда мы пишем в Word, мы часто сталкиваемся с вопросом правильности написания слов. К счастью, программа Microsoft Word предлагает нам удобные инструменты для контроля орфографии, которые помогут нам избежать грамматических ошибок и опечаток в нашем тексте.
Основной инструмент для проверки правописания в Word - это встроенный проверщик правописания. Он способен автоматически проверять орфографические ошибки в тексте и предлагать исправление. Чтобы воспользоваться этой функцией, достаточно выделить необходимый текст и щелкнуть правой кнопкой мыши. В контекстном меню выберите опцию "Проверить орфографию", и Word начнет проверку выбранного участка.
Однако не стоит полагаться только на автоматическую проверку правописания. Важно помнить, что проверяющие инструменты не всегда могут распознать контекст или учитывать специфику текста. Поэтому самый надежный способ проверить орфографию в Word - это использовать несколько разных инструментов, таких как проверка грамматики, проверка стиля и даже простое внимательное чтение текста.
Как проверить орфографию в Word?
Чтобы использовать проверку орфографии в Microsoft Word, следуйте этим простым шагам:
- Откройте документ в программе Microsoft Word.
- Выберите вкладку "Проверка" в верхней панели меню.
- Нажмите кнопку "Проверка орфографии", чтобы начать проверку.
- Программа автоматически просканирует текст на наличие ошибок и предложит варианты исправления.
- Если слово написано неверно, выберите правильный вариант из списка, нажмите кнопку "Исправить" и программа заменит неправильное слово.
- Повторите этот процесс для всех слов, которые нужно исправить.
- Когда проверка орфографии закончена, программа выдаст сообщение о том, что проверка завершена.
Теперь вы знаете, как проверить орфографию в программе Microsoft Word. Правильный контроль правописания поможет вам создавать безошибочные и профессионально оформленные документы в программе Word.
Инструкция по проверке орфографии в Microsoft Word

Как часто мы делаем опечатки при наборе текста? И хотя программы, такие как Word, помогают нам в исправлении ошибок, все равно иногда проскакивает что-то ненужное. Но не беспокойтесь, в программе Microsoft Word есть проверка орфографии, которая позволяет контролировать правописание слов.
Шаг 1: Откройте документ в Word
Первым делом необходимо открыть нужный документ в программе Microsoft Word.
Шаг 2: Проверка орфографии
Для начала проверки орфографии нужно найти и нажать на вкладку "Проверка" на верхней панели меню Word.
После нажатия на вкладку "Проверка" откроется подменю с различными функциями. В нашем случае мы будем использовать функцию "Проверка орфографии", поэтому нужно найти и нажать на кнопку "Проверка орфографии".
Когда вы нажмете на кнопку "Проверка орфографии", программа начнет сканировать текст в документе и подсветит слова, которые могут содержать ошибки.
Шаг 3: Исправление ошибок
После завершения проверки орфографии, программа предложит варианты исправления для каждого слова, которое она считает ошибочным. Вы можете выбрать одно из предложенных исправлений или проигнорировать ошибку, если вы считаете, что слово написано правильно.
Также можно добавить слово в пользовательский словарь, чтобы программа больше не помечала его как ошибочное. Для этого нужно нажать на кнопку "Добавить в словарь".
Проверка орфографии в программе Microsoft Word поможет вам контролировать правописание слов и сделает ваш текст более профессиональным и легким для чтения.
Только полезные советы для проверки орфографии
Проверка орфографии в Word
Для проверки орфографии в программе Word, вам необходимо выполнить следующие действия:
- Откройте документ в Word.
- Выберите вкладку "Редактирование", расположенную в верхней части экрана.
- В выпадающем списке "Проверка", найдите и выберите "Проверка орфографии".
- Word начнет проверку орфографии и предложит исправления для слов, написанных неправильно.
- Чтобы принять предложенное исправление, нажмите кнопку "Исправить". Чтобы оставить слово без изменений, нажмите кнопку "Пропустить".
- Когда проверка будет завершена, будет показано сообщение о том, что проверка орфографии завершена.
Проверка правописания в программе Word
Для проверки правописания в Word, выполните следующие действия:
- Откройте документ в Word.
- Выберите вкладку "Редактирование", расположенную в верхней части экрана.
- В выпадающем списке "Проверка" выберите "Проверка правописания".
- Word начнет проверку правописания и предложит варианты исправления для слов, написанных с ошибками.
- Выберите наиболее подходящий вариант исправления и нажмите кнопку "Исправить".
- Проверка правописания будет завершена, когда все ошибки будут исправлены или пропущены.
Таким образом, контроль орфографии и правописания в программе Microsoft Word является очень полезной функцией. Проверка орфографии и правописания помогает избежать ошибок и улучшить качество написания документов.
Правильное написание слов в Microsoft Word
В программе Word очень важно обратить внимание на правильное написание слов и использование правописания. Для этого существуют различные встроенные инструменты контроля орфографии и проверки правописания в ворде. Эти инструменты помогут вам с легкостью исправить ошибки и улучшить качество вашего текста.
Одним из основных инструментов проверки орфографии в Microsoft Word является встроенный контроль правописания. Он позволяет автоматически проверить ваш текст на наличие ошибок и предлагает возможные исправления.
Чтобы включить контроль орфографии в программе Word, щелкните на вкладке "Правописание" в верхней части экрана. Затем выберите опцию "Проверка орфографии" из выпадающего меню. Ворд автоматически выполнит проверку орфографии и выделит слова, содержащие ошибки красной волнистой линией.
Чтобы исправить ошибку, щелкните правой кнопкой мыши на выделенное слово и выберите из списка предложенных вариантов правильное написание. Ворд автоматически заменит неправильное написание на правильное.
Кроме того, в Microsoft Word также есть возможность добавить слово в словарь программы, чтобы оно не было считается ошибкой в дальнейшем. Для этого нужно щелкнуть правой кнопкой мыши на слове с ошибкой и выбрать опцию "Добавить в словарь". Слово будет добавлено в список допустимых слов и больше не будет выделяться как ошибка в орфографии.
Таким образом, в программе Word можно легко и быстро проверить орфографию и правописание слов. С помощью встроенного контроля орфографии и проверки правописания в ворде вы сможете создавать тексты без орфографических ошибок и повысить их качество в программе Microsoft Word.
Как использовать функцию контроля орфографии в Word?
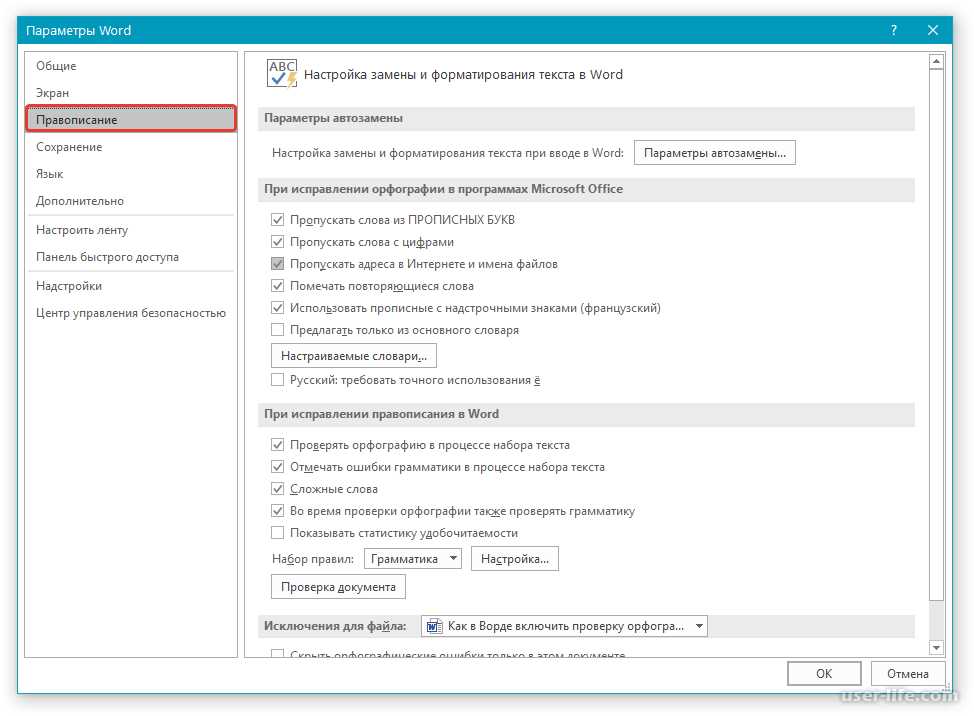
Чтобы воспользоваться функцией контроля орфографии в Word, выполните следующие шаги:
- Откройте документ в программе Word.
- Выберите вкладку "Редактирование" в верхней панели меню программы.
- В разделе "Проверка" найдите и нажмите на кнопку "Проверить орфографию".
- Word начнет проверку правописания и орфографии в вашем документе. Если программа обнаружит ошибку, она предложит варианты исправления.
- Выберите подходящее исправление из предложенных вариантов или пропустите ошибку, если вы считаете, что слово написано правильно.
- Повторите эту процедуру для всех остальных ошибок в документе.
- Когда проверка правописания и орфографии завершится, Word сообщит об этом и подчеркнет последнюю ошибку (если такая имеется).
Таким образом, в программе Word вы можете легко проверить правильное написание слов и исправить ошибки в тексте. Функция контроля орфографии поможет вам создать документы без опечаток и грамматических ошибок.
Программы для проверки правописания в Microsoft Word
1. Проверка правописания встроена в Word
Встроенная функция проверки орфографии в Microsoft Word позволяет автоматически проверять правильность написания слов при создании и редактировании текста. Программа выделяет слова, которые не соответствуют правилам правописания, подчеркивая их красной волнистой линией. Для исправления ошибки пользователю достаточно щелкнуть правой кнопкой мыши на подчеркнутом слове и выбрать правильное написание из предложенных вариантов.
2. Проверка правописания с помощью дополнительных программ
Microsoft также предлагает дополнительные программы для контроля орфографии в Word. Одной из таких программ является Microsoft Office Language Interface Pack. Эта программа позволяет пользователю проверять правописание на разных языках, устанавливая соответствующий языковой пакет.
Преимущества программы Microsoft Office Language Interface Pack:
- Расширенные возможности проверки орфографии на разных языках
- Автоматическое исправление опечаток и грамматических ошибок
- Поддержка пользовательского словаря для добавления новых слов
- Возможность указания специализированных словарей для разных областей знаний
Если вам требуется точная и надежная проверка правописания в документах Word, то использование программы Microsoft Office Language Interface Pack может быть очень полезным.
В заключение, правописание играет важную роль в создании профессиональных документов в Microsoft Word. Проверка орфографии в системе Word обеспечивает надежность и точность вашего текста, помогая избежать ошибок и повысить профессионализм ваших документов.
Особенности проверки орфографии в программе Word
Контроль и проверка правописания в программе Word осуществляются с использованием словаря, которым обладает Microsoft. Этот словарь содержит множество слов с правильным написанием и, кроме того, включает в себя правила орфографии и грамматики.
Чтобы проверить орфографию в Word, пользователю необходимо активировать функцию автоматической проверки. При вводе текста Word автоматически отслеживает возможные ошибки и подчеркивает их красной волнистой линией. При наведении курсора на слово с ошибкой, появляется всплывающая подсказка с предложениями для исправления. Пользователю остается только выбрать подходящий вариант.
Кроме автоматической проверки, в Word есть возможность проверить орфографию всего документа с помощью команды "Проверка орфографии". Пользователь может выбрать вариант "Проверить всю орфографию" и Word выполнит проверку для всех слов в документе. При обнаружении ошибок, программа предложит исправления или возможность добавить слово в пользовательский словарь.
Также Word позволяет настроить дополнительные параметры проверки орфографии. Например, можно указать язык проверяемого текста или настроить игнорирование определенных слов или типов ошибок.
В целом, проверка орфографии в программе Word – очень полезный и незаменимый инструмент для всех, кто заботится о правильном написании слов и качестве своих документов.
Трюки и хитрости проверки орфографии в Ворде
Проверка правописания в программе Ворде является весьма полезной функцией. Она позволяет не только исправлять ошибки в орфографии, но и сразу видеть ошибочно написанные слова в тексте. Таким образом, проверка орфографии в Word помогает сэкономить время и силы, которые могли бы быть использованы для проверки текста вручную.
Для проверки правописания в Word можно использовать различные хитрости и трюки:
1. Использование автоматической проверки орфографии. Word автоматически проверяет орфографию при вводе текста и подчеркивает слова, которые, по его мнению, написаны неправильно. Для исправления ошибок достаточно навести курсор на подчеркнутое слово и выбрать правильный вариант из предложенных.
2. Использование специальных функций. Word предлагает различные функции для проверки правописания. Например, можно проверить правописание всего документа, выделенного текста или даже только заголовков. Также можно настроить автоматическую проверку правописания при сохранении документа или использовать функцию "Игнорировать все", чтобы пропустить ошибки, которые Word обычно подчеркивает.
3. Использование пользовательского словаря. Если Word постоянно подчеркивает определенное слово, которое на самом деле является правильным, его можно добавить в пользовательский словарь. Таким образом, Word будет считать это слово правильным и не будет подчеркивать его в дальнейшем.
4. Включение/отключение функции проверки орфографии. Если вам не нужна автоматическая проверка орфографии в Word, вы можете отключить эту функцию. Для этого нужно зайти в настройки программы и отключить соответствующую опцию. При необходимости проверки орфографии можно включить эту функцию обратно.
Правописание является важным аспектом нашей письменной коммуникации, и проверка орфографии в программе Word помогает обеспечить высокий уровень качества и профессионализма в наших текстах. Используя хитрости и трюки проверки орфографии в Ворде, мы можем сэкономить время, улучшить качество текста и сделать его более читабельным.
Полезные советы для правильного правописания в Word
Для проверки орфографии в программе Word следует выполнить следующие действия:
| 1. | Откройте документ в Microsoft Word. |
| 2. | Выделите текст, который требуется проверить на орфографию. |
| 3. | В верхней панели инструментов выберите вкладку "Проверка", где находится кнопка "Орфография и грамматика". |
| 4. | Нажмите на кнопку "Орфография и грамматика". |
| 5. | Программа Word начнет проверку орфографии и выделит слова с возможными ошибками красной волнистой линией. |
| 6. | Если программа предлагает исправить слово, щелкните на нем правой кнопкой мыши и выберите правильный вариант из предложенных. |
| 7. | Проверка орфографии в Word проводится автоматически, поэтому весь текст будет проверен на правильность написания слов. |
Таким образом, контроль орфографии и правописания в Word является быстрым и удобным способом избежать ошибок в написании текста. Следуя приведенным выше советам, вы сможете создавать правильно написанные и грамматически корректные документы в программе Microsoft Word.
Видео:
Автоматическая проверка орфографии в Word 2010 (41/50)
Автоматическая проверка орфографии в Word 2010 (41/50) by TeachVideo 49,947 views 13 years ago 2 minutes
Проверка орфографии и грамматики word (уроки ворд №2 Продвинутый курс)
Проверка орфографии и грамматики word (уроки ворд №2 Продвинутый курс) by ДОК УРОК 582 views 2 years ago 3 minutes, 7 seconds
Вопрос-ответ:
Как проверить орфографию в Word?
Для проверки орфографии в Word, выделите текст, который нужно проверить, и нажмите на вкладку "Проверка" в верхнем меню. Затем нажмите на кнопку "Проверка правописания" и выберите нужный вам вариант: "Проверить весь документ" или "Проверить выделенный фрагмент". Word автоматически выделит слова, которые не соответствуют стандартам правописания, и предложит варианты исправления.
Как настроить проверку орфографии в Word?
Чтобы настроить проверку орфографии в Word, нажмите на вкладку "Файл" в верхнем меню, выберите "Параметры" и перейдите в раздел "Проверка". Здесь вы можете выбрать язык проверки орфографии, включить или выключить автоматическую проверку, добавить или удалить исключения из словаря проверки правописания и настроить другие параметры проверки.
Как добавить слово в словарь проверки орфографии в Word?
Чтобы добавить слово в словарь проверки орфографии в Word, нажмите на вкладку "Файл" в верхнем меню, выберите "Параметры" и перейдите в раздел "Проверка". В этом разделе вы найдете кнопку "Пользовательский словарь" или "Словари". Нажмите на нее и выберите "Изменить словари". Затем выберите словарь, к которому вы хотите добавить слово, и нажмите на кнопку "Изменить". В появившемся окне введите слово и нажмите на кнопку "Добавить". Можно добавить несколько слов за один раз, разделяя их запятой или переносом строки. После того как все слова добавлены, нажмите на кнопку "ОК" и закройте окно параметров. Теперь эти слова не будут помечаться как ошибки при проверке орфографии.
Можно ли проверить орфографию на другом языке в Word?
Да, можно проверить орфографию на другом языке в Word. Для этого нажмите на вкладку "Файл" в верхнем меню, выберите "Параметры" и перейдите в раздел "Проверка". В этом разделе вы найдете список доступных языков проверки орфографии. Выберите нужный язык из списка и нажмите на кнопку "Установить по умолчанию" или "Добавить". Затем закройте окно параметров. Теперь Word будет проверять орфографию на выбранном вами языке.




































