
В Word 2010 есть возможность задавать заголовок таблицы на каждой странице. Это очень удобно для организации структуры документа и облегчения навигации по нему. Такой заголовок можно установить на каждой странице или только на титульной странице. Для этого в Word 2010 есть специальные функции и инструменты.
Для начала, для того чтобы задать заголовок таблицы на каждой странице, необходимо открыть документ в Word 2010 и перейти на нужную страницу, на которой необходимо установить заголовок. Затем выберите таблицу, для которой нужно задать заголовок. Идем во вкладку "Вставка" и находим группу команд "Заголовок".
В этой группе есть две функции: "Заголовок на каждой странице" и "Заголовок на титульной странице". Если вы выбираете "Заголовок на каждой странице", то заголовок таблицы будет отображаться на каждой странице, в которой присутствует таблица. Если же вы выбираете "Заголовок на титульной странице", то заголовок таблицы будет отображаться только на титульной странице документа.
Как настроить заголовок таблицы на каждой странице в Word 2010
Для создания заголовка таблицы на каждой странице в программе Word 2010 следуйте инструкциям:
- Откройте документ с таблицей в Word 2010.
- Выделите заголовочную строку таблицы, которую вы хотите отобразить на каждой странице.
- На верхней панели инструментов выберите вкладку "Вставка".
- В разделе "Страница" выберите опцию "Заголовок таблицы".
- Появится диалоговое окно "Заголовок таблицы". В нем можно выбрать стиль заголовка и его позицию на странице.
- Отметьте опцию "Повторять заголовок на каждой странице" и нажмите "ОК".
Теперь заголовочная строка таблицы будет отображаться на каждой странице, где находится таблица.
Если вы хотите изменить стиль или позицию заголовка на странице, выделите заголовочную строку таблицы и воспользуйтесь опцией "Заголовок таблицы" на вкладке "Вставка".
Примечание: Эта функция работает только с таблицами, которые расположены на отдельных листах документа, созданного в Word 2010.
Создание заголовочной страницы таблицы в Word 2010
Один из способов создать заголовочную страницу для каждой таблицы в Word 2010 заключается в использовании функции титульных страниц. Титульные страницы позволяют создавать заголовки, которые будут автоматически повторяться на каждой странице таблицы. Это удобно, когда таблица занимает несколько страниц и требуется, чтобы заголовок был виден на каждой из них.
Для создания заголовочной страницы в Word 2010 необходимо выполнить следующие действия:
Шаг 1: Вставить заголовочный лист
1. Перейдите на страницу, сразу после которой должна начаться таблица.
2. Нажмите на вкладку "Вставка" в верхней панели инструментов Word.
3. В разделе "Страницы" выберите "Заголовочный лист".
Шаг 2: Вставить заголовок
1. На открывшейся заголовочной странице вставьте нужный заголовок таблицы.
2. Оформите заголовок по своему усмотрению, выбрав шрифт, размер, стиль и т.д.
Теперь каждая страница после заголовочной страницы будет содержать созданный вами заголовок таблицы. При необходимости вы всегда сможете изменить или удалить заголовок, дополнив его информацией или отредактировав уже существующую.
Этот способ создания заголовочной страницы таблицы в Word 2010 позволяет упростить ориентацию в больших таблицах, облегчая чтение и понимание данных на каждой странице. Благодаря титульным страницам вы с легкостью сможете создать профессионально выглядящие отчеты, документы или другие типы таблиц, в которых необходимо повторять заголовок на каждой странице.
Титульный лист таблицы на каждой странице в Word 2010
В Word 2010 можно легко добавить титульный лист таблицы на каждую страницу, используя функцию "Заголовочная строка". Для этого выполните следующие шаги:
- Выделите первую строку таблицы, которую хотите использовать как заголовок.
- На вкладке "Меню Таблица" в группе "Свойства" найдите кнопку "Свойства таблицы" и нажмите на нее.
- В открывшемся диалоговом окне "Свойства таблицы" активируйте вкладку "Рядки".
- Установите флажок "Повторять заголовок рядка на каждой странице".
- Нажмите кнопку "ОК", чтобы закрыть диалоговое окно "Свойства таблицы".
После выполнения этих шагов заголовок таблицы будет отображаться на каждой странице таблицы. Если таблица разбита на несколько страниц, заголовок будет повторяться на каждой странице, обеспечивая наглядность и удобство работы с таблицей.
Теперь у вас есть возможность создать титульный лист таблицы на каждой странице в Word 2010. С таким заголовком таблицы будет намного проще работать и ориентироваться в содержимом каждой страницы. Пользуйтесь данной функцией и увидите, как удобно и эффективно станет создание и форматирование таблиц в Word 2010.
Настройка титула таблицы на каждой странице в Word 2010
Microsoft Word 2010 предоставляет возможность добавить титул таблицы на каждой странице. Титул таблицы может использоваться для указания имени или описания таблицы, что делает ее более информативной и профессиональной.
Чтобы настроить заголовочную часть таблицы для каждого листа или страницы в Word 2010, выполните следующие шаги:
- Откройте документ Word 2010, в котором находится таблица, для которой вы хотите настроить заголовочную часть.
- Выделите заголовок таблицы, который хотите использовать на каждой странице. Обычно это первая строка таблицы, содержащая заголовки столбцов.
- На вкладке "Разметка страницы" в разделе "Установки страницы" нажмите кнопку "Пределы" для открытия диалогового окна "Пределы страницы".
- В диалоговом окне "Пределы страницы" перейдите на вкладку "Лист" и выберите опцию "Запустить свойства для каждой страницы".
- В разделе "Группирование" выберите опцию "Заголовки по строкам", чтобы применить заголовок каждой строки таблицы.
- Нажмите кнопку "OK", чтобы закрыть диалоговое окно "Пределы страницы".
После выполнения этих шагов заголовочная часть таблицы будет отображаться на каждой странице, содержащей таблицу. Это полезно, когда таблица располагается на нескольких страницах и требуется сохранить заголовок для каждого листа.
Настройка титула таблицы на каждой странице в Word 2010 сделает ваш документ более профессиональным и позволит удобно читать и интерпретировать информацию в таблице.
Титульная страница таблицы в Word 2010
Как задать титульную страницу таблицы
1. Откройте таблицу в Word 2010.
2. Находясь на первой странице таблицы, выберите вкладку "Вставка" в верхней панели меню.
3. В разделе "Заголовки" нажмите кнопку "Титульная страница".
4. Появится диалоговое окно "Заголовок таблицы".
5. В поле "Текст титульной страницы" введите заголовок, который будет отображаться на каждой странице таблицы.
6. Нажмите кнопку "ОК".
7. Титульный заголовок будет добавлен на каждую страницу таблицы.
Настройки титульной страницы
Вы можете настроить внешний вид титульной страницы таблицы, добавив или удалив элементы, такие как номер страницы, дату, автора и т. д. Для этого выполните следующие шаги:
1. Выберите вкладку "Вставка".
2. В разделе "Заголовки" нажмите кнопку "Титульная страница" и выберите "Настройки титульной страницы" в нижнем меню.
3. В диалоговом окне "Заголовок таблицы" настройте необходимые параметры и нажмите "ОК".
Теперь вы знаете, как создать титульную страницу таблицы, которая будет отображаться на каждом листе таблицы в Word 2010. Это удобно при работе с большими таблицами, когда требуется одинаковый заголовок на каждой странице.
Как добавить заголовок таблицы на каждую страницу в Word 2010
В Word 2010 вы можете добавить заголовок таблицы на каждую страницу, чтобы обозначить содержимое таблицы на каждом листе. Это особенно полезно, когда таблица занимает несколько страниц и нужно ясно показать, что это таблица и какие данные она содержит.
1. Создание заголовочной строки таблицы
Прежде чем добавить заголовок таблицы на каждую страницу, вы должны создать заголовочную строку в самой таблице. Чтобы сделать это, выделите первую строку таблицы, которую вы хотите использовать в качестве заголовка, и щелкните правой кнопкой мыши на выделенной области. Затем выберите "Объединить ячейки" в контекстном меню.
2. Добавление титульного листа
Чтобы на каждой странице таблицы автоматически отображался заголовок, вам нужно добавить титульный лист. Для этого щелкните на вкладке "Вставка" в верхней панели инструментов Word. Затем выберите "Титульный лист" в разделе "Страницы".
На титульном листе вы можете ввести заголовок вашей таблицы и любую другую информацию, которую вы хотите отобразить на каждой странице таблицы.
3. Добавление заголовка таблицы
Теперь, когда у вас есть титульный лист, вы можете добавить заголовок таблицы. Чтобы сделать это, выберите первую строку вашей таблицы, включая заголовочную строку. Затем перейдите на вкладку "Разметка" в верхней панели инструментов Word и выберите "Верхний колонтитул".
В появившемся меню выберите "Редактировать верхний колонтитул". Вам будет предоставлен пространство для добавления заголовка таблицы.
4. Заполнение заголовка таблицы
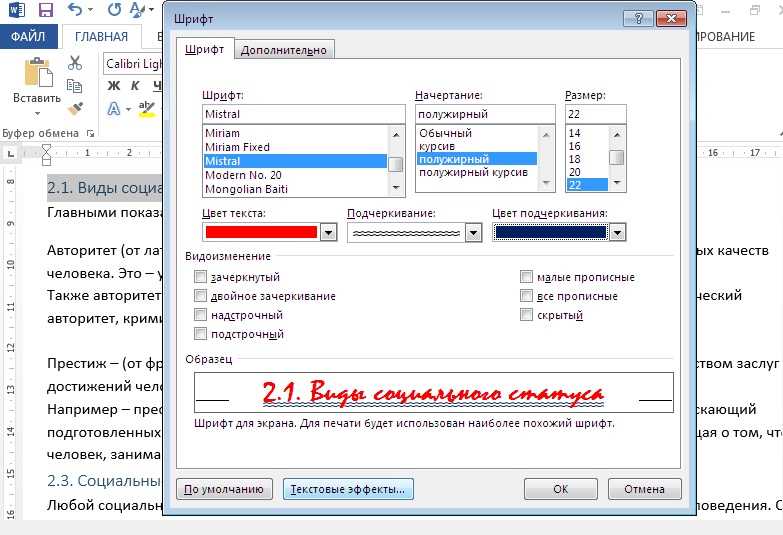
Теперь вы можете заполнить заголовок таблицы на каждой странице вашей таблицы. Добавьте необходимые тексты, форматирование и другие элементы, которые вы хотите видеть в заголовке таблицы.
После заполнения заголовка таблицы закройте окно редактирования верхнего колонтитула, нажав на кнопку "Закрыть заголовок и нижний колонтитул" в верхней панели инструментов Word.
Теперь ваш заголовок таблицы будет отображаться на каждой странице вашей таблицы в Word 2010. Это удобно для четкой идентификации таблицы и ее содержимого на каждом листе.
Настройка страницы заголовка таблицы в Word 2010
В Word 2010 есть возможность добавить титульный лист на каждой странице таблицы. Это полезно при работе с большими таблицами, чтобы облегчить навигацию и понимание структуры данных. В этой статье мы рассмотрим, как добавить заголовок на каждую страницу таблицы.
Для начала, откройте ваш документ в Word 2010 и перейдите к таблице, для которой вы хотите настроить заголовочную страницу. Выделите область, которая будет содержать заголовок.
Затем, перейдите на вкладку "Вставка" и найдите раздел "Номера страниц". Нажмите на кнопку "Верхушка" и выберите пункт "верхний колонтитул".
После этого откроется окно "Верхний колонтитул", где вы сможете настроить заголовок на каждой странице. Введите нужный текст и форматируйте его по своему усмотрению.
Когда вы закончите, нажмите кнопку "Закрыть заголовок и нижний колонтитул", чтобы вернуться к самой таблице.
Теперь, когда вы прокручиваете страницы вашего документа, вы увидите, что заголовок таблицы отображается на каждой странице. Это позволит вам легче ориентироваться в таблице и делать быстрый переход к нужным данным.
Таким образом, настройка страницы заголовка таблицы в Word 2010 делается в несколько простых шагов. Эта функция особенно полезна при работе с большими и сложными таблицами, позволяя более удобно просматривать данные и ориентироваться в них.
Титул таблицы на каждой странице в Word 2010
Word 2010 позволяет создавать большие документы с множеством страниц и таблиц. Иногда требуется добавить заголовочную информацию к таблице на каждой странице, чтобы улучшить навигацию и общую логику документа.
Для добавления заголовка таблицы на каждой странице в Word 2010 следуйте этим шагам:
- Откройте документ Word 2010, содержащий таблицу, для которой вы хотите добавить заголовок на каждой странице.
- Перейдите на вкладку "Вставка", которая расположена в верхней части окна программы.
- Выберите "Заголовки" в группе "Страницы".
- В выпадающем меню выберите "Заголовочная строка".
- Word 2010 автоматически добавит заголовочную строку на каждую страницу таблицы.
Теперь у каждой страницы таблицы будет отдельный заголовок, который поможет просматривать и понимать ее содержимое.
Если вам нужно добавить еще какие-либо элементы на каждую страницу, кроме заголовка, вы можете использовать функционал титульных листов Word 2010. Титульный лист - это специальная страница, которая может быть добавлена перед содержанием или в начале документа. В него можно добавить заголовок таблицы, а также другие необходимые элементы.
Для добавления титульного листа в Word 2010 выполните следующие действия:
- Перейдите на вкладку "Вставка".
- В группе "Страницы" выберите "Титульный лист".
- Word 2010 добавит новую страницу перед текущей, которая будет содержать заголовок таблицы или любые другие необходимые элементы.
Теперь у вас есть возможность добавить заголовочную информацию на каждую страницу таблицы или использовать титульный лист для более сложных элементов.
Видео:
Выравнивание текста с помощью меток табуляции в Word
Выравнивание текста с помощью меток табуляции в Word by Study Prof 88,533 views 8 years ago 8 minutes, 12 seconds
Оглавление в Word с авто-нумерацией – Делаем правильно!
Оглавление в Word с авто-нумерацией – Делаем правильно! by Билял Хасенов – Excel, VBA & More 207,429 views 2 years ago 14 minutes, 16 seconds
Вопрос-ответ:
Титульный лист таблицы на каждой странице Word 2010?
В Word 2010 нет прямой функции "Титульный лист таблицы на каждой странице". Однако, вы можете задать заголовок таблицы, который будет повторяться на каждой странице, следуя инструкциям из предыдущего ответа. Если вы хотите добавить дополнительную информацию на каждой странице таблицы, вы можете использовать футер страницы или фоновое изображение с нужными данными. Для добавления футера страницы выберите вкладку "Вставка", затем "Футер" и выберите нужный вариант. Для добавления фонового изображения с данными на каждой странице выберите вкладку "Дизайн страницы", затем "Водяной знак" и выберите изображение с нужной информацией. Таким образом, вы сможете создать эффект "титульного листа" для вашей таблицы на каждой странице.
Титул таблицы на каждой странице Word 2010?
Для создания титула таблицы на каждой странице в Word 2010 вы можете использовать функцию "Повторяющиеся заголовки", которую описывали в предыдущих ответах. При использовании этой функции, заголовок таблицы будет автоматически повторяться на каждой странице, где находится таблица. Это поможет сохранить связь между данными и их заголовками на протяжении всего документа.
Как задать заголовок таблицы на каждой странице в Word 2010?
Чтобы задать заголовок таблицы на каждой странице в Word 2010, нужно выделить заголовочные строки таблицы. Затем перейдите на вкладку "Расположение" в панели атрибутов таблицы и поставьте флажок напротив опции "Повторять заголовок строк на каждой странице". Теперь заголовок таблицы будет отображаться на каждой странице, на которой находится таблица.




































