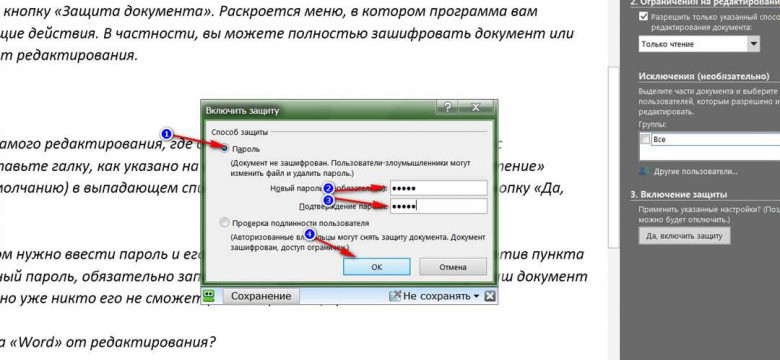
Документы в формате Word стали неотъемлемой частью нашей повседневной работы. Они позволяют нам создавать, редактировать и обмениваться информацией быстро и удобно. Однако, иногда возникает необходимость снять защиту с документа Word, чтобы получить доступ к его содержимому или внести изменения. Как сбросить защиту файла Word и отключить пароль на документе? Ниже приведена пошаговая инструкция.
Первым шагом для снятия защиты с документа Word нужно открыть файл в программе Microsoft Word. Обратите внимание, что вы должны знать пароль, чтобы сбросить защиту. Если у вас нет пароля, ниже вы найдете инструкции о том, как убрать или отключить пароль на документе.
Далее выберите вкладку "Файл" в верхнем меню и в открывшемся меню выберите "Защита" или "Защита документа". В появившемся подменю выберите пункт "Снять защиту" или "Сбросить защиту". Если у вас есть пароль на документе, то вам придется ввести его для подтверждения снятия защиты.
Как снять защиту с документа Word: пошаговая инструкция
Защита документа Word может иногда вызывать проблемы при редактировании или открытии файла. Если у вас есть документ, защищенный паролем, и вы хотите отключить эту защиту, следуйте инструкциям ниже:
1. Открыть документ Word
Для начала откройте документ Word, с которого вы хотите снять защиту. Это можно сделать, дважды щелкнув на файле или открыв его через программу Microsoft Word.
2. Найти опцию снятия защиты
В меню "Файл" найдите опцию "Защита документа" или "Убрать защиту". Обычно она находится в разделе "Защита".
| Word 2007 и новее: | Параметры → Защита документа → Снять защиту |
| Word 2003 и более ранние версии: | Инструменты → Защита → Снять защиту |
3. Сбросить пароль
Если документ был защищен паролем, вам может потребоваться ввести его для снятия защиты. Если вы не знаете пароль или хотите его сбросить, обратитесь к автору документа или администратору системы для получения дополнительной помощи.
4. Убрать защиту с документа
После успешного снятия защиты документа Word вы сможете свободно редактировать, копировать или сохранить его без ограничений.
Теперь вы знаете, как сбросить или снять защиту с документа Word. Следуя этим простым шагам, вы сможете убрать защиту с любого документа Word и свободно работать с ним.
Открытие документа в программе Word
Когда на документ в программе Word установлен пароль, чтобы убрать защиту с файла, необходимо произвести следующие действия:
1. Открыть документ
Для начала необходимо открыть документ в программе Word. Для этого:
- Запустите программу Word на своем компьютере.
- В меню выберите опцию "Открыть".
- В появившемся окне найдите нужный документ и выберите его.
- Нажмите кнопку "Открыть".
2. Снять защиту с документа
Чтобы снять защиту с документа, следуйте инструкциям:
- Перейдите во вкладку "Рецензирование" в верхнем меню программы.
- Выберите опцию "Защита".
- В выпадающем меню выберите "Убрать защиту документа".
- Если на документе установлен пароль, введите его и нажмите кнопку "ОК".
- Ваш документ теперь открыт без защиты и готов к редактированию.
Теперь вы знаете, как отключить защиту документа в программе Word. Если вы забыли пароль к файлу Word, вы можете сбросить его с помощью других методов, которые доступны в программе. Внимательно следуйте инструкциям, чтобы успешно снять защиту и получить доступ к содержимому документа.
Переход во вкладку "Рецензирование"
Чтобы убрать защиту документа Word и отключить пароль, следует перейти на вкладку "Рецензирование".
1. Откройте документ Word, с которого нужно снять защиту.
2. В верхней панели меню найдите вкладку "Рецензирование" и кликните на нее.
3. В появившемся меню выберите "Защита документа".
4. В подменю выберите "Снять защиту".
5. Если на документе был установлен пароль, введите его для сброса.
6. После снятия защиты документ будет доступен для редактирования без ограничений.
Примечание: Переход во вкладку "Рецензирование" позволяет убрать защиту с файла Word, но не изменяет сам документ. Если требуется редактировать защищенный документ, необходимо снять защиту и сохранить изменения в новом файле.
Выбор опции "Защита документа"

Если вам необходимо отключить защиту документа Word, вам потребуется снять парольную защиту с файла. Как сбросить или убрать пароль с документа Word? Следуйте этим шагам:
- Откройте документ Word, на котором установлена защита.
- Перейдите на вкладку "Рецензирование" в верхней панели меню.
- В группе "Защита" найдите опцию "Защита документа" и нажмите на нее.
- В открывшемся меню выберите "Убрать защиту" или "Снять защиту", в зависимости от версии Word.
- Если на документе установлен пароль, вам потребуется ввести его для подтверждения сброса или снятия защиты.
- После ввода пароля, защита будет сброшена, и документ станет доступен для редактирования.
Теперь вы знаете, как выбрать опцию "Защита документа" и снять защиту с файла Word. Следуйте инструкции и легко уберите парольную защиту с вашего документа.
Удаление пароля в поле "Снять защиту"
Если у вас есть пароль на документ Word и вы хотите снять защиту, есть несколько способов, позволяющих отключить пароль или сбросить его. В этом разделе рассмотрим, как снять защиту с документа Word и удалить пароль.
Сбросить защиту в самом документе
1. Откройте документ Word, для которого нужно снять защиту.
2. Перейдите на вкладку "Рецензирование" вверху окна программы.
3. В разделе "Защита" щелкните на кнопке "Снять защиту".
4. Если документ защищен паролем, система попросит ввести пароль для снятия защиты. Введите пароль и нажмите "ОК".
5. Теперь документ больше не будет защищен паролем, и вы сможете вносить любые изменения в него.
Отключение защиты через меню "Инструменты"

1. Откройте документ Word, в котором необходимо снять защиту.
2. Перейдите во вкладку "Файл" в правом верхнем углу окна программы.
3. В выпадающем меню выберите пункт "Защита документа".
4. В открывшемся подменю щелкните на пункте "Убрать защиту документа".
5. Если файл защищен паролем, система потребует ввести пароль. Введите пароль и нажмите "ОК".
6. Теперь файл больше не будет защищен паролем, и вы сможете свободно работать с ним.
Таким образом, вы узнали, как снять защиту с документа Word и удалить пароль. Следуйте инструкциям, чтобы отключить защиту и получить полный доступ к документу.
Подтверждение снятия защиты
Если у вас есть защищенный паролем документ Word, и вы хотите сбросить или убрать эту защиту, то вам потребуется знать, как отключить пароль. Следуя простым шагам, вы сможете снять защиту с документа Word и получить доступ к его содержимому.
Для того чтобы снять защиту с документа Word:
| 1. | Откройте файл, для которого нужно сбросить защиту. |
| 2. | Выберите вкладку "Рецензирование" в верхней панели меню. |
| 3. | В разделе "Защита" найдите кнопку "Снять защиту". |
| 4. | Нажмите на эту кнопку, чтобы отключить защиту. |
| 5. | Если у документа был установлен пароль, вам может потребоваться ввести его для подтверждения снятия защиты. Введите пароль и нажмите "ОК". |
После выполнения этих шагов защита документа Word будет снята, и вы сможете свободно редактировать его содержимое.
Сохранение изменений
После того, как вы сняли защиту с документа Word и внесли все необходимые изменения, вы можете сохранить документ, чтобы все изменения были сохранены на вашем компьютере. Вот как это сделать:
- Нажмите на кнопку "Файл" в верхнем левом углу окна Word.
- В открывшемся меню выберите "Сохранить как".
- Выберите папку на вашем компьютере, в которую вы хотите сохранить файл.
- Введите имя файла и выберите формат файла (например, .doc или .docx).
- Нажмите на кнопку "Сохранить".
Теперь все ваши изменения будут сохранены в выбранном вами файле без защиты. Вы можете свободно открыть и редактировать этот файл в Word без необходимости вводить пароль или снимать защиту.
Закрытие документа
Когда вы закончили работу с документом Word и хотите отключить защиту, вам нужно сбросить пароль. Для этого существует несколько способов.
Если у вас есть пароль на открытие документа, но вы хотите убрать его, выполните следующие шаги:
- Откройте документ Word.
- Нажмите на вкладку "Файл" в верхней панели.
- Выберите "Защита документа" в меню.
- В открывшемся подменю выберите "Защитить открытый документ".
- В выпадающем списке выберите "Удалить пароль".
- Введите текущий пароль и нажмите "ОК".
Теперь пароль на открытие файла будет убран, и вы сможете открыть документ без ограничений.
Если у вас есть пароль на редактирование документа, но вы хотите его сбросить, следуйте следующим инструкциям:
- Откройте документ Word.
- Нажмите на вкладку "Рецензирование" в верхней панели.
- Выберите "Защитить документ" в меню.
- В открывшемся подменю выберите "Защитить от редактирования".
- В выпадающем списке выберите "Без ограничений".
- Введите текущий пароль и нажмите "ОК".
Теперь пароль на редактирование документа будет сброшен, и вы сможете редактировать файл без ограничений.
Повторение процесса при необходимости
Как уже было описано выше, если вы хотите снять защиту с документа Word, вам потребуется знать пароль или выполнить сброс пароля. Однако, что делать, если вы сняли пароль или убрали защиту с файла, а затем вдруг поняли, что нужно снова включить защиту?
Не беспокойтесь, в Word есть возможность повторного включения защиты документа. Для этого выполните следующие шаги:
Шаг 1: Откройте документ в Word
Находясь в программе Word, откройте документ, из которого вы хотите удалить защиту. Для этого щелкните на кнопке "Открыть" в верхнем левом углу и выберите соответствующий файл.
Шаг 2: Отключите защиту документа
Когда документ открыт, необходимо отключить защиту. Для этого перейдите во вкладку "Рецензирование" в верхней панели инструментов Word. Затем найдите секцию "Защита" и выберите опцию "Защитить документ". В открывшемся меню выберите "Снять защиту".
Теперь ваш документ освобожден от защиты, и вы можете вносить изменения в него. Повторите этот процесс, если в будущем понадобится снова включить защиту документа.
Таким образом, вы научились снимать и включать защиту в Word. Используйте эту функцию по своему усмотрению, чтобы защитить ваши документы от несанкционированного доступа или внести необходимые изменения в них.
| На | следующем | шаге | вы | сможете | продолжить | редактирование | вашего | документа | в | Word |
|---|
Видео:
Как запретить изменение текста в документе Word
Как запретить изменение текста в документе Word by Study Prof 33,108 views 5 years ago 5 minutes, 55 seconds
Как установить защиту и как снять защиту с документа Word
Как установить защиту и как снять защиту с документа Word by Lionard - Мужская территория 7,523 views 10 years ago 7 minutes, 58 seconds




































