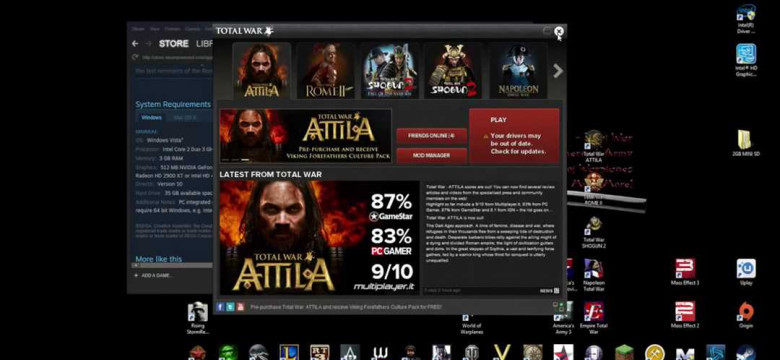
Стим — это популярная программа-клиент для игр, позволяющая скачивать, устанавливать и обновлять игры на компьютере. Но как обновить эту программу, чтобы всегда быть в курсе последних новинок и исправлений? Если вы не знаете, как обновить клиент Стим, не волнуйтесь! Мы подготовили для вас подробную инструкцию, которая поможет вам этим разобраться.
Первым делом, удостоверьтесь, что у вас установлена последняя версия Стима. Для этого откройте программу и в левом верхнем углу кликните на кнопку Стим. Затем выберите пункт 'Проверка обновлений'. Если обновление доступно, программа автоматически начнет скачивать и устанавливать его. Если же все уже обновлено, вы увидите соответствующее сообщение.
Если автоматическое обновление не подходит вам по какой-либо причине, вы можете вручную обновить Стим. Для этого нужно найти в верхнем меню пункт 'Справка' и выбрать 'Обновить Стим'. Программа начнет обновление и сообщит вам о его завершении. Теперь вы можете удалить предыдущие версии, если они сохранились, и наслаждаться обновленной программой.
Таким образом, обновление Стима — процесс простой и быстрый. Следуя нашей подробной инструкции, вы всегда будете иметь самую новую версию программы и сможете наслаждаться играми без проблем. Не забывайте регулярно проверять наличие обновлений, чтобы быть в курсе последних изменений и улучшений в Стиме. Желаем вам только приятных игровых горизонтов!
Как обновить Стим?
Для обновления клиента Steam можно воспользоваться несколькими простыми способами.
Первый способ - автоматическое обновление программы. Как только вы запускаете Steam, он автоматически проверяет наличие обновлений и самостоятельно загружает их. Если у вас включена эта функция, обновление будет установлено без вашего участия.
Второй способ - ручное обновление программы. Если автоматическое обновление отключено, или если вы хотите проверить наличие обновлений вручную, вы можете сделать следующее:
| Шаг | Действие |
|---|---|
| 1 | Откройте клиент Steam на вашем компьютере |
| 2 | Перейдите во вкладку "Справка" в верхнем меню программы |
| 3 | Выберите "Обновить Steam" |
| 4 | Дождитесь окончания процесса обновления |
После выполнения этих шагов ваш клиент Steam будет обновлен до последней версии. Теперь вы можете наслаждаться всеми новыми функциями и улучшениями, доступными в программе.
Не забывайте регулярно обновлять стим, чтобы иметь возможность играть в самые современные игры и использовать все новые функции, предлагаемые клиентом Steam!
Проверка наличия обновлений
Шаг 1: Запуск программы Steam
Для начала процесса проверки наличия обновлений вам необходимо запустить программу Steam на вашем компьютере. Вы можете найти ярлык программы на рабочем столе или в меню "Пуск".
Шаг 2: Проверка обновлений клиента Steam
После запуска программы Steam, щелкните на своем имени в верхней панели навигации. В выпадающем меню выберите "Проверить обновления".
Steam автоматически проверит наличие обновлений для клиента и отобразит информацию, если обновления доступны. Если клиент Steam уже обновлен, появится сообщение, которое сообщит вам о том, что клиент обновлен и готов к использованию.
Если обновления доступны, Steam запустит процесс загрузки и установки обновлений. По окончании процесса можно будет продолжить пользоваться программой и получить доступ к новейшим функциям и исправлениям ошибок.
Резюме

Проверка наличия обновлений для программы Steam является важным шагом для поддержания стабильной и безопасной работы вашего клиента. Регулярно проверяйте наличие обновлений и устанавливайте их при необходимости, чтобы получить максимальную производительность и функционал вашего Steam клиента.
| steam | программа |
| как | обновить |
| как | клиент |
| клиент | программу |
Скачивание и установка обновлений
Для того чтобы обновить клиент Steam, необходимо выполнить несколько простых шагов:
Шаг 1: Запустите программу Steam
Перед тем как обновить Steam, вам необходимо запустить клиент на вашем компьютере. Для этого найдите ярлык программы на рабочем столе или в меню "Пуск" и откройте его.
Шаг 2: Проверьте наличие обновлений
После запуска клиента Steam, программа сама проведет проверку наличия новых обновлений. Если обновления найдены, вы увидите сообщение о доступности новой версии Steam.
Если клиент не обнаружит обновлений, значит у вас установлена последняя версия программы, и обновление не требуется.
Шаг 3: Обновите клиент Steam
Если вам сообщили о наличии новой версии Steam, вам необходимо нажать на кнопку "Обновить" или "Update" (на английском языке), которая будет видна на экране.
После этого начнется процесс обновления. Пожалуйста, не закрывайте программу Steam во время обновления, иначе процесс может быть прерван или поврежден.
Важно: обновление клиента Steam может занять некоторое время, в зависимости от скорости вашего интернет-соединения. Будьте терпеливы и дождитесь завершения процесса.
Шаг 4: Перезапустите программу
После успешного завершения обновления, вам будет предложено перезапустить программу Steam. Нажмите на кнопку "Перезагрузить" или "Restart" (на английском языке), чтобы завершить процесс обновления и запустить обновленный клиент.
Готово! Вы успешно обновили программу Steam и можете продолжить пользоваться клиентом для игры и покупки игр.
Как обновить программу Steam?
Шаг 1: Запустите программу Steam
В первую очередь, вам нужно запустить программу Steam на вашем компьютере. Вы можете найти ярлык на рабочем столе или в меню "Пуск".
Шаг 2: Проверьте наличие обновлений
После запуска программы Steam, вам нужно проверить наличие обновлений для клиента. Для этого перейдите во вкладку "Steam" в верхнем меню и выберите "Проверить наличие обновлений".
Шаг 3: Обновите клиент Steam
Если обновления доступны, Steam автоматически начнет процесс обновления. Подождите несколько минут, пока обновление не будет завершено. Во время обновления не рекомендуется закрывать программу Steam или выключать компьютер.
Шаг 4: Перезапустите программу Steam
После завершения обновления, вам нужно перезапустить программу Steam, чтобы применить все изменения. Выберите "Steam" в верхнем меню, затем "Перезапустить Steam".
Шаг 5: Проверьте наличие обновлений игр
После обновления клиента Steam, не забудьте проверить наличие обновлений для ваших игр. Для этого перейдите в библиотеку игр, щелкните правой кнопкой мыши на игру, выберите "Свойства" и перейдите на вкладку "Локальные файлы". Затем нажмите на кнопку "Проверить целостность кэша игры".
Теперь вы знаете, как обновить программу Steam. Регулярные обновления помогут вам получить все новые функции и улучшения клиента, а также исправить ошибки, чтобы ваша игровая платформа была всегда в актуальной версии.
Проверка наличия обновлений
Для того чтобы узнать, как обновить Steam, необходимо выполнить несколько простых шагов. Во-первых, убедитесь, что у вас установлена последняя версия программы клиент Steam.
Чтобы проверить наличие обновлений, откройте программу Steam на вашем компьютере и войдите в свою учетную запись. Затем перейдите в "Настройки", которые можно найти в верхнем левом углу окна программы.
После открытия окна "Настройки" выберите вкладку "Обновления". Здесь вы найдете опцию "Автоматическое обновление", которую вы можете настроить по своему усмотрению.
Если вы хотите, чтобы программа Steam автоматически обновлялась, выберите опцию "Автоматически" или "Автоматически (в фоновом режиме)". В этом случае программное обеспечение будет проверять наличие обновлений и загружать их без вашего вмешательства.
Однако, если вы предпочитаете самостоятельно контролировать процесс обновления, выберите опцию "Только при запуске". В этом случае Steam будет загружать и устанавливать обновления только при запуске программы.
После выбора нужной опции нажмите на кнопку "OK", чтобы сохранить изменения. Теперь ваш клиент Steam будет автоматически проверять наличие обновлений и загружать их, если вы настроили автоматическое обновление.
Таким образом, теперь вы знаете, как обновить Steam и настроить программу клиент по вашему желанию. Не забывайте периодически проверять доступные обновления, чтобы быть в курсе последних изменений и улучшений.
Скачивание и установка обновлений
Для того чтобы обновить клиент Steam и получить все последние функции и исправления ошибок, вам потребуется выполнить несколько простых шагов.
1. Запустите программу Steam
Первым делом, убедитесь, что у вас установлена и запущена программа Steam на вашем компьютере. Если вы еще не установили клиент Steam, вы можете скачать его с официального сайта Steam.
2. Проверьте наличие обновлений
После запуска программы Steam, вам необходимо проверить наличие новых обновлений для клиента. Для этого выполните следующие действия:
- Откройте меню "Steam" в верхнем левом углу окна программы.
- Выберите пункт "Проверить наличие обновлений".
- Steam начнет проверку наличия новых обновлений и сообщит вам, если таковые имеются.
3. Обновите клиент Steam
Если Steam обнаружит наличие новых обновлений, вам будет предложено обновить клиент. Для этого выполните следующие действия:
- Нажмите кнопку "Обновить клиент".
- Дождитесь завершения процесса обновления.
- После завершения обновления, перезапустите программу Steam.
Поздравляю! Вы успешно обновили программу Steam и теперь можете наслаждаться всеми ее последними функциями и исправлениями ошибок.
Как обновить Steam?
Чтобы обновить Steam, следуйте простым инструкциям:
- Откройте клиент Steam на своем устройстве.
- В левом верхнем углу окна Steam найдите и нажмите на кнопку "Steam".
- В открывшемся выпадающем меню выберите пункт "Проверить обновления".
- Steam начнет искать доступные обновления.
- Если обновления найдены, Steam автоматически начнет скачивать и устанавливать их. Вам может потребоваться подтверждение действия.
- После завершения процесса обновления Steam перезапустится, чтобы внести все изменения.
Теперь ваш клиент Steam обновлен и готов к использованию.
Проверка наличия обновлений
Прежде чем обновить программу Steam, необходимо убедиться, что у вас установлена последняя версия клиента Steam. В противном случае, обновление может привести к ошибкам работы программы. Это можно проверить следующим образом:
1. Запуск программы Steam
В первую очередь, необходимо запустить программу Steam на вашем компьютере. По умолчанию, она устанавливается в папку "Program Files" (или "Program Files (x86)" на 64-битных системах) в корневом каталоге диска C.
2. Проверка наличия обновлений
После запуска программы Steam, необходимо выполнить следующие действия для проверки наличия обновлений:
1. Откройте меню "Steam" в верхней левой части экрана и выберите пункт "Проверка обновлений".
2. Дождитесь завершения процесса проверки обновлений. Если обновления доступны, программа Steam загрузит и установит их автоматически.
Если обновления успешно установлены, вы можете продолжать использовать программу Steam без каких-либо проблем. В противном случае, повторите процесс проверки наличия обновлений, или обратитесь в службу поддержки Steam для получения дополнительной помощи.
Скачивание и установка обновлений
Чтобы быть в курсе последних обновлений и исправлений в Steam, важно регулярно обновлять программу. В этом разделе представлена подробная инструкция о том, как скачивать и устанавливать обновления Steam-клиента.
Шаг 1: Откройте клиент Steam
Для начала, запустите программу Steam на вашем компьютере. Обычно иконка Steam находится на рабочем столе или в панели задач. Кликните по иконке, чтобы открыть клиент.
Шаг 2: Проверьте наличие обновлений
После того, как клиент Steam остался открытым, проверьте, есть ли доступные обновления. Steam автоматически проверяет наличие обновлений при запуске. Если обновления найдены, вы увидите сообщение и предложение обновить программу.
В случае, если обновления не найдены или вы пропустили сообщение, можно проверить наличие новых версий Steam вручную. Для этого перейдите во вкладку "Steam" в меню клиента и выберите опцию "Проверить наличие обновлений". Подождите, пока клиент выполнит проверку.
Шаг 3: Скачивание и установка обновлений
После того, как обновления найдены, Steam предложит скачать и установить их. Чтобы согласиться на скачивание и установку, кликните на кнопку "Обновить сейчас" или аналогичную. Подождите, пока обновление будет скачано и установлено. В зависимости от размера обновления и скорости вашего интернет-соединения это может занять некоторое время.
Стим также позволяет планировать обновления на удобное для вас время, чтобы не прерывать текущие игровые сессии. Для этого в настройках клиента можно выбрать опцию "Автоматически обновлять эту игру только во время игровой сессии", чтобы обновления загружались только в фоновом режиме или после завершения игры.
После завершения установки обновления вы уже можете пользоваться обновленным клиентом Steam и наслаждаться новыми возможностями и исправлениями.
Как обновить клиент Steam?
Для того чтобы обновить программу Steam, вам потребуется следовать нескольким простым шагам:
1. Откройте клиент Steam на вашем компьютере.
2. В верхнем левом углу клиента найдите меню "Steam" и выберите пункт "Проверить обновления".
3. Программа Steam автоматически начнет проверку наличия новых версий и обновлений.
4. Если обновление доступно, клиент Steam предложит вам установить его. Нажмите "Обновить", чтобы начать процесс обновления.
5. Дождитесь завершения обновления программы Steam. Время обновления может занимать разное время в зависимости от скорости вашего интернет-соединения и размеров обновления.
6. После завершения обновления вы сможете продолжить пользоваться обновленной версией клиента Steam.
Теперь вы знаете, как обновить программу Steam и быть в курсе последних новинок и улучшений.
Видео:
РАЗДАЧА ИГР: Steam, Epic Games, GOG || ХАЛЯВА Стим 2023!
РАЗДАЧА ИГР: Steam, Epic Games, GOG || ХАЛЯВА Стим 2023! by Borisov 5,325 views 1 day ago 11 minutes, 26 seconds
Как обновить игру в стим до определённой версии.
Как обновить игру в стим до определённой версии. by Mixa Gamer 5,455 views 7 years ago 1 minute, 7 seconds
Вопрос-ответ:
Как обновить Стим на своем компьютере?
Чтобы обновить Стим на компьютере, вам нужно открыть программу Стим и в верхней панели меню выбрать "Справка" (Help). Затем в выпадающем меню выберите пункт "Обновить Стим" (Check for Steam Client Updates). Стим автоматически проверит наличие обновлений и предложит скачать и установить их. Если обновления найдены, просто следуйте инструкциям на экране, чтобы установить последнюю версию Стим на своем компьютере.
Как обновить клиент Steam?
Обновление клиента Стим - это достаточно простая процедура. Просто откройте Стим на вашем компьютере и автоматический процесс обновления начнется. Если у вас включена функция автоматического обновления, Стим будет самостоятельно проверять и загружать последние версии при их появлении. Если автоматическое обновление отключено, вы можете вручную проверить наличие обновлений, выбрав "Справка" (Help) в верхней панели меню и затем "Обновить Стим" (Check for Steam Client Updates). Далее, просто следуйте инструкциям на экране, чтобы обновить клиент Стим.
Как обновить программу Steam?
Чтобы обновить программу Стим, запустите Стим на вашем компьютере. Если у вас включена функция автоматического обновления, Стим будет автоматически проверять и загружать последние версии при их появлении. Если автоматическое обновление отключено, вы можете вручную проверить наличие обновлений, выбрав "Справка" (Help) в верхней панели меню и затем "Обновить Стим" (Check for Steam Client Updates). Просто следуйте инструкциям на экране, чтобы обновить программу Стим.
Как обновить Steam до последней версии?
Для обновления Стима до последней версии, просто откройте Стим на своем компьютере. Если у вас включена функция автоматического обновления, Стим будет самостоятельно загружать и устанавливать последние версии при их появлении. Если автоматическое обновление отключено, вы можете вручную проверить наличие обновлений, выбрав "Справка" (Help) в верхней панели меню и затем "Обновить Стим" (Check for Steam Client Updates). Просто следуйте инструкциям на экране, чтобы обновить Стим до последней версии.




































