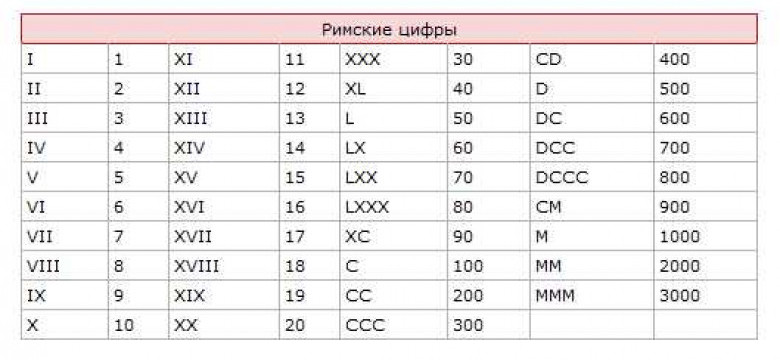
Римские цифры — это один из самых старых способов записи чисел, который широко использовался в Древнем Риме. Их применение в современном мире ограничено, но иногда все же необходимо использовать эту систему нумерации, особенно при работе с историческими и культурными текстами. Но как легко и быстро поставить римские цифры в программе Microsoft Word?
Microsoft Word является одной из самых популярных программ для работы с текстом, и она предоставляет несколько способов установить римские цифры в документе. Один из них — использование стилей форматирования. Word имеет встроенные стили для римских чисел, которые можно легко применить к нужным числам. Другой способ — использование функции преобразования чисел в римский формат. Word позволяет автоматически преобразовать арабские цифры в римские в выбранном тексте.
Для использования римских цифр в Word необходимо сначала выбрать нужные числа и затем применить к ним соответствующий стиль. Для этого можно воспользоваться командой "Форматирование чисел" в меню "Стиль" или в контекстном меню, вызываемом по правому клику на выбранном тексте. В открывшемся окне нужно выбрать стиль "Римские цифры". После этого выбранные числа будут автоматически заменены на римские цифры в соответствии с выбранным стилем.
Как легко и быстро поставить римские цифры в программе Microsoft Word?
Если нужно преобразовать арабские цифры в римские во всем тексте документа, можно воспользоваться функцией преобразования чисел. Для этого нужно выделить весь текст, затем перейти на вкладку "Формат числа" в диалоговом окне "Настройки языка" (вызывается командой "Настроить..."). В этой вкладке необходимо выбрать "Римские цифры" в поле "Формат числового значения". После подтверждения выбранного формата все арабские цифры в документе будут преобразованы в римские.
Как легко и быстро поставить римские цифры в программе Microsoft Word
В программе Microsoft Word есть удобные средства для форматирования текста, в том числе и для преобразования арабских чисел в римские. Как можно поставить римские цифры в программе Word?
Применение римских чисел в Word'е
Римские числа можно использовать в Word'е для различных целей. Они могут быть полезны при создании содержания или нумерации глав и разделов в документах, а также для обозначения веков, годов и других важных дат. Применение римских цифр в тексте добавляет официальность и позволяет выделить информацию.
Как поставить римские числа в Word в римском формате?
Чтобы поставить римские числа в программе Word в римском формате, следуйте этим простым шагам:
| 1. | Выделите нужное вам число или цифру в тексте. |
| 2. | Нажмите правой кнопкой мыши на выделенное число или цифру и выберите вкладку "Формат > Шрифт". |
| 3. | В открывшемся окне "Шрифт" перейдите на вкладку "Эффекты" и выберите "Римскую цифру" в разделе "Числа". |
| 4. | Нажмите кнопку "ОК" для применения изменений. |
После выполнения этих простых шагов выбранное число или цифра будет преобразована в римский стиль и будет отображаться в документе в соответствующем формате.
Как поставить римские числа в Word в арабском формате?
Если вам необходимо поставить римские числа в программе Word в арабском формате, вы можете воспользоваться следующими шагами:
| 1. | Выберите место, где вы хотите вставить римское число в документе. |
| 2. | Нажмите на вкладку "Вставка", затем на кнопку "Номера страниц" и выберите "Формат номеров страниц". |
| 3. | В открывшемся окне "Номера страниц" выберите вкладку "Формат" и в разделе "Номер формата" выберите "Римские цифры". |
| 4. | Нажмите кнопку "ОК" для применения изменений. |
Теперь вы можете видеть римские числа, установленные в программе Word, в соответствии с выбранным форматированием.
Использование римских цифр в программе Microsoft Word - это простой и эффективный способ сделать ваш документ более профессиональным и структурированным. С помощью простых шагов, описанных выше, вы можете легко и быстро поставить римские цифры в программе Microsoft Word в различных форматах.
Установка римских цифр в Word
Microsoft Word предоставляет возможность легко и быстро форматировать числа в римской системе счисления. Это может быть полезно при создании документов, где требуется использование римских цифр, таких как титульные страницы, оглавления или нумерация разделов.
Применение римских цифр в стиле
Одним из способов использования римских цифр в Word'е является применение соответствующих стилей форматирования. Для этого необходимо:
- Выделить нужное число или числа, которые нужно преобразовать в римскую систему.
- В главном меню выбрать вкладку "Формат" и выбрать "Стили и форматирование".
- В окне "Стили и форматирование" выбрать стиль "Rимские цифры" из списка доступных стилей.
В результате выбранные числа будут автоматически преобразованы в римскую систему счисления.
Ввод римских чисел вручную
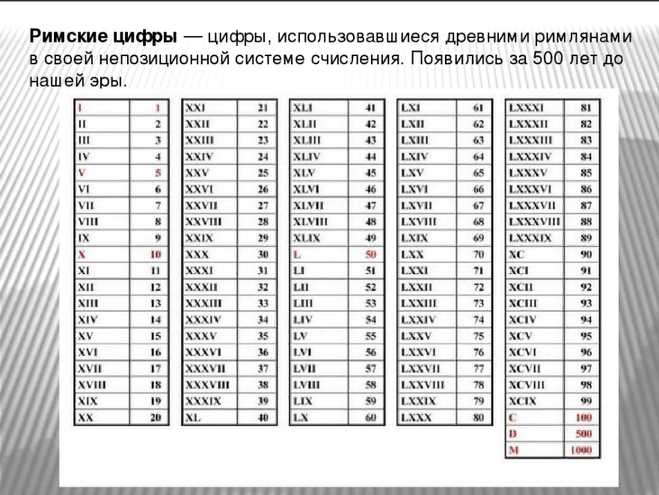
Если вам нужно ввести римское число в Word'е вручную, вы можете воспользоваться следующими шагами:
- Выберите место в документе, где нужно ввести римский номер.
- Введите соответствующий римский номер, используя латинские буквы:
I - 1, V - 5, X - 10, L - 50, C - 100, D - 500, M - 1000.
Word сам автоматически преобразует введенные латинские буквы в соответствующие римские цифры.
Теперь вы знаете, как легко и быстро поставить римские цифры в программе Microsoft Word.
Как поставить римские числа в Word'е
Установка стиля чисел в формате римских цифр
1. Откройте программу Microsoft Word.
2. Выделите текст, в котором хотите использовать римские числа.
3. Перейдите во вкладку "Страница" в верхнем меню Word'а.
4. В разделе "Числа" выберите опцию "Форматирование страницы".
5. В открывшемся окне выберите вкладку "Числа".
6. В секции "Числа" выберите опцию "Римские (X, XI, XII, ...)".
7. Нажмите "ОК", чтобы сохранить изменения и закрыть окно.
Использование римских чисел в Word'е
После установки стиля чисел в формате римских цифр, вы можете легко использовать их в своем документе Word.
Примеры использования:
- Список нумерованных пунктов: I., II., III., ...
- Нумерация страниц: iv, v, vi, ...
- Главы или разделы документа: V, VI, VII, ...
Ввод римских чисел в Word'е
Если вам необходимо ввести римскую цифру вручную, вы можете воспользоваться особым символом в Word'е.
1. Установите курсор в нужном месте для ввода римского числа.
2. Нажмите клавишу "Вставка" в верхнем меню Word'а.
3. В разделе "Символы" выберите опцию "Символ".
4. В открывшемся окне выберите вкладку "Специальные символы".
5. В таблице выберите символ "Римские цифры" и щелкните на нужной римской цифре.
6. Нажмите "Вставить", чтобы добавить символ в документ Word.
Теперь вы знаете, как легко и быстро поставить римские числа в программе Microsoft Word. Наслаждайтесь использованием этой системы чисел в своих документах для создания элегантного и привлекательного форматирования.
Форматирование чисел в римском стиле в Microsoft Word
В программе Microsoft Word можно легко и быстро поставить римские цифры при форматировании чисел в римском стиле. Ввод чисел в римском стиле в программе Word не сводится к применению римских цифр. Word имеет специальные функции для работы с римскими числами и их форматирования в нужном стиле.
Для установки римских цифр вместо арабских цифр в программе Word необходимо воспользоваться функцией "Формат числа". В этом диалоговом окне можно выбрать систему счисления "Римская" и преобразование чисел. После применения данной настройки, все числа в документе будут отображаться римскими цифрами.
Как только установлена римская система счисления в программе Word, можно использовать различные функции для форматирования чисел. Например, можно изменить регистр цифр, выбрать источник, размер и цвет цифр и т.д.
Таким образом, форматирование чисел в римском стиле в Microsoft Word можно выполнять с помощью простых и интуитивно понятных инструментов. Это позволяет легко и быстро создавать документы в нужном формате и использовать римские цифры в повседневной работе.
Преобразование чисел в римскую систему в Word
Числа в римском и арабском формате
В римской системе счисления числа записываются символами: I, V, X, L, C, D, M. Арабские числа записываются цифрами от 1 до 9.999. В программе Word можно использовать числа в обоих форматах.
Преобразование чисел в римские
Для преобразования чисел в римскую систему в Word'е необходимо:
- Выделить нужное число.
- Нажать правой кнопкой мыши на числе.
- Выбрать "Формат числа".
- В открывшемся окне выбрать вкладку "Римские цифры".
- Нажать на кнопку "OK".
После выполнения этих действий, число будет преобразовано в римский формат.
Применение римских чисел в Word
Преобразование чисел в римскую систему может быть полезно для форматирования текста по определенным требованиям стиля или для создания эффектного вида содержимого документа.
К примеру, римские числа часто используются для обозначения разделов или глав в документах, римские цифры могут быть применены для создания нумерованных списков или для визуального выделения каких-либо важных элементов.
Таким образом, преобразование чисел в римские в Word'е позволяет использовать разнообразные возможности для форматирования текста в соответствии с требованиями или желаниями автора.
Ввод римских чисел в программе Word
При работе с программой Microsoft Word часто возникает необходимость использования римских цифр для указания нумерации страниц, заголовков или других элементов текста. В Word'е есть встроенные инструменты для легкого и быстрого форматирования чисел в римском стиле.
Как установить римские цифры в программе Word?
Использование системы римских цифр в Word
Для использования римских цифр в программе Word существует несколько способов. Рассмотрим наиболее простой и удобный из них - применение форматирования чисел в римском стиле.
Преобразование чисел в римскую систему в программе Word
Чтобы поставить римские цифры в программе Word, следуйте этим шагам:
| Шаг | Применение |
| 1 | Выберите число, которое нужно преобразовать в римскую систему. |
| 2 | Кликните правой кнопкой мыши на выбранное число и выберите в контекстном меню пункт "Формат числа". |
| 3 | В открывшемся окне "Формат числа" выберите вкладку "Число" и в разделе "Категория" выберите опцию "Римские цифры". |
| 4 | Нажмите кнопку "ОК", чтобы сохранить изменения. |
После выполнения этих простых шагов выбранное число будет автоматически преобразовано в римскую систему цифр. Теперь вы можете использовать его в тексте или в других элементах программы Word.
Таким образом, в программе Microsoft Word легко и быстро поставить римские цифры при помощи встроенных инструментов для форматирования чисел. Применение римской системы цифр может быть полезным при нумерации страниц, установке заголовков или любом другом месте, где требуется использование римских чисел.
Использование римских цифр в Word
В программе Microsoft Word есть возможность использовать римские цифры для форматирования чисел в римском стиле. Но как легко и быстро поставить римские цифры в программе Word?
Для установки римских цифр в Word следует применить систему стилей. Это позволяет легко и удобно форматировать числа в римском стиле. Ввод римских чисел в программе Word производится в формате римских цифр.
Для использования римских цифр в Word следует выполнить следующие шаги:
| Шаг 1: | Откройте документ в программе Word, в котором нужно поставить римские цифры. |
| Шаг 2: | Выделите числа, которые нужно преобразовать в римские цифры. |
| Шаг 3: | Выберите вкладку "Формат" в верхней панели меню Word. |
| Шаг 4: | В выпадающем меню "Формат" выберите "Римские цифры". |
| Шаг 5: | Выберите нужный стиль римских цифр (например, "I, II, III, ..." или "i, ii, iii, ..."). |
| Шаг 6: | Нажмите кнопку "OK", чтобы применить выбранный стиль римских цифр. |
После выполнения этих шагов числа в документе будут преобразованы в римские цифры в соответствии с выбранным стилем.
Таким образом, использование римских цифр в программе Word довольно просто. Применение системы стилей позволяет легко форматировать числа в римском стиле и установить нужный стиль римских цифр в документе.
Применение римских цифр в программе Word
Как и в любой другой программе обработки текста, в Microsoft Word есть возможность использовать римские цифры. Это удобно, если вам необходимо отформатировать числа в соответствии с римской системой. Как можно вводить римские цифры в Word'е и как можно использовать их в стиле вашего документа?
Для поставить римские цифры в Word'е, вы можете использовать специальный стиль форматирования или преобразовать арабские числа в римскую систему. Более подробно рассмотрим каждый из методов.
Вариант 1: Установить стиль форматирования римских цифр
1. Выделите нужное число или числа, которые вы хотите отображать римскими цифрами.
2. На панели инструментов Word'а в разделе "Группа расширенного форматирования" найдите кнопку "Страница чисел".
3. Нажмите на эту кнопку и в выпадающем меню выберите опцию "Римские цифры".
4. Числа, которые вы выделили, теперь будут отформатированы в соответствии с римской системой.
Вариант 2: Преобразовать числа в римскую систему
1. Введите нужное число или числа, которые вы хотите преобразовать в римские цифры.
2. Выделите это число или числа.
3. На панели инструментов Word'а в разделе "Группа расширенного форматирования" найдите кнопку "Предпросмотр".
4. Нажмите на эту кнопку и в выпадающем меню выберите опцию "Формат числа".
5. В открывшемся окне выберите "Римские цифры" в качестве формата чисел.
6. Нажмите "ОК". Числа, которые вы выделили, будут преобразованы в римские цифры.
Теперь вы знаете, как использовать римские цифры в программе Microsoft Word. Вы можете выбрать удобный для вас способ, в зависимости от ваших потребностей и предпочтений. Удачного использования римских цифр!
Видео:
как ... написать метр квадратный в Word
как ... написать метр квадратный в Word by АниКей Скайвокер 145,456 views 7 years ago 1 minute, 18 seconds
Ка написать римские цифры в Word / Ka write Roman numerals in Word
Ка написать римские цифры в Word / Ka write Roman numerals in Word by Woodwork 33,486 views 6 years ago 2 minutes
Вопрос-ответ:
Как легко и быстро поставить римские цифры в программе Microsoft Word?
Чтобы легко и быстро поставить римские цифры в программе Microsoft Word, выделите текст или число, которые вы хотите преобразовать в римскую систему, затем нажмите правой кнопкой мыши и выберите "Формат числа". В открывшемся окне выберите вкладку "Число" и в разделе "Категория" выберите "Римские". После этого выберите нужный формат римских цифр и нажмите "ОК".
Как в Word'е поставить римские числа?
Чтобы поставить римские числа в программе Microsoft Word, выделите текст или число, которые вы хотите преобразовать в римскую систему, затем нажмите правой кнопкой мыши и выберите "Формат числа". В появившемся окне выберите вкладку "Число" и в разделе "Категория" выберите "Римские". Далее выберите нужный формат римских цифр и нажмите "ОК".
Как в программе Word установить римские цифры?
Для установки римских цифр в программе Microsoft Word, выделите текст или число, которые вы хотите преобразовать в римскую систему, затем нажмите правой кнопкой мыши и выберите "Формат числа". В открывшемся окне выберите вкладку "Число" и в разделе "Категория" выберите "Римские". После этого выберите нужный формат римских цифр и нажмите "ОК".
Как в Microsoft Word поставить числа в римском формате?
Для того чтобы поставить числа в римском формате в программе Microsoft Word, выделите текст или число, которые вы хотите преобразовать в римскую систему, затем нажмите правой кнопкой мыши и выберите "Формат числа". В появившемся окне выберите вкладку "Число" и в разделе "Категория" выберите "Римские". Затем выберите нужный формат римских цифр и нажмите "ОК".
Как в программе Word использовать римские числа?
Для использования римских чисел в программе Microsoft Word выделите текст или число, которые вы хотите преобразовать в римскиую систему, затем нажмите правой кнопкой мыши и выберите "Формат числа". В открывшемся окне выберите вкладку "Число" и в разделе "Категория" выберите "Римские". После этого выберите нужный формат римских цифр и нажмите "ОК".




































