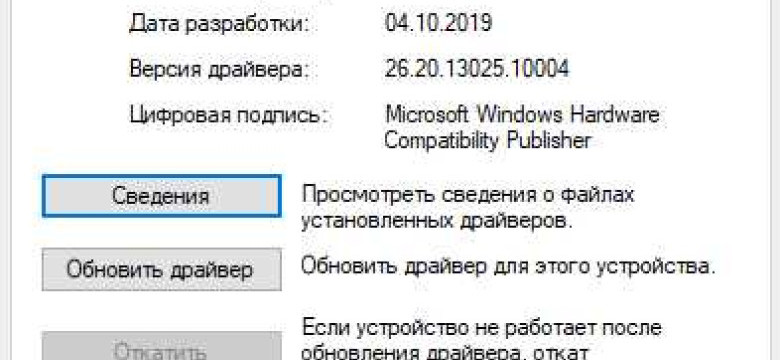
Драйвера видеокарты играют важную роль в работе компьютера, обеспечивая графическое отображение и оптимальную производительность. Однако, иногда возникают ситуации, когда необходимо устранить проблемы, связанные с драйверами видеокарты, или внести изменения в настройки.
Для того чтобы отключить или полностью удалить драйвер видеокарты, в Windows предусмотрены специальные инструменты и методы. В данной статье мы рассмотрим подробную инструкцию о том, как правильно избавиться от драйвера видеокарты, чтобы устранить проблемы или изменить настройки.
Перед удалением драйвера видеокарты, рекомендуется сделать резервную копию всех важных файлов и данных на компьютере, чтобы избежать их потери в случае возникновения непредвиденных ситуаций. Это может быть особенно полезно, если вы не уверены в том, что удаление драйвера позволит решить проблему или изменить настройки в нужном направлении.
Как правильно удалить драйвер видеокарты в Windows
Иногда возникают ситуации, когда вам может потребоваться удалить драйвер видеокарты в операционной системе Windows. Это может быть необходимо, если у вас возникли проблемы с отображением изображения на мониторе или если вы хотите обновить драйвер до более новой версии. В любом случае, перед удалением драйвера следует отключить видеокарту, чтобы избавиться от возможных проблем.
Отключение видеокарты
Перед началом удаления драйвера видеокарты в Windows необходимо отключить саму видеокарту. Для этого выполните следующие шаги:
- Нажмите сочетание клавиш Win + X и выберите "Управление устройствами" из появившегося меню.
- В открывшемся окне "Управление устройствами" найдите раздел "Адаптеры дисплея" и разверните его.
- Щелкните правой кнопкой мыши на названии вашей видеокарты и выберите "Отключить устройство".
- Подтвердите действие, нажав кнопку "Да".
Удаление драйвера видеокарты
После того, как вы отключили видеокарту, можно приступить к удалению драйвера. Для этого выполните следующие шаги:
- Нажмите сочетание клавиш Win + X и выберите "Диспетчер устройств" из появившегося меню.
- В открывшемся окне "Диспетчер устройств" найдите раздел "Адаптеры дисплея" и разверните его.
- Щелкните правой кнопкой мыши на названии вашей видеокарты и выберите "Удалить устройство".
- Подтвердите действие, нажав кнопку "Да".
После выполнения этих действий драйвер видеокарты будет удален из системы, и вы сможете установить новую версию драйвера или выполнить другие необходимые действия. Учтите, что после удаления драйвера может потребоваться перезагрузка компьютера.
Важно отметить, что при удалении драйвера видеокарты вы можете потерять настройки и профили цвета, связанные с ней. Поэтому перед удалением рекомендуется сделать резервную копию важных данных и настроек, чтобы восстановить их после установки нового драйвера или восстановления предыдущего.
Подробная инструкция по удалению драйвера видеокарты
Шаг 1: Отключите драйвер видеокарты
Перед удалением драйвера видеокарты рекомендуется отключить его. Для этого выполните следующие действия:
- Откройте "Диспетчер устройств". Это можно сделать, нажав сочетание клавиш Win + X и выбрав пункт "Диспетчер устройств".
- В разделе "Адаптеры дисплея" найдите вашу видеокарту и щелкните правой кнопкой мыши по ее названию.
- В открывшемся контекстном меню выберите пункт "Отключить устройство".
Шаг 2: Удалите драйвер видеокарты
После отключения драйвера видеокарты можно приступить к его удалению. Для этого следуйте этим инструкциям:
- Откройте "Панель управления". Это можно сделать, нажав сочетание клавиш Win + R, введите команду "control" и нажмите Enter.
- В поисковой строке в верхнем правом углу "Панели управления" введите "драйвер" и выберите пункт "Удалить программу".
- В списке установленных программ найдите драйвер видеокарты, который вы хотите удалить, и щелкните на нем правой кнопкой мыши.
- В контекстном меню выберите пункт "Удалить" или "Удалить/Изменить" в зависимости от версии Windows.
- Подтвердите удаление драйвера видеокарты, следуя инструкциям на экране.
После завершения удаления драйвера видеокарты рекомендуется перезагрузить компьютер, чтобы изменения вступили в силу.
Таким образом, следуя этой подробной инструкции, вы сможете без проблем удалить драйвер видеокарты и избавиться от возможных проблем, связанных с его работой.
Программы для удаления драйвера видеокарты
Удаление драйвера видеокарты может понадобиться в случае необходимости устранить проблемы с работой видеокарты или обновить драйвер до более новой версии. В Windows существует несколько программ, которые помогают устранить драйвер видеокарты или полностью избавиться от него. Рассмотрим некоторые из них:
1. Display Driver Uninstaller (DDU)
Одной из самых популярных программ для удаления драйвера видеокарты является Display Driver Uninstaller. Эта бесплатная утилита позволяет полностью удалить драйвер видеокарты, а также очистить систему от остаточных файлов и записей, связанных с драйвером. DDU имеет простой и интуитивно понятный интерфейс, что позволяет использовать его даже неопытным пользователям. Для удаления драйвера видеокарты с помощью DDU выполните следующие действия:
- Скачайте и установите программу DDU с официального сайта.
- Запустите DDU и следуйте инструкциям мастера удаления.
- Выберите вашу видеокарту из списка и нажмите кнопку "Clean and restart", чтобы удалить драйвер и перезагрузить компьютер.
2. AMD Clean Uninstall Utility
Если у вас видеокарта от AMD, вы можете воспользоваться AMD Clean Uninstall Utility для удаления драйвера. Эта утилита разработана специально для устранения проблем со связанными с драйверами видеокарты от AMD и обладает высокой эффективностью. Чтобы удалить драйвер с помощью AMD Clean Uninstall Utility:
- Скачайте и установите программу AMD Clean Uninstall Utility с официального сайта AMD.
- Запустите программу и следуйте инструкциям мастера удаления.
- Выберите графическое устройство AMD и нажмите кнопку "Uninstall" для удаления драйвера.
Использование специализированных программ для удаления драйвера видеокарты значительно облегчает процесс, позволяет избавиться от неисправностей или обновить драйвер до последней версии без лишнего труда. Однако перед удалением драйвера рекомендуется создать точку восстановления или заранее скачать новый драйвер с официального сайта производителя видеокарты.
Примечание: Перед использованием программ для удаления драйвера видеокарты обязательно ознакомьтесь с инструкцией пользователя и выполните все необходимые резервные копии данных.
Устранение проблем с драйвером видеокарты
Для удаления или отключения драйвера видеокарты вам потребуется зайти в меню «Устройства», затем выбрать раздел «Диспетчер устройств». В открывшемся окне найдите раздел «Видеокарты» и раскройте его, чтобы увидеть список установленных видеокарт. Правой кнопкой мыши щелкните на устройстве, драйвер которого вы хотите удалить или отключить, и выберите соответствующий пункт в контекстном меню: «Удалить» или «Отключить».
После удаления или отключения драйвера видеокарты возможно потребуется перезагрузить компьютер. После перезагрузки система сама определит и установит подходящий драйвер для вашей видеокарты. Однако, если это не произойдет автоматически, вам потребуется загрузить и установить новый драйвер с сайта производителя видеокарты.
Таким образом, если у вас возникли проблемы с работой видеокарты, необходимо удалить или отключить драйвер, чтобы устранить их. Далее система сама установит новый драйвер, или вы сможете вручную загрузить и установить его. Все это позволит вам избавиться от неприятностей и улучшить работу видеокарты и всей системы в целом.
Как избавиться от драйвера видеокарты полностью
Для полного удаления драйвера видеокарты в операционной системе Windows необходимо следовать следующим инструкциям:
1. Откройте меню "Пуск" и выберите "Панель управления".
2. В "Панели управления" найдите и выберите раздел "Установка программ".
3. В списке программ найдите драйвер видеокарты, который вы хотите удалить.
4. Выделите драйвер и нажмите кнопку "Удалить".
5. В появившемся окне подтвердите удаление драйвера.
6. После завершения процесса удаления перезагрузите компьютер.
7. После перезагрузки компьютера загрузитесь в безопасном режиме.
8. Откройте меню "Пуск" и перейдите в раздел "Диспетчер устройств".
9. В "Диспетчере устройств" найдите раздел "Видеоадаптеры" и разверните его.
10. Настройте отображение скрытых устройств, нажав на соответствующую кнопку в меню "Вид".
11. Найдите драйвер видеокарты, который вы хотите удалить.
12. Нажмите правой кнопкой мыши на драйвер и выберите "Удалить устройство".
13. Подтвердите удаление драйвера.
14. После завершения процесса удаления драйвера видеокарты закройте "Диспетчер устройств".
Теперь вы полностью избавились от драйвера видеокарты и можете установить новую версию драйвера или использовать другую видеокарту.
Подходы к отключению драйвера видеокарты
Удаление драйвера видеокарты может понадобиться в случае, если пользователю необходимо устранить проблемы, связанные с работой видеокарты или обновить драйвер до новой версии. Существует несколько подходов для отключения и удаления драйвера видеокарты:
1. Избавиться от драйвера через диспетчер устройств:
Для того чтобы удалить драйвер видеокарты с использованием диспетчера устройств, необходимо:
- Открыть "Панель управления" и выбрать "Система" или выполнить комбинацию клавиш Win + Pause.
- Перейти на вкладку "Диспетчер устройств".
- Развернуть категорию "Видеоадаптеры" и щелкнуть правой кнопкой мыши на устройстве, для которого нужно отключить драйвер.
- Выбрать пункт "Удалить" и подтвердить свое решение в появившемся окне.
2. Отключение драйвера видеокарты через "Установку и удаление программ":
Для этого необходимо выполнить следующие действия:
- Открыть "Панель управления".
- Перейти в раздел "Программы" или "Установка и удаление программ".
- Найти установленное ПО для видеокарты и выбрать его.
- Щелкнуть правой кнопкой мыши на выбранной программе и выбрать пункт "Удалить".
- Подтвердить свое решение и дождаться окончания процесса удаления.
3. Удаление драйвера с помощью специальных программ:
Помимо стандартных средств Windows, существуют программы, предназначенные специально для удаления драйверов устройств. Они могут автоматически обнаруживать и удалять ненужные драйвера, что делает процесс удаления более удобным и безопасным.
Обратите внимание: перед удалением драйвера видеокарты рекомендуется создать точку восстановления системы, чтобы в случае непредвиденных проблем можно было вернуть систему к предыдущему состоянию.
Эффективные способы отключения драйвера видеокарты
-
Использование меню "Управление устройствами". Откройте "Панель управления", затем найдите раздел "Система" и выберите "Управление устройствами". В открывшемся окне найдите категорию "Видеоадаптеры" и разверните ее. Нажмите правой кнопкой мыши на ненужном драйвере видеокарты и выберите "Отключить".
-
Удаление драйвера через меню "Установка программ". Откройте "Панель управления" и найдите раздел "Установка программ". В открывшемся окне найдите установленный драйвер видеокарты и выберите его. Нажмите на кнопку "Удалить" и следуйте инструкциям на экране для полного удаления драйвера.
-
Использование программного обеспечения от производителя видеокарты. Многие производители видеокарт предоставляют специальное программное обеспечение для установки и удаления драйверов. Скачайте и установите такую программу с официального сайта производителя, затем запустите ее и следуйте инструкциям на экране для полного удаления драйвера.
После отключения или удаления драйвера видеокарты рекомендуется перезагрузить компьютер, чтобы изменения вступили в силу. Если после этого проблемы с графикой сохраняются, возможно, вам потребуется установить более новую или старую версию драйвера, а также проверить наличие других программ или настроек, которые могут влиять на работу видеокарты.
Инструкция по отключению драйвера видеокарты в Windows
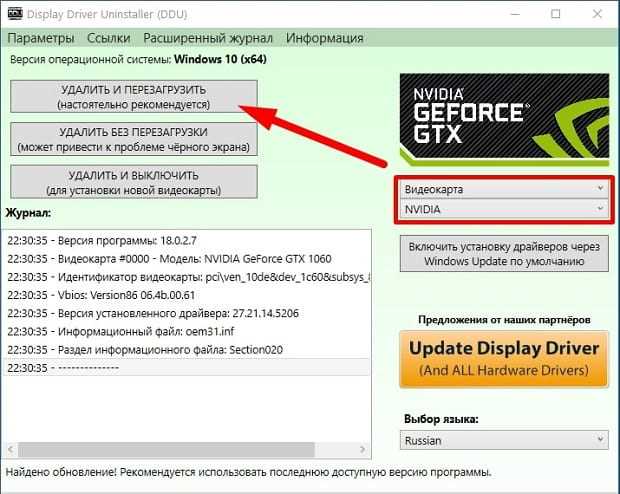
Если вам необходимо устранить проблемы, связанные с драйвером видеокарты, например, при возникновении артефактов на экране или падении производительности, вам может потребоваться отключить или удалить текущий драйвер и установить новый. В данной инструкции описаны шаги по отключению драйвера видеокарты в операционной системе Windows.
Шаг 1: Перейдите в "Диспетчер устройств"
Для начала откройте "Диспетчер устройств". Существует несколько способов открыть его:
- Нажмите клавишу Win + X на клавиатуре и выберите пункт "Диспетчер устройств".
- Щелкните правой кнопкой мыши по значку "Пуск", выберите пункт "Устройства и принтеры" и затем откройте "Диспетчер устройств".
- Нажмите сочетание клавиш Win + R, введите команду devmgmt.msc и нажмите клавишу Enter.
Шаг 2: Найдите драйвер видеокарты в Диспетчере устройств

В списке устройств найдите раздел "Адаптеры дисплея" и разверните его. Вы увидите список установленных видеокарт. Щелкните правой кнопкой мыши по имени видеокарты, для которой нужно отключить драйвер.
Шаг 3: Отключите драйвер видеокарты
В контекстном меню выберите пункт "Отключить устройство". Появится предупреждение о последствиях отключения устройства. Прочтите его внимательно и нажмите кнопку "Да". Драйвер видеокарты будет отключен, и видеокарта перестанет функционировать.
При необходимости после отключения драйвера видеокарты вы можете установить новый драйвер. Для этого можно воспользоваться драйвером с официального сайта производителя видеокарты или воспользоваться функцией автоматического обновления драйверов в Windows.
Внимание! Отключение драйвера видеокарты может привести к неправильной работе системы и отсутствию вывода изображения на монитор. Если вы не уверены, что делаете, или не знаете, как правильно установить новый драйвер, лучше проконсультируйтесь с специалистом.
Советы по безопасному удалению драйвера видеокарты
1. Перед тем как удалить драйвер, рекомендуется сделать его резервную копию. Это позволит вам восстановить его в случае возникновения проблем после удаления.
2. Прежде чем приступить к удалению драйвера, следует отключить видеокарту. Это можно сделать через меню "Устройства и драйверы" в настройках операционной системы.
3. Для удаления драйвера необходимо зайти в "Установку и удаление программ" в настройках операционной системы. Найти в списке драйвер видеокарты и нажать на кнопку "Удалить". Следуйте инструкциям на экране, чтобы успешно удалить драйвер.
4. После удаления драйвера необходимо перезагрузить компьютер. Это поможет системе корректно установить стандартный драйвер для видеокарты.
5. В случае, если у вас остались проблемы после удаления драйвера, можно попробовать найти и скачать последнюю версию драйвера с официального сайта производителя видеокарты. После установки нового драйвера не забудьте перезагрузить компьютер еще раз.
Важно помнить
Не рекомендуется удалять драйвер видеокарты, если у вас нет достаточно знаний и опыта в работе с операционными системами. Неправильное удаление драйвера может привести к серьезным проблемам и неработоспособности компьютера.
Видео:
DDU - Как ПОЛНОСТЬЮ удалить видео\аудио драйвера | Nvidia, AMD, Intel, Realtek, Sound Blaster
DDU - Как ПОЛНОСТЬЮ удалить видео\аудио драйвера | Nvidia, AMD, Intel, Realtek, Sound Blaster by †Yuran'ka† 21,494 views 2 years ago 8 minutes, 56 seconds




































