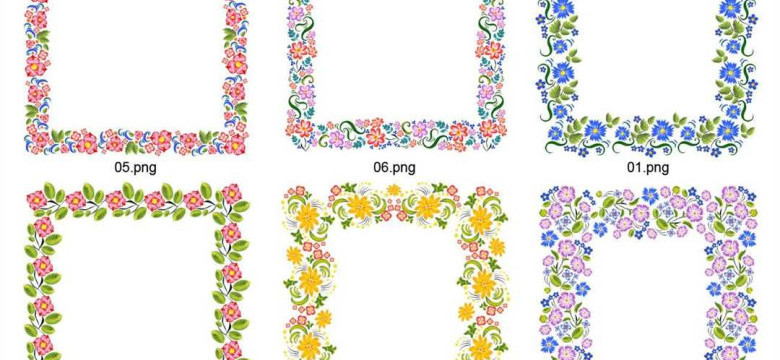
Границы и обрамление в документе могут сделать его более структурированным и профессиональным. В программе Word, также известной как Word Word или просто ворд, создание и использование рамок является простым и эффективным способом подчеркнуть важные разделы текста или оформить документ в целом.
Создание рамок и обрамления в Word позволяет добавить визуальный интерес к документам, сделать их более запоминающимися и улучшить их внешний вид. Word предлагает множество инструментов и параметров для настройки границ и обрамления, позволяя создать уникальные стили и эффекты.
Одним из способов добавления границы к документу является использование команды "Обрамление" в меню "Границы". Это позволяет выбрать различные стили границ, толщину линий и цвета, чтобы настроить их в соответствии с вашими потребностями. Кроме того, вы можете добавить обрамление к отдельным абзацам или выбранным текстам, применить их ко всему документу или даже создать собственные стили рамок.
Важно помнить, что рамки и обрамление должны быть использованы умеренно и с умом. Слишком большое количество рамок или использование слишком ярких цветов может отвлечь внимание от самого текста. Это также может затруднить чтение и понимание документа. Поэтому рекомендуется использовать рамки и обрамление с учетом дизайна и стиля вашего документа, чтобы добиться наилучшего визуального эффекта.
Применяя границы и обрамление в программе Word, вы можете сделать ваши документы более привлекательными и профессиональными. Этот функционал является важной частью работы с программой Word и позволяет вам создать уникальные и оригинальные документы, которые легко читать и запоминать.
Обрамление в программе Word: подробное руководство
В программе Word можно легко создать эффектные рамки и обрамления для документов. Обрамление не только добавляет стиль и привлекательность к вашему документу, но и может помочь выделить важную информацию или сделать документ более организованным.
Создание рамки в программе Word
1. Откройте документ в программе Word.
2. Выделите текст, к которому вы хотите добавить рамку или обрамление.
3. На панели инструментов выберите вкладку "Границы" или "Окантовка".
4. В открывшемся окне выберите стиль, цвет и размер рамки.
5. Чтобы добавить рамку только по одной стороне, выберите соответствующую опцию.
6. Нажмите кнопку "ОК", чтобы применить рамку к выделенному тексту.
Изменение границ и обрамления
Вы также можете изменить границы и обрамление уже существующих рамок в документе:
1. Выделите текст с существующей рамкой.
2. На панели инструментов выберите вкладку "Границы" или "Окантовка".
3. Измените размер, цвет или стиль рамки.
4. Нажмите кнопку "ОК", чтобы применить изменения.
Теперь вы знаете, как использовать и создавать рамки и обрамления в программе Word. Обрамление может придать вашему документу профессиональный вид и сделать его более привлекательным для чтения.
Границы в программе Word
Программа Word предоставляет множество возможностей для создания и использования границ в документах. Границы, также известные как обрамление, позволяют выделить определенную область текста или объекта и добавить стиль и эстетическое оформление к документу.
В Word существует несколько способов добавления границ к тексту или объекту. Один из самых простых способов - это использование кнопок на вкладке "Границы" на панели инструментов. Чтобы добавить границы к выделенному тексту, достаточно выбрать нужный стиль границы из выпадающего списка и нажать соответствующую кнопку. Это может быть граница вокруг всего текста (внешняя окантовка) или только одной стороны (внутренняя окантовка).
Если вы хотите создать более сложное обрамление или управлять стилем и цветом границы, можно воспользоваться функцией "Форматировать границы". При нажатии на эту кнопку открывается окно, где можно настроить различные параметры границы, такие как стиль линий, ширина, цвет и т. д.
Кроме того, Word позволяет добавлять границы к таблицам, картинкам и другим объектам. Для этого нужно выделить объект и зайти во вкладку "Формат" на панели инструментов. Здесь можно выбрать границу, аналогично способу для текста.
Границы могут быть использованы для разделения различных частей документа, выделения важной информации, оформления заголовков и многого другого. Подбирая различные стили границ и их параметры, можно создавать оригинальный и стильный документ в Word.
Таким образом, границы - это отличный способ внести стиль и акценты в программу Word. Они позволяют выделить текст или объекты и сделать документ более понятным и организованным. Используйте границы в Word для придания уникальности вашим документам и улучшения их внешнего вида.
Окантовка в документе Word
В программе Word вы можете создавать документы и обрамлять их различными границами. Границы или рамки могут быть использованы для выделения текста или других элементов в документе, добавляя им стиль и визуальное разделение от остального содержимого. Как использовать и настроить окантовку в документе Word?
Вставка окантовки в документе Word
Чтобы вставить окантовку в ваш документ в Word, следуйте этим шагам:
- Выделите текст или элемент, для которого вы хотите добавить окантовку.
- На верхней панели меню выберите вкладку "Рамка" или "Окантовка".
- В появившемся меню выберите желаемый вид границы или рамки.
- Настройте параметры окантовки, такие как цвет, стиль, толщину и другие.
- Подтвердите выбор и окантовка будет применена к выделенному тексту или элементу.
Вы также можете использовать контекстное меню для добавления окантовки. Просто выделите текст или элемент, нажмите правую кнопку мыши и выберите "Окантовка" или "Рамка" из контекстного меню.
Настройка окантовки в документе Word
После добавления окантовки в документе Word, вы можете настроить ее внешний вид и стиль, включая цвет, стиль линий, толщину и другие параметры. Чтобы настроить окантовку, выполните следующие действия:
- Выделите текст или элемент с окантовкой, которую вы хотите настроить.
- На верхней панели меню выберите вкладку "Рамка" или "Окантовка".
- В появившемся меню выберите "Настройки границы" или "Настройки окантовки".
- Откроется окно настроек, где вы сможете изменить параметры окантовки. Измените желаемые параметры, такие как цвет, стиль, толщину и другие.
- Подтвердите настройки и изменения будут применены к окантовке.
Вы также можете быстро изменить стиль окантовки, щелкнув на окантовке правой кнопкой мыши и выбрав "Изменить стиль рамки" или "Изменить стиль окантовки" из контекстного меню. В появившемся окне стилей окантовки вы сможете выбрать и применить другой стиль к окантовке.
Теперь вы знаете, как использовать и настраивать окантовку в программе Word. Будьте внимательны при выборе и настройке окантовки, чтобы она соответствовала стилю и требованиям вашего документа.
Примеры использования рамок в программе Word
Программа Word предоставляет широкие возможности для создания и использования рамок в документе. Рамки позволяют выделить определенные элементы текста или разделить различные части документа, придавая ему более привлекательный внешний вид. Ворд предлагает различные способы создания и настройки рамок, которые могут быть использованы в разных ситуациях.
1. Окантовка абзаца
Одним из примеров использования рамок в программе Word является окантовка абзаца. Вы можете добавить рамку вокруг отдельных абзацев текста, чтобы выделить их или создать разделение между различными частями документа. Для добавления окантовки абзаца выделите нужный абзац и выберите соответствующую опцию на панели инструментов или в меню программы.
2. Обрамление документа
Еще одним примером использования рамок в Word является обрамление всего документа. Вы можете создать рамку, окружающую весь текст документа, чтобы придать ему более законченный и структурированный вид. Выберите опцию "Обрамление документа" в меню "Формат", чтобы настроить параметры рамки, такие как цвет, стиль и толщина.
Программа Word предлагает и другие способы использования рамок, такие как добавление рамки к изображениям или таблицам, создание разделительных линий между разделами документа и т. д. С помощью рамок вы можете придать своему документу более профессиональный и структурированный вид, подчеркнуть определенные элементы или создать визуальные разделения.
Настройка параметров рамок в Word
Word предоставляет несколько способов настройки параметров рамок:
1. Использование встроенных стилей окантовки
В программе Word имеется ряд встроенных стилей окантовки, которые можно применить к тексту или объекту. Чтобы применить стиль окантовки, нужно выделить нужный текст или объект, перейти во вкладку "Границы" на ленте инструментов и выбрать желаемый стиль окантовки.
2. Ручная настройка границ
Если встроенные стили окантовки не подходят для ваших нужд, вы можете настроить границы вручную. Чтобы это сделать, нужно выделить текст или объект, перейти во вкладку "Границы" на ленте инструментов и выбрать "Отображение границ". Появится дополнительное меню, где можно выбрать стиль, цвет, толщину и прочие параметры границ.
Более детальные настройки границ можно выполнить, перейдя во вкладку "Формат рамки" в окне "Параметры границ". Здесь можно настроить границы для каждой стороны текста или объекта отдельно, а также применить стили линий или эффекты для обрамления.
При настройке параметров рамок в Word важно помнить, что они применяются только к выделенному тексту или объекту. Если вы хотите применить рамки ко всему документу, нужно выделить весь текст или выбрать нужные объекты перед настройкой границ.
Использование рамок в Word может значительно улучшить внешний вид документа и сделать его более понятным и структурированным. Это полезный инструмент при создании отчетов, презентаций или других типов документов, требующих выделения определенных элементов или блоков информации.
Зная основные параметры и способы настройки рамок в Word, вы сможете легко и эффективно работать с границами в этой программе.
Создание собственного стиля рамки в Word
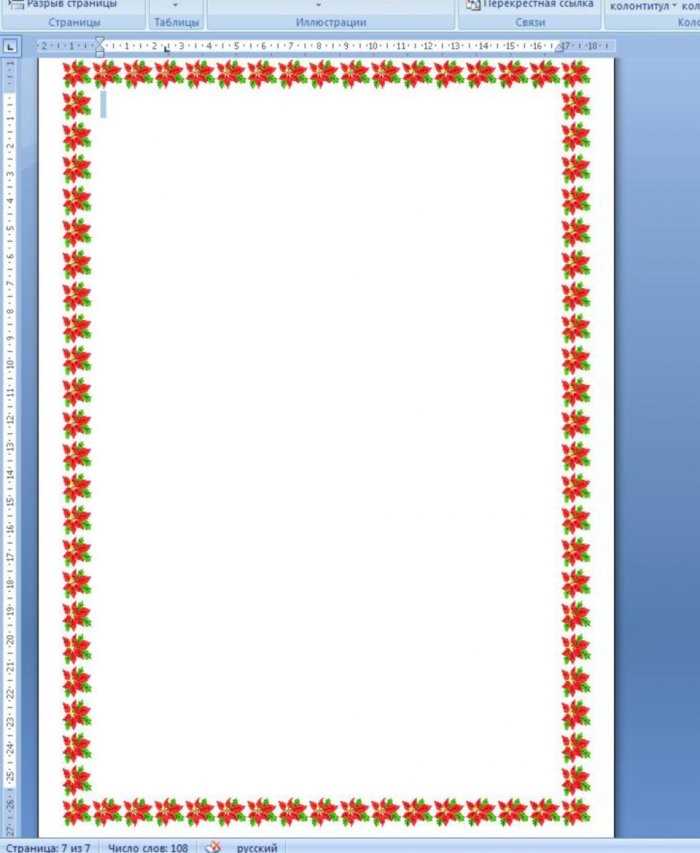
Программа Word предоставляет множество возможностей для окантовки и обрамления документов. Границы в документе могут быть не только черными или серыми, как обычно, но и красными, синими, зелеными или любыми другими цветами, которые вы сами выберете. Создание собственного стиля рамки позволяет придать вашим документам индивидуальность и делает их более уникальными.
Таким образом, для создания собственного стиля рамки в Word, следуйте описанным ниже шагам:
- Откройте программу Word и выберите документ, в котором вы хотите создать новую окантовку.
- На панели инструментов выберите вкладку "Окантовка страницы".
- В разделе "Границы" выберите один из предустановленных стилей рамки или нажмите на кнопку "Настройка границ", чтобы создать свой собственный стиль.
- В окне "Настройка границ" выберите параметры для вашей рамки, такие как цвет, ширина, стиль линии и т. д.
- После настройки всех параметров нажмите кнопку "ОК", чтобы применить рамку к вашему документу.
Теперь ваш документ будет обрамлен новым стилем рамки, который вы создали. Вы можете использовать этот стиль рамки в других документах, просто выбрав его из списка предустановленных стилей рамки в разделе "Границы".
Создавая собственный стиль рамки в программе Word, вы можете придать своим документам уникальный вид и подчеркнуть их важность. Не бойтесь экспериментировать с различными цветами, шириной и стилем линий, чтобы найти идеальный вариант для вашего документа.
Изменение цвета и стиля рамок в Word
Для изменения цвета и стиля рамок в Word следуйте следующим шагам:
- Выделите элемент, к которому хотите применить окантовку (текст, таблицу, фотографию и т. д.).
- На вкладке "Границы" на панели инструментов Word вы найдете разные варианты границ и рамок.
- Нажмите на кнопку "Обрамление" и выберите нужный вам стиль рамки.
- Если вы хотите изменить цвет рамки, нажмите на кнопку "Цвет" и выберите нужный вам цвет.
Затем Word применит выбранный вами стиль и цвет рамки к выделенному элементу документа. Это отличный способ сделать документ более профессиональным, аккуратным и удобочитаемым.
Выбор цвета и стиля рамок может зависеть от конкретного документа, его цели и дизайна. Поэтому экспериментируйте и настраивайте рамки в Word в соответствии с вашими потребностями и предпочтениями.
Удаление рамок из документа Word
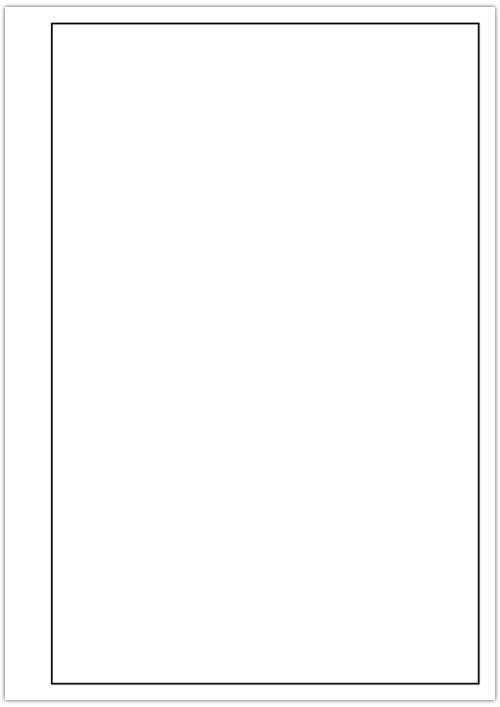
Когда вы создаете документ в программе Word, по умолчанию на нем могут появиться рамки или границы. Иногда вам может потребоваться удалить окантовку или обрамление, чтобы документ выглядел более простым и чистым. В Word есть несколько способов удалить рамки в документе.
|
1. Удаление границ из таблицы: Если рамки появляются внутри таблицы, вы можете легко удалить их, следуя этим шагам:
|
2. Удаление рамок из абзаца: Если рамки появляются вокруг абзаца текста, вы можете удалить их, следуя этим шагам:
|
|
3. Удаление рамки из всего документа: Если рамки появляются на всем документе, вы можете удалить их, следуя этим шагам:
|
4. Удаление рамок из отдельных элементов: Если у вас есть рамки внутри отдельных элементов, таких как изображения или фигуры, вы можете удалить их, следуя этим шагам:
|
Теперь вы знаете, как удалить рамки в документе Word. Это позволит вам создавать более профессионально выглядящие документы без ненужных окантовок или границ.
Видео:
Как в ворде сделать альбомный лист ✅Как в редакторе Word установить альбомную ориентацию страницы✅
Как в ворде сделать альбомный лист ✅Как в редакторе Word установить альбомную ориентацию страницы✅ by Академия компьютерной грамотности 32,720 views 1 year ago 2 minutes, 27 seconds
ГОСТ 2022г - Как сделать рамку для курсовой работы в Office Word | Оформление диплома в ворде
ГОСТ 2022г - Как сделать рамку для курсовой работы в Office Word | Оформление диплома в ворде by Антон Кожевников 14,554 views 1 year ago 2 minutes, 48 seconds
Вопрос-ответ:
Как добавить рамку к тексту в программе Word?
Чтобы добавить рамку к тексту в программе Word, выделите нужный текст и зайдите во вкладку "Рамка" на панели инструментов. Там вы сможете выбрать стиль, цвет и ширину рамки. Нажмите на выбранный стиль и рамка автоматически появится вокруг выделенного текста.
Как создать рамку с разными стилями и цветами для каждой стороны в программе Word?
Чтобы создать рамку с разными стилями и цветами для каждой стороны в программе Word, выберите нужный текст и зайдите во вкладку "Рамка" на панели инструментов. В выпадающем меню "Окантовка и заливка" вы можете выбрать опцию "Варианты границ". Там вы сможете выбрать различные стили, цвета и ширину границ для каждой стороны рамки.
Можно ли добавить рамку только к одной строчке текста в программе Word?
Да, можно добавить рамку только к одной строчке текста в программе Word. Чтобы сделать это, выделите нужную строчку и зайдите во вкладку "Рамка" на панели инструментов. Выберите нужный стиль и рамка появится только вокруг указанной строчки текста.
Как удалить рамку из текста в программе Word?
Чтобы удалить рамку из текста в программе Word, выделите текст с рамкой и зайдите во вкладку "Рамка" на панели инструментов. Там найдите опцию "Без границ" и нажмите на нее. Рамка будет удалена, и текст будет возвращен к обычному виду без окантовки.




































