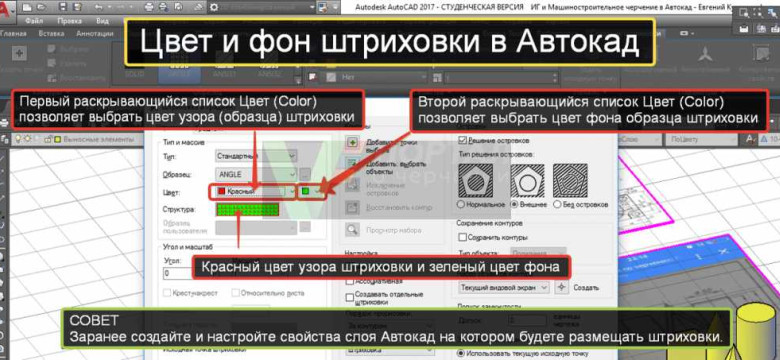
Штриховка является важным аспектом при работе в AutoCAD. Она позволяет создать визуальное разделение между объектами или обозначить определенные зоны на чертеже. Вопрос "Как создать штриховку в AutoCAD?" возникает у многих пользователей.
В этой статье мы подробно рассмотрим процесс создания штриховки в AutoCAD. Мы расскажем о том, как добавить штриховку на объект, а также как нарисовать свою собственную штриховку. Мы также рассмотрим некоторые полезные советы по созданию и настройке штриховки в AutoCAD.
Если вы хотите создать штриховку в AutoCAD, вам понадобится знать несколько основных шагов. Во-первых, вы должны выбрать объект, на который хотите добавить штриховку. Затем вы должны выбрать нужный тип штриховки из библиотеки штриховок AutoCAD или нарисовать свою собственную. После этого вы должны настроить параметры штриховки, такие как масштаб и угол наклона.
Не забывайте, что штриховка в AutoCAD может быть настроена очень гибко. Вы можете изменять ее параметры, добавлять различные цвета и применять специальные эффекты для создания высококачественного чертежа.
Теперь, когда вы знакомы с основными шагами и советами по созданию штриховки в AutoCAD, вы можете приступить к ее использованию в своих проектах. Не стесняйтесь экспериментировать и создавать уникальные штриховки, которые подойдут именно для ваших нужд.
Как сделать штриховку в AutoCAD: подробное руководство
Как нарисовать штриховку в AutoCAD?
Рисование штриховки в AutoCAD можно выполнить следующими шагами:
- Откройте файл проекта в AutoCAD.
- Выберите объект, для которого вы хотите добавить штриховку.
- Откройте панель свойств, щелкнув правой кнопкой мыши на выбранном объекте и выбрав "Свойства" в контекстном меню.
- Во вкладке "Свойства" найдите раздел "Штриховка" и выберите "Создать" или "Редактировать" в меню.
- Выберите необходимый шаблон штриховки из предложенных вариантов или создайте свою собственную штриховку, подходящую под требования вашего проекта.
- Настройте параметры штриховки, такие как масштаб, угол и прозрачность, согласно вашим потребностям.
- Щелкните "ОК", чтобы сохранить настройки штриховки и закрыть окно "Редактирование штриховки".
Как добавить штриховку к объекту в AutoCAD?
Чтобы добавить штриховку к объекту в AutoCAD, выполните следующие действия:
- Выберите объект, к которому вы хотите добавить штриховку.
- Откройте панель свойств, щелкнув правой кнопкой мыши на выбранном объекте и выбрав "Свойства" в контекстном меню.
- Во вкладке "Свойства" найдите раздел "Штриховка" и выберите шаблон штриховки из списка вариантов.
- При необходимости настройте параметры штриховки, такие как масштаб, угол и прозрачность, согласно вашим требованиям.
- Щелкните "ОК", чтобы применить штриховку к объекту.
Теперь вы знаете, как создать и добавить штриховку в AutoCAD. Эта функция позволяет вам добавить дополнительные детали и текстуры в ваш проект, делая его более информативным и наглядным.
Понимание необходимости штриховки в AutoCAD
Иногда в чертежах необходимо обозначить объекты, которые не могут быть однозначно определены посредством линий или контуров. Например, штриховка может использоваться для изображения различных типов поверхностей, таких как земля, вода или стены здания. Отображение таких материалов и текстур помогает визуально различить различные элементы в чертеже и обозначить их особенности.
Штриховка также может быть полезна при создании разнообразных диаграмм и планов, где необходимо обозначить различные области или зоны. Например, на плане здания можно использовать штриховку для обозначения помещений с разным назначением, таких как офисы, коридоры или комнаты.
Как добавить штриховку в AutoCAD?
Чтобы добавить штриховку в AutoCAD, следуйте этим простым шагам:
- Выберите объект, который вы хотите штриховать.
- Откройте панель инструментов "Рисование" и выберите опцию "Штриховка".
- Выберите тип штриховки из предлагаемых вариантов или создайте свой собственный.
- Укажите параметры штриховки, такие как масштаб, угол и промежутки между штрихами.
- Нарисуйте контур объекта, который вы хотите штриховать. AutoCAD автоматически применит выбранную штриховку к контуру.
Как создать свою штриховку в AutoCAD?
Если предлагаемые варианты штриховки не удовлетворяют ваши нужды, вы можете создать свою собственную штриховку в AutoCAD. Для этого:
- Откройте панель инструментов "Рисование" и выберите опцию "Штриховка".
- Нажмите на кнопку "Редактировать штриховку" и выберите опцию "Создать новую штриховку".
- Выберите формат штриховки, в том числе типы линий и промежутки между ними.
- Настройте параметры штриховки, такие как масштаб и угол поворота.
- Используйте инструменты рисования AutoCAD, чтобы нарисовать образец штриховки.
- Сохраните свою штриховку для дальнейшего использования.
Теперь вы знаете, как добавить и создать штриховку в AutoCAD, что поможет вам создавать более профессиональные и информативные чертежи.
Основные инструменты для добавления штриховки в AutoCAD
Создание штриховки
Чтобы создать штриховку в AutoCAD, вам потребуется выполнить следующие шаги:
- Выберите объект, к которому вы хотите добавить штриховку.
- Откройте панель свойств и найдите раздел "Штриховка".
- Нажмите на кнопку "Создать штриховку", чтобы открыть окно настроек штриховки.
- В окне настроек вы можете выбрать тип штриховки из предустановленных или создать свою собственную.
- Измените параметры штриховки по своему усмотрению, такие как масштаб, угол и межстрочное расстояние.
- После настройки параметров нажмите "ОК", чтобы закрыть окно настроек и применить штриховку к выбранному объекту.
Добавление штриховки к объектам
После создания штриховки вам потребуется добавить ее к объектам на чертеже. Для этого выполните следующие действия:
- Выберите объекты, к которым вы хотите добавить штриховку.
- Откройте панель свойств и найдите раздел "Штриховка".
- Выберите созданную ранее штриховку из раскрывающегося списка.
- Щелкните по кнопке "Применить штриховку", чтобы добавить штриховку к выбранным объектам.
Теперь вы знаете основные инструменты, необходимые для создания и добавления штриховки в AutoCAD. Эти инструменты позволяют вам настроить штриховку по вашему вкусу и эффективно использовать ее в чертежах.
Шаги по добавлению штриховки в AutoCAD
Шаг 1: Выбор объекта
Перед тем, как добавить штриховку, вам необходимо выбрать объект, который будет заполняться. Для этого используйте команду "Выбрать объект" в меню AutoCAD или нажмите клавишу "S" на клавиатуре и выберите нужный объект на чертеже.
Шаг 2: Создание шаблона штриховки
Чтобы добавить штриховку, вам необходимо создать шаблон, который определит вид штриховки. Для этого выполните следующие действия:
- Введите команду "ШТРИХОВКА" в командную строку AutoCAD или выберите соответствующий пункт в меню.
- Откроется окно "Свойства штриховки", где вы можете выбрать тип штриховки, масштаб и другие параметры.
- Выберите нужные значения для создания шаблона штриховки и нажмите кнопку "Применить".
Шаг 3: Применение штриховки к объекту
После того, как вы создали шаблон штриховки, вы можете применить его к выбранному объекту. Для этого выполните следующие действия:
- Выберите объект, к которому вы хотите добавить штриховку.
- Введите команду "ШТРИХОВКАПРИМЕНИТЬ" в командную строку AutoCAD или выберите соответствующий пункт в меню.
- Выберите созданный вами шаблон штриховки в списке доступных шаблонов.
- Нажмите кнопку "Применить" или дважды щелкните левой кнопкой мыши, чтобы добавить штриховку к объекту.
Поздравляю! Теперь вы знаете, как добавить штриховку в AutoCAD. Используйте этот метод, чтобы создать профессиональные и наглядные чертежи в AutoCAD.
Работа с различными типами штриховки в AutoCAD
Как нарисовать штриховку в AutoCAD?
Чтобы добавить штриховку в AutoCAD, выполняется следующие шаги:
- Выберите объект, на который вы хотите нарисовать штриховку.
- Откройте вкладку "Рисование" на панели инструментов и найдите раздел "Штриховка".
- Нажмите на кнопку "Создать штриховку".
- В появившемся окне выберите тип штриховки из списка.
- Настройте параметры штриховки, такие как масштаб и угол поворота.
- Нажмите на объект, на который вы хотите нарисовать штриховку, чтобы применить его.
После завершения этих шагов штриховка будет добавлена на выбранный объект в AutoCAD.
Как создать свою собственную штриховку в AutoCAD?

AutoCAD также предоставляет возможность создавать собственные штриховки для использования в проекте. Чтобы создать собственную штриховку, выполните следующие шаги:
- Откройте вкладку "Рисование" на панели инструментов и найдите раздел "Штриховка".
- Нажмите на кнопку "Создать штриховку".
- В появившемся окне выберите опцию "Создать новую штриховку".
- Настройте параметры штриховки, такие как масштаб, угол поворота и расстояние между штрихами.
- Нажмите на кнопку "Применить", чтобы создать штриховку.
- Выберите объект, на который вы хотите нарисовать свою собственную штриховку.
- Нажмите на объект, чтобы применить свою собственную штриховку.
Теперь вы знаете, как работать с разными типами штриховки в AutoCAD. С помощью этих инструкций вы сможете нарисовать или создать штриховку, которая соответствует вашим потребностям и представляет ваш проект в лучшем виде.
Подбор подходящей штриховки для конкретного объекта
При работе с AutoCAD вам может потребоваться добавить штриховку к определенным объектам. Штриховка позволяет добавить текстуру или обозначить определенную область графического изображения.
Чтобы нарисовать штриховку в AutoCAD, вам потребуется создать подходящий шаблон и применить его к нужному объекту. В программе AutoCAD уже предустановлено несколько вариантов штриховки, но также вы можете создать свои собственные шаблоны.
Для добавления штриховки в AutoCAD выполните следующие шаги:
- Выберите объект, к которому вы хотите добавить штриховку.
- Откройте панель свойств и найдите в ней раздел "Штриховка".
- Нажмите на кнопку "Штриховка" и выберите нужный шаблон из предустановленных или создайте новый.
- Нажмите на объект, к которому вы хотите добавить штриховку, чтобы применить выбранный шаблон к нему.
- Настройте параметры штриховки, такие как цвет, масштаб и угол, при необходимости.
- Нажмите "Применить" или "Готово", чтобы сохранить изменения.
Теперь вы знаете, как добавить штриховку в AutoCAD. Этот метод позволяет создать эффектные и профессиональные изображения, обозначив различные области и текстуры.
Как добавить штриховку в AutoCAD?
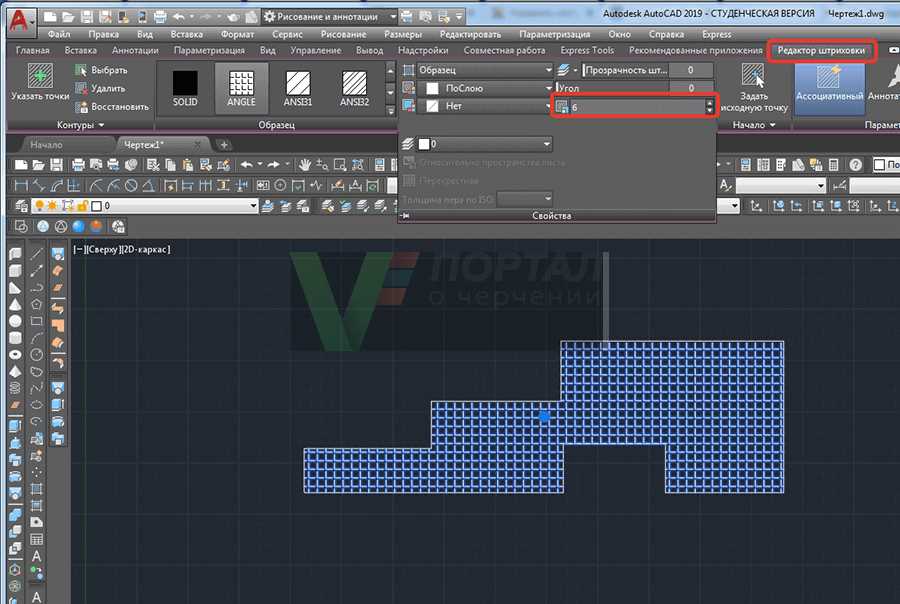
1. Выберите объект
Прежде всего, необходимо выбрать объект, на который вы хотите добавить штриховку. Можно выбрать любую геометрическую форму, такую как линия, круг, полилиния или прямоугольник.
2. Откройте меню штриховки
Чтобы добавить штриховку, вам нужно открыть меню штриховки. Это можно сделать, щелкнув правой кнопкой мыши на объекте и выбрав в контекстном меню опцию "Свойства". В открывшемся диалоговом окне перейдите на вкладку "Штриховка".
3. Настройте параметры штриховки
Здесь вы должны выбрать тип штриховки из предложенного списка или создать свой собственный узор. AutoCAD предлагает множество вариантов штриховок, таких как "Линия", "Квадраты", "Круги" и другие. Вы также можете настроить размер, масштаб и угол штриховки, играя с параметрами в данном окне.
Когда вы выбрали нужную штриховку, нажмите "ОК", чтобы применить изменения.
Добавить штриховку в AutoCAD может быть очень полезно для создания понятных и наглядных чертежей. Следуя этим простым шагам, вы сможете легко нарисовать штриховку на поверхности объектов в AutoCAD и сделать ваш чертеж более профессиональным и информативным.
Использование команды "Штриховка" в AutoCAD
Одной из полезных команд AutoCAD является команда "Штриховка", которая позволяет добавить штриховку на объекты в чертеже. Штриховка может использоваться, например, для обозначения различных материалов или текстур в проекте.
Чтобы добавить штриховку в AutoCAD, следуйте этим шагам:
- Выберите объекты, на которые вы хотите добавить штриховку.
- Откройте панель инструментов "Штриховка" или введите команду "ШТРИХ" в командную строку.
- В открывшемся окне "Штриховка" выберите тип штриховки из списка доступных шаблонов.
- Настройте параметры штриховки, такие как размах, масштаб и угол наклона.
- Нажмите на кнопку "Применить" для добавления штриховки на выбранные объекты.
После этих шагов штриховка будет добавлена к вашим объектам в чертеже. Вы можете настроить штриховку или удалить ее в любое время, используя команду "Штриховка".
Таким образом, использование команды "Штриховка" в AutoCAD позволяет создать и добавить штриховку на объекты в чертеже, что может быть полезно при создании детальных и профессиональных чертежей.
Создание пользовательской штриховки в AutoCAD
Как создать пользовательскую штриховку в AutoCAD? Вот поэтапная инструкция:
Шаг 1: Нарисуйте штриховку
Для начала, нарисуйте желаемую штриховку на чертеже. Используйте команду "Линия" или другие инструменты рисования для создания нужных элементов. Учтите, что штриховка должна быть замкнутой, то есть начинаться и заканчиваться на одной точке.
Шаг 2: Сохраните штриховку в паттерн
Чтобы сохранить нарисованную штриховку в паттерн, выполните следующую последовательность действий:
1. Выделите штриховку, которую вы только что нарисовали.
2. В меню "Формат", выберите пункт "Штриховка" - "Создать" или используйте команду "Штриховка".
3. В открывшемся окне "Создание штриховки" в поле "Имя штриховки" введите имя вашего паттерна.
4. Нажмите кнопку "Описание" и введите описание штриховки.
5. Нажмите кнопку "Ок".
Шаг 3: Добавьте пользовательскую штриховку в чертеж
Чтобы использовать созданную пользовательскую штриховку в текущем чертеже, выполните следующие действия:
1. В меню "Формат", выберите пункт "Штриховка" - "Загрузить" или используйте команду "Загрузить штриховку".
2. В открывшемся окне "Загрузка штриховок" найдите свой паттерн в списке файлов и выберите его.
3. Нажмите кнопку "Загрузить", а затем кнопку "Ок".
Теперь вы можете использовать вашу пользовательскую штриховку для заполнения поверхностей и материалов в AutoCAD. При необходимости, вы всегда сможете изменить или удалить созданную штриховку с помощью соответствующих команд из меню "Формат" или командной строки программы.
Видео:
Штриховка в AutoCAD
Штриховка в AutoCAD by Самоучитель AutoCAD 7,901 views 8 years ago 17 minutes
Основы AutoCAD для дизайнеров интерьера. Урок 1.
Основы AutoCAD для дизайнеров интерьера. Урок 1. by GEOMETRIUM — cовременный дизайн интерьера 92,275 views 5 years ago 20 minutes
Вопрос-ответ:
Как сделать штриховку в AutoCAD?
Чтобы сделать штриховку в AutoCAD, нужно выбрать объект, который вы хотите заштриховать, затем открыть вкладку "Штриховка" на панели инструментов и выбрать нужный тип штриховки из предлагаемых вариантов. После этого на экране появится курсор, с помощью которого вы можете расположить штриховку на объекте. Также можно настроить различные параметры штриховки, такие как масштаб, угол наклона и цвет. Ничего сложного!
Как создать штриховку в AutoCAD?
Для того чтобы создать штриховку в AutoCAD, нужно открыть вкладку "Штриховка" на панели инструментов. Затем выберите тип штриховки из представленных вариантов. После этого выберите объект, на который вы хотите наложить штриховку, и AutoCAD автоматически нарисует штриховку на выбранном объекте. Чтобы настроить параметры штриховки, такие как масштаб, угол наклона и цвет, вы можете воспользоваться соответствующими инструментами на панели инструментов. Все очень просто!
Как добавить штриховку в AutoCAD?
Чтобы добавить штриховку в AutoCAD, нужно выбрать объект, которому вы хотите добавить штриховку. Затем откройте вкладку "Штриховка" на панели инструментов и выберите подходящий тип штриховки из предлагаемых вариантов. После этого укажите на экране место, где вы хотите расположить штриховку, и AutoCAD автоматически добавит ее к выбранному объекту. Если вам нужно настроить параметры штриховки, такие как масштаб, угол наклона и цвет, вы можете воспользоваться соответствующими инструментами в панели инструментов. Это очень удобно и просто!




































